Vuze (преди Azureus) е един от популярните клиенти на BitTorrent там. Той е изключително персонализиран, осигурява VPN поддръжка, има стабилни настройки и опции за максимален торент контрол, а също така има възможност за дистанционно управление чрез уеб или мобилно приложение.
Наскоро го инсталирах на моя Ubuntu 18.10 LTS PC и откри някои притеснения относно настройките, които ще обсъдя в тази статия.
Преди да се насоча към проблема, с който се сблъсках, позволете ми бързо да съставя стъпки за това как да инсталирам програмата на вашия компютър Ubuntu.
Инсталиране на Vuze BitTorrent клиент
Vuze вече не е наличен в хранилището на Ubuntu, но добрата новина е, че е достъпен като приложение Snap Store.
Стъпка 1) Щракнете върху „Дейности“ и стартирайте „Ubuntu Software“.
Стъпка 2) Потърсете „Vuze“ в полето за търсене на софтуера на Ubuntu.
Стъпка 3) Щракнете върху „Инсталиране“.

Стъпка 4) Въведете парола за root, когато видите подкана.
Това е!
Грешката ... „Не мога да пиша в папката на приложението“.
След като инсталирате Vuze, можете да го стартирате от полето за търсене на дейности или от менюто Приложения. Първото стартиране ще отнеме известно време. При бавна система може да достигне до 30 секунди! Така че бъдете търпеливи.
След като програмата се отвори, може би ще видите изскачащо изказване „Не мога да пиша в папката на приложението. Папката “/ snap /вузе-срещу / 3 / opt /вузе”Не може да се записва. Това ще предотврати прилагането на бъдещи актуализации на софтуера ”.
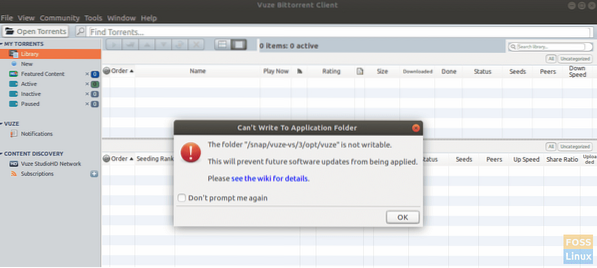
Това съобщение за грешка определено изглежда страшно, тъй като е очевидно, че бъдещите актуализации няма да напредват успешно. Очевидно трябва да го поправим, за да останем актуализирани.
За щастие съобщението за грешка е ясно и изглежда, че е само проблем с достъпа. Всичко, което трябва да направим, е да дадем необходимите разрешения за писане на съответната директория и всичко трябва да бъде добре. Ето пълните стъпки:
Стъпка 1) Стартирайте „Терминал“. Можете да използвате клавишната комбинация Ctrl + Alt + T в Ubuntu.
Стъпка 2) Въведете следната команда и натиснете enter.
Съвет за начинаещи: Командата chmod в Linux се използва за задаване на разрешения за файловете и папките. -R се използва за обозначаване на рекурсивно действие, т.е.д. включват обекти в поддиректории. -v е многословен за показване на обектите.
sudo chmod 775 -Rv / snap / vuze-vs / 3 / opt / vuze

Стъпка 3) Обърнете внимание на терминала и въведете основната парола, когато видите подкана.
Стъпка 4) Трябва да видите продължителния процес в терминала, включително някои неуспешни обекти. Напълно нормално е. Основните директории, които са необходими, трябва да бъдат обработени успешно в крайна сметка.
Следващия път, когато стартирате Vuze, вече не трябва да виждате изскачащото предупреждение.
 Phenquestions
Phenquestions



