Сблъсквали ли сте се с този проблем, при който успешно сте инсталирали дистрибуция на Linux на вашия лаптоп Asus (да речем Ubuntu), но когато стартирате компютъра си, той показва само празен екран? Ако да, тази публикация е за вас. Ще ви дадем стъпка по стъпка процедура за отстраняване на замръзването при стартиране и ще обясним защо това се случва.
Защо?
Изпитвате това замразяване при стартиране, защото Asus представи най-новата актуализация на Intel-ucode, 20190312, която кара ядрото да се забива по време на зареждане на initramfs в bionic-update и bionic-security.
Поправете лаптопа на Asus Linux, заседнал на екрана с логото
Решения
Имаме две решения, които могат постоянно да разрешат този проблем:
- Добавете параметъра за зареждане:
dis_ucode_ldrда се/ etc / default / grub. - Актуализирайте своя фърмуер до последната версия, която решава този проблем.
Решение 1: Добавете параметъра за зареждане: dis_ucode_ldr към / etc / default / grub
Потребителите съобщиха за тази грешка в Ubuntu Bugs Launchpad. Asus пусна актуализирани BIOS, които решават този проблем. Някои хора обаче се страхуват от актуализация на фърмуера. Това решение ще реши проблема, без да правите актуализации на фърмуера. Ако искате да актуализирате фърмуера, използвайте второто решение по-долу.
- Ако компютърът ви е бил включен, изключете го, като задържите бутона за захранване за известно време.
- Стартирайте компютъра си. Когато стигнете до менюто GRUB, изберете вашата Linux дистрибуция и Натиснете „E“ на клавиатурата. Това ще ви позволи да редактирате командите за зареждане.
Бакшиш: Някои дистрибуции на Linux ви дават само няколко секунди за избор на дистрибуция. Ще трябва да сте бързи и точни; в противен случай GRUB автоматично ще го избере и ще стартира. - На маркирания ред добавете преди „тихо“ или „изпръскване“ или „тихо изпръскване“ нова команда, наречена:
dis_ucode_ldr.
Преди да добавите командата, тя изглеждаше така: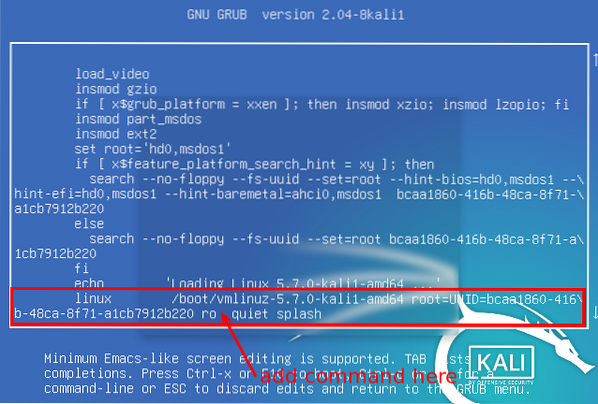
Редактиране на команди за зареждане След добавяне на командата тя изглежда така:
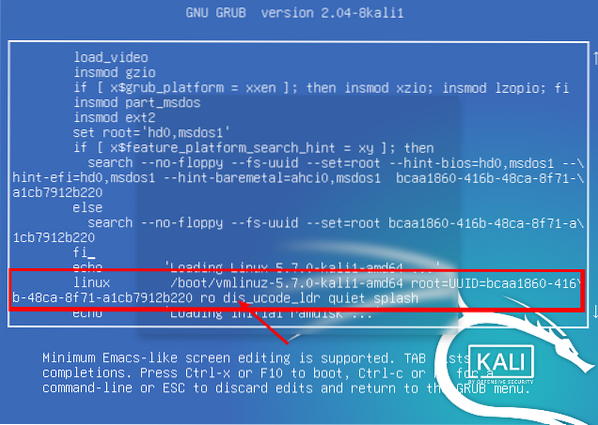
Добавете параметър за зареждане - След като направите това редактиране, натиснете
F10за зареждане.
Вашият лаптоп Asus вече трябва да се стартира безпроблемно с всякакви проблеми. До този момент сме прави. Трябва обаче да добавим dis_ucode_ldr команда за постоянно изкореняване. Следвайте стъпките по-долу.
Стартирайте терминала и изпълнете командата:
sudo nano / etc / default / grub
Намерете реда "тихо", "изпръскване" или "тихо изпръскване" и добавете
dis_ucode_ldr
параметър, както е показано по-долу.
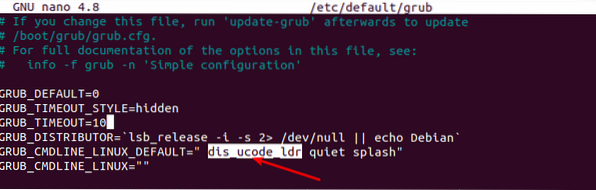
Запазете файла (CTRL + O, след това Enter) и излезте (CTRL + X).
Сега, за да приключите, стартирайте терминала и update-grub с командата;
sudo update-grub
Това е! Сега рестартирайте вашата машина Asus и тя ще се зареди нормално.
Решение 2: Актуализирайте фърмуера
Актуализирането на фърмуера на вашия лаптоп не би трябвало да представлява проблем, стига да инсталирате правилния фърмуер. Някои от нещата, които трябва да отбележите, преди да продължите с този процес, включват:
- Не можете да понижите версията на BIOS.
- Включете променливотоковия адаптер по време на процеса на актуализация.
- Архивирайте вашите файлове, за да предотвратите неочаквани проблеми.
- Интерфейсът може да се различава от моя, в зависимост от версията на модела.
За да започнете с актуализирането на фърмуера на BIOS, следвайте стъпките по-долу:
- Стартирайте компютъра си и влезте в настройката на BIOS.
- Отидете на Разширени -> Помощна програма ASUS EZ Flash 3.
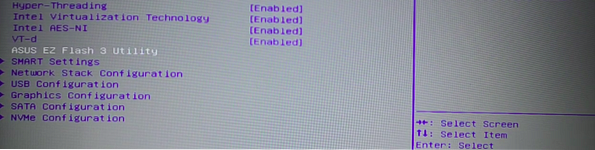
ASUS EZ Flash Utility - В раздела „Текущ BIOS“ запишете някъде на хартия или нещо подобно. В моя случай моделът на платформата е UX533FD.
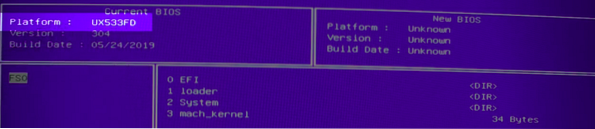
Модел на платформа - Посетете asus.com. В лентата за търсене въведете кода на платформата, който намерихме в настройката на BIOS. Отидете на Driver & Utility -> Bios & Firmware. Изтеглете най-новата версия (тя трябва да е първата в списъка).
- Файлът ще бъде изтеглен като компресиран файл. Извлечете го и копирайте съдържанието на USB устройство.
- Рестартирайте компютъра си и отново влезте в настройката на BIOS. Уверете се, че имате USB устройство, поставено във вашия компютър, преди да се насочите към страницата за настройка на BIOS.
- Отидете до Разширени -> Помощна програма ASUS EZ Flash 3.
- Намерете вашето USB устройство от лявата страна на прозореца. В моя случай това е FS1. Ако имате няколко устройства, изброени тук, изберете последното, което винаги е външното USB устройство.
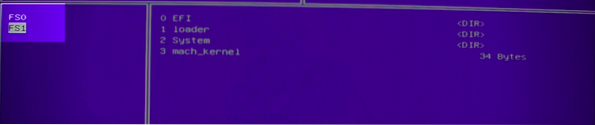
Изберете USB устройство - Изберете новия фърмуер и натиснете Enter. Ще получите подкана дали да използвате този файл. Изберете Да и му дайте няколко минути, за да се инсталира.
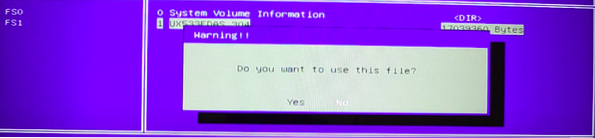
Актуализирайте фърмуера
Когато инсталацията приключи, рестартирайте компютъра си и трябва да започнете. Вашата Linux система не трябва да замръзва отново при стартиране.
Отстраняване на неизправности
В случай, че USB устройството не се показва в BIOS, докато актуализирате фърмуера, опитайте да използвате USB устройство 2.0.
Заключение
Вярвам, че двата метода, обсъдени в този пост, ще разрешат проблема. Някои хора съобщават за същия проблем на Vivobooks. Поправката е същата! Ако имате някакви запитвания или допълнителна информация, която да споделите с нашите читатели, моля, оставете коментар по-долу.
 Phenquestions
Phenquestions



