Ако външният монитор не работи с вашия лаптоп с Windows 10 или вашия Компютърът с Windows 10 не открива втория монитор, ето някои решения, които могат да ви помогнат да отстраните този проблем.
Външният монитор на лаптопа не е открит
Преди да опитате някое от тези предложения, трябва да проверите дали вторият ви дисплей получава правилно захранване или не. Просто включете захранващия кабел и проверете дали той показва логото на производителя или показва Няма сигнал. По този начин ще можете да потвърдите, че мониторът ви се захранва правилно.
1] Проверка с друга настройка
Проверете дали вторият ви дисплей работи правилно с друг компютър или не. Препоръчително е да използвате същия HDMI порт, докато го свързвате към друг компютър или машина. По този начин ще можете да се уверите, че HDMI портът работи и работи. По същия начин трябва да проверите HDMI кабела, който използвате, за да свържете втория дисплей с лаптопа с Windows 10. Ако използвате някакъв вид конвертор, препоръчва се да проверите дали работи и с друга настройка.
2] Откриване на източника
Дори ако сте конфигурирали всичко правилно, вторият ви дисплей може да не работи, ако “Source” не е избран правилно. Почти всеки монитор има подобна опция, която определя дали източникът ще бъде избран от потребителя или самата машина. Ако е зададено на Ръчно, трябва да проверите дали HDMI е избрано или не. Като алтернатива можете просто да изберете Автоматичен режим.
3] Инсталиране, деинсталиране, повторно инсталиране на драйвера на дисплея
Ако вашият лаптоп с Windows 10 има специална графична карта, може да се наложи да актуализирате графичните драйвери. Като алтернатива можете да помислите за деинсталиране и повторно инсталиране на графичния драйвер.
4] Проверете драйвера в режим на съвместимост
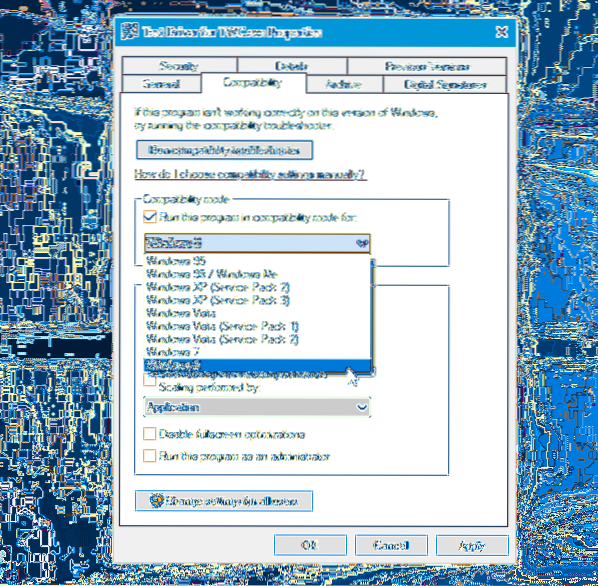
Ако вашата система не открие правилно графичния драйвер дори след преинсталиране, трябва да проверите драйвера в режим на съвместимост. За това изтеглете драйвера, който искате да инсталирате, и щракнете с десния бутон върху него, за да изберете Имоти. Сега преминете към Съвместимост , поставете отметка в квадратчето, което казва Стартирайте тази програма в режим на съвместимост за, изберете желаната операционна система от падащото меню и натиснете Приложи бутон.
5] Отмяна на драйвера
Ако се сблъскате с този проблем след актуализиране на драйвера, трябва да го върнете обратно. За това натиснете Win + X и изберете Диспечер на устройства. След като отворите Device Manager, щракнете с десния бутон върху графичния драйвер> изберете Имоти > превключете на Шофьор раздел> кликнете върху Отмяна на драйвера.
6] Променете честотата на опресняване
Честотата на опресняване на монитора играе жизненоважна роля, докато свързва два монитора към една и съща система. Ако честотата на опресняване на двата монитора е различна, може да срещнете проблеми при свързването им заедно. Следователно, ако вторият монитор се открива от системата Windows 10, но показва празен екран, трябва да следвате това предложение. Натиснете Win + I, за да отворите панела за настройки на Windows. Отидете на Система> Дисплей. Сега изберете втория монитор от дясната страна и кликнете върху опцията, която се нарича Показване на свойствата на адаптера.

След това превключете на Монитор и опитайте да промените скоростта на опресняване.
Всичко най-хубаво!

 Phenquestions
Phenquestions


