Edge е новият уеб браузър от Microsoft за новата операционна система Windows 10. Браузърът Edge получава нови функции и опции с всяка голяма актуализация на Windows 10, но все още му липсват няколко функции, които виждате в други утвърдени браузъри.
В Anniversary Update (1607) и по-ранните версии на Windows 10 можем да импортираме само любими / отметки в браузъра Edge. Браузърът Edge не предлага опция за експортиране на любими / отметки.
Досега потребителите трябваше да разчитат на инструменти на трети страни за експортиране на отметки или любими, запазени в браузъра Edge. Някои браузъри предлагат опция за автоматично импортиране на отметки от Edge, но функцията не работи винаги.
Експортирайте любимите на Edge във Firefox и Chrome
Започвайки с Windows 10 build 14926, Microsoft Edge поддържа експортиране на любими или отметки в HTML файл. Това означава, че вече можете да експортирате Edge отметки или любими в Google Chrome, Firefox, Opera и други популярни уеб браузъри с лекота. Това също означава, че вече можете да архивирате любимите на браузъра си Edge, преди да преинсталирате Edge или да преинсталирате Windows 10.
Експортирайте любими от Microsoft Edge в Windows 10
Попълнете посочените по-долу указания, за да експортирате любимите на Edge в браузъра Google Chrome, Firefox или Opera.
Етап 1: Отворете браузъра Microsoft Edge. Щракнете върху | Повече ▼ икона (вижте снимката по-долу) и след това щракнете Настройки.
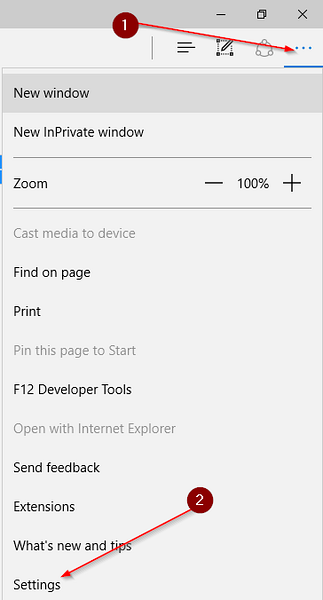
Стъпка 2: В секцията „Предпочитани“ щракнете Преглед на любимите настройки.
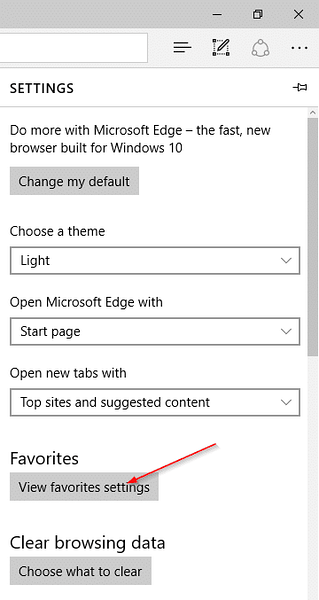
Стъпка 3: Под Импортирайте или експортирайте файл, щракнете Експортиране във файл за да отворите диалоговия прозорец Запазване като. Изберете местоположение, за да запишете HTML файла, съдържащ вашите любими на Edge или отметки, и след това щракнете Запазете бутон.
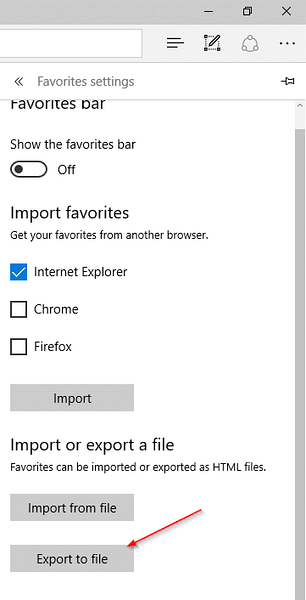
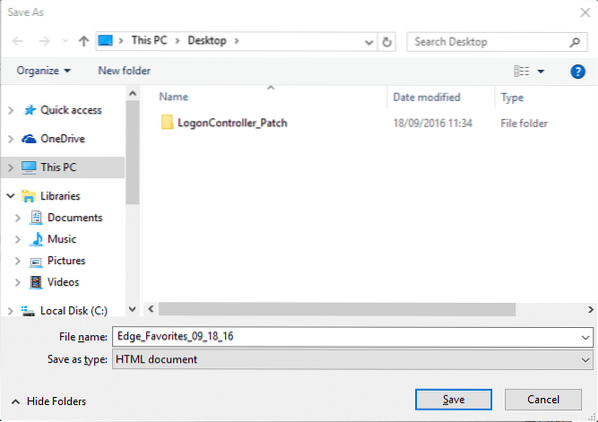
ЗАБЕЛЕЖКА: Ако не можете да видите Импортиране или експортиране на секция на файл, това е така, защото не използвате 14926 или по-нова версия. Можете да проверите номера на компилация на Windows 10, като въведете Уинвър.exe в търсене в менюто "Старт" и след това натиснете Enter.
Стъпка 4: Стартирайте браузъра си Google Chrome или Mozilla Firefox. В Firefox щракнете Отметки меню и след това щракнете Показване на всички отметки или просто използвайте клавишната комбинация Ctrl + Shift + B, за да отворите библиотеката с отметки.
Във вашия Firefox браузър, щракнете Импортиране и архивиране, щракнете Импортиране на отметки от HTML, изберете HTML файла с отметки, съдържащ експортирани отметки от Edge, и след това щракнете Отворете за да импортирате всички отметки.
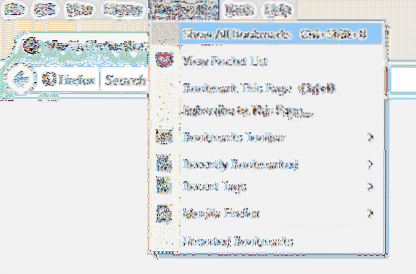
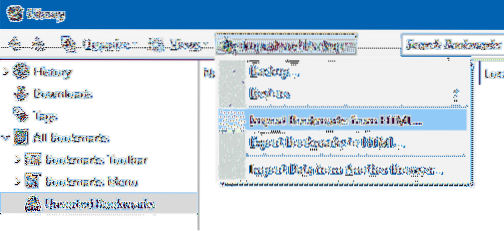
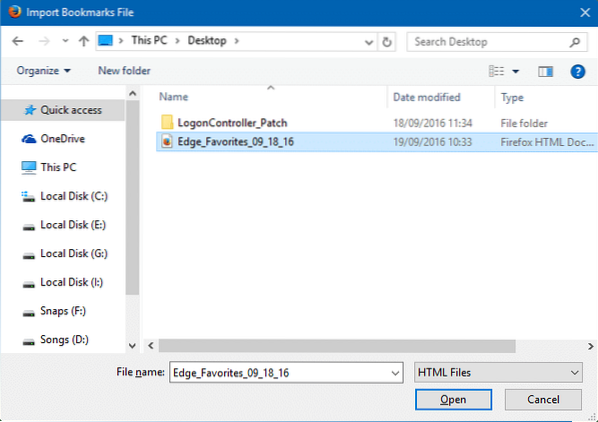
В нов раздел на Chrome браузър, въведете chrome: // настройки и след това натиснете клавиша Enter, за да отворите страницата с настройки.
Под Хора раздел, щракнете Импортиране на отметки и настройки бутон, изберете HTML файл с отметки, щракнете Изберете файл, изберете HTML файл, съдържащ Edge отметки / любими и след това щракнете Отворете бутон. Това е!
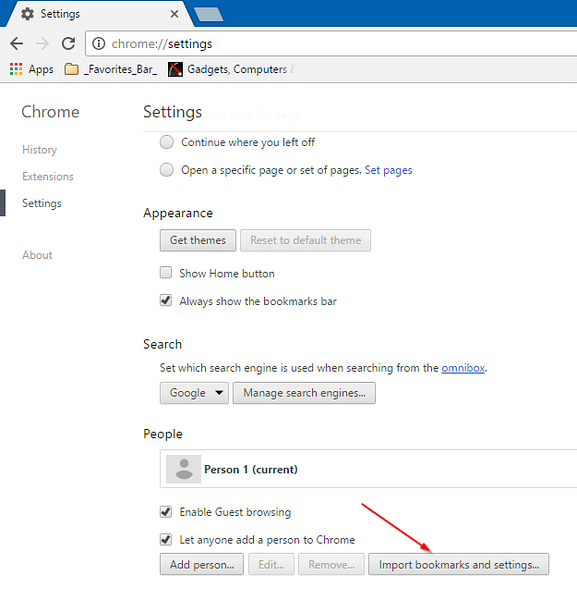
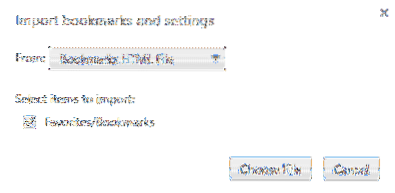
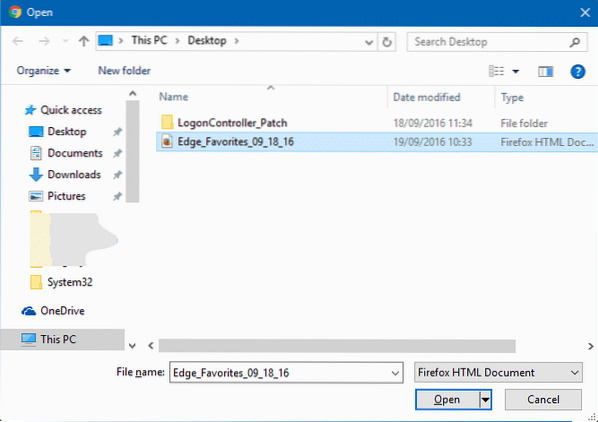
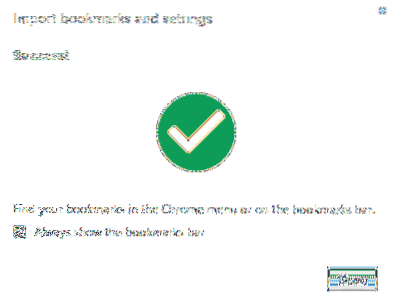
Не забравяйте да преминете през нашите пароли за преглед, запазени в браузъра Edge, и как да промените местоположението за изтегляне по подразбиране в браузъра Edge.
 Phenquestions
Phenquestions


