Един от най-досадните проблеми с Принтер е този, при който отказва да бъде настроен или конфигуриран на вашия компютър. Когато има проблеми с конфигурацията, една от най-често срещаните грешки, които изхвърля, е 0x00000709. Това се случва, ако вече има зададен и конфигуриран принтер по подразбиране или Windows изобщо не иска да конфигурира новия принтер.

Операцията не може да бъде завършена (грешка 0x00000709), Проверете двукратно името на принтера и се уверете, че принтерът е свързан към мрежата.
Днес ще изпробваме две корекции, които могат да ви помогнат да се отървете от тази грешка.
Коригирайте грешка в принтера 0x00000709
1] Стартирайте инструмента за отстраняване на неизправности на принтера
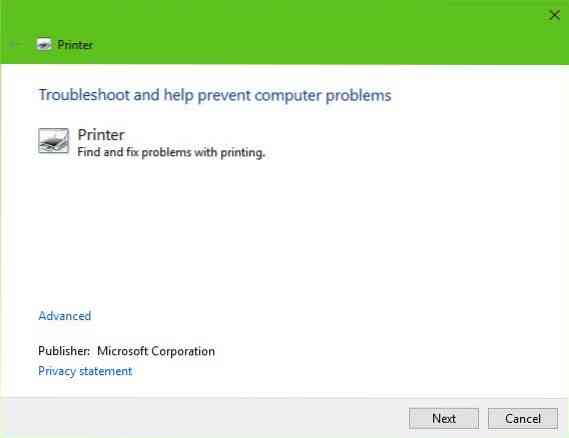
Първата опция, която трябва да предприемете, е да стартирате инструмента за отстраняване на неизправности на принтера. Кликнете върху Windows Key + R за да запалите Бягай диалогов прозорец, след това въведете следната команда и щракнете Въведете:
msdt.exe / id PrinterDiagnostic
Оттук следвайте инструкциите, за да поправите принтера си с надеждата да работи добре през цялото време.
2] Използвайте редактора на системния регистър

Натиснете комбинацията от бутони WINKEY + R, за да стартирате помощната програма Run, въведете regedit и натиснете Enter. Кликнете върху Да за подкана за контрол на потребителския акаунт или потребителски акаунт, който получавате.
След като се отвори редакторът на системния регистър, отворете следното ключово място-
HKEY_CURRENT_USER \ Software \ Microsoft \ Windows NT \ CurrentVersion \ Windows
Сега, под папката на Windows, щракнете двукратно върху файла с име Устройство в десния панел.
Добавете името на вашия принтер в Данни за стойността както е показано по-горе и след това щракнете върху OK.
Ще получите съобщение, в което се казва - Не може да се редактира устройство: Грешка при запис на новото съдържание на стойността.
Щракнете отново върху OK.
Преди да извършите следващата стъпка, отбележете съществуващите разрешения и след като добавите принтера, не забравяйте да отмените направените промени в разрешенията.
След това щракнете с десния бутон върху папката на Windows в левия прозорец и след това щракнете върху Разрешение. В раздела, обозначен като Имена на групи или потребители, изберете Ограничен.
В раздела, обозначен като Разрешения за RESTRICTED, проверете до Позволява за всичките три опции: пълен контрол, четене, специални разрешения.

Сега кликнете върху Приложи и след това върху OK.
След като направите това, щракнете с десния бутон върху файла, наречен като UserSelectedDefault и изберете Преименувайте и след това го преименувайте на името на вашия принтер.
Рестартирайте компютъра си, за да влязат в сила промените.
След като добавите принтера, не забравяйте да отмените направените промени в разрешенията. Това е в интерес на сигурността.
3] Актуализирайте драйверите на принтера
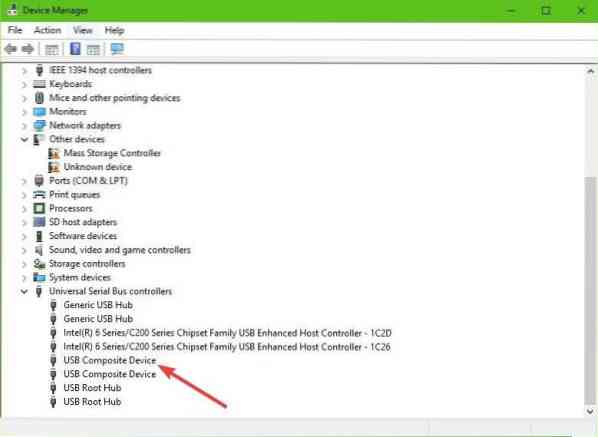
Трябва да актуализирате драйверите на принтера. Намерете опцията, която казва USB Composite Device, щракнете с десния бутон върху нея, след което изберете Update Driver от менюто. Рестартирайте компютъра си. Последното нещо, което трябва да направите тук, е да кликнете върху Търсете автоматично за актуализиран софтуер на драйвера и готово.
Предлагаме да посетите официалния уебсайт на марката и да потърсите раздела, който позволява изтеглянето на най-новите и по-стари драйвери. Ако попаднете на най-новия драйвер, изтеглете го на компютъра си и го инсталирайте.
Всичко най-хубаво!

 Phenquestions
Phenquestions


