В тази публикация ще ви покажем как да активирате или деактивирате BitLocker за криптиране или декриптиране на фиксирани и сменяеми устройства с данни в Windows 10. BitLocker е функция, която може да ви помогне да шифровате устройствата на вашия компютър. Когато активирате BitLocker, новите файлове автоматично се криптират, когато ги добавите към устройство. Когато копирате тези файлове на друго устройство или друг компютър, те автоматично се дешифрират.
Включете или изключете BitLocker за устройства с данни
За да включите BitLocker, отворете Explorer и щракнете с десния бутон върху устройството за данни (напр. Д: ) искате да шифровате и изберете Включете BitLocker.
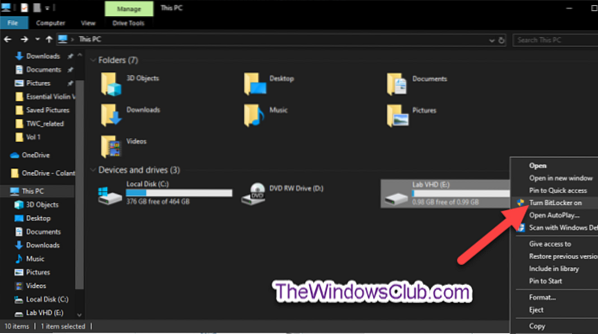
Изберете как (Парола, Смарт карта, или Автоматично) искате да отключите това устройство и кликнете Следващия.

The Автоматично отключете това устройство на това изчислениеr опцията ще бъде достъпна само ако устройството на операционната система вече е шифровано от BitLocker.
Изберете как (Майкрософт акаунт, USB, файл, и Печат) искате да направите резервно копие на вашия ключ за възстановяване на BitLocker за това устройство и щракнете Следващия.

The Майкрософт акаунт опцията е налична само когато сте влезли в Windows 10 с акаунт на Microsoft. След това ще запази ключа за възстановяване на BitLocker във вашия акаунт в OneDrive онлайн.
Изберете бутона за избор за това колко от вашето устройство да шифровате (Препоръчва се шифроване на цялото устройство) и щракнете Следващия.
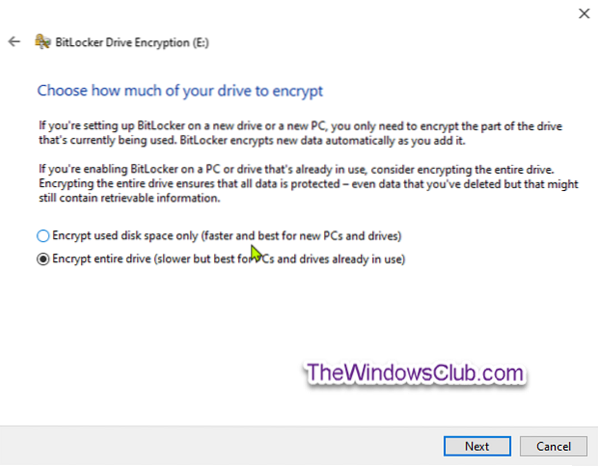
Изберете радио бутона, за който режим на криптиране [Нов режим на криптиране (XTS-AES 128-битов) или Съвместим режим (AES-CBC 128-битов)], за да използвате, и щракнете Следващия.
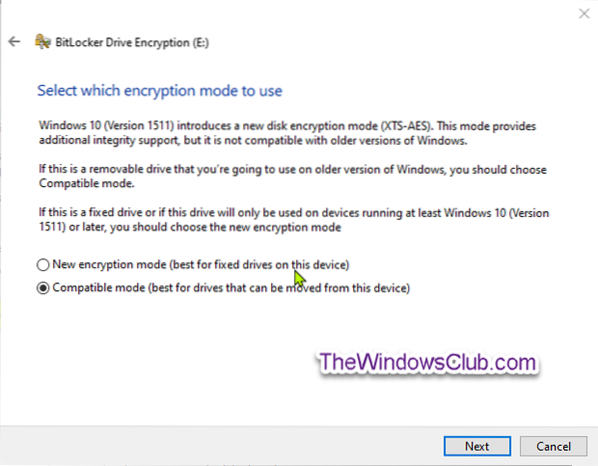
Щракнете Започнете криптиране когато е готов.
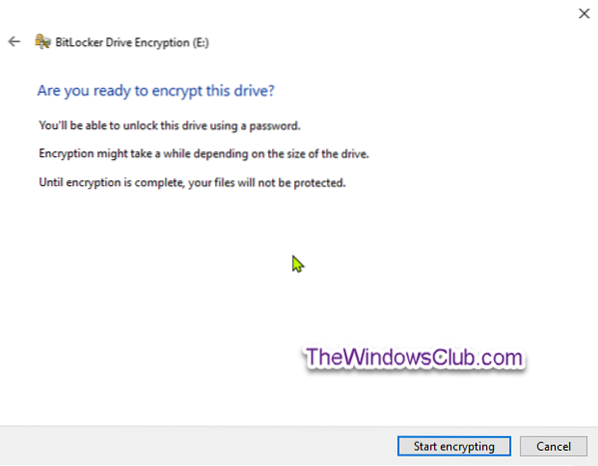
Сега фиксираното устройство за данни ще започне да шифрова.
Когато криптирането приключи, затворете съветника.

За да изключите BitLocker, отворете повишен команден ред, въведете следната команда и натиснете Enter.
manage-bde -off
Субиец

Бакшиш: Можете да проверите състоянието на BitLocker за устройството по всяко време.
Включете или изключете BitLocker за сменяеми устройства с данни
BitLocker To Go е криптиране на BitLocker Drive на сменяеми устройства с данни. Това включва криптирането на USB флаш памети, SD карти, външни твърди дискове и други устройства, форматирани с помощта на файловите системи NTFS, FAT16, FAT32 или exFAT.
За да включите Bitlocker за сменяеми устройства с данни, отворете Explorer, щракнете с десния бутон върху сменяемото устройство за данни, което искате да шифровате, щракнете върху Включете BitLocker.
Следвайте същите стъпки, както е споменато по-горе за фиксирани устройства за данни.
Когато шифроването приключи, ще получите подкана. Кликнете върху Близо.
За да изключите Bitlocker за сменяеми устройства с данни, отворете повишен команден ред, въведете следната команда и натиснете Enter.
manage-bde -off
Заместител
По този начин можете да включите или изключите BitLocker както за фиксирани, така и за сменяеми устройства с данни в Windows 10.

 Phenquestions
Phenquestions


