Това е продължение на предишната ми статия за създаване на перспектива.com в десктоп Outlook. Въпреки че все още не можех да разбера как да свържа псевдоними с Outlook Connector за Hotmail, възможно е да настроите Outlook.com ръчно. Намерих и начин да настроя Outlook.com псевдоними по начин, по който можете да изпращате имейли с помощта на псевдоними директно през работния плот на Microsoft Outlook.
Тази статия разглежда настройките за електронна поща за Outlook.com, който можете да използвате с работния плот на Microsoft Outlook.
Настройване на Outlook.com Основен имейл с Outlook Desktop
Можете да продължите и да опитате да настроите Outlook.com ID, използвайки Outlook Connector за Hotmail. Някои хора казаха в коментарите там, че са успели в настройването на основния акаунт да функционира с работния плот на Outlook с помощта на конектора. В случай, че не работи за вас, опитайте следното.
Щракнете Меню „Файл“ и тогава Добавяне на профил
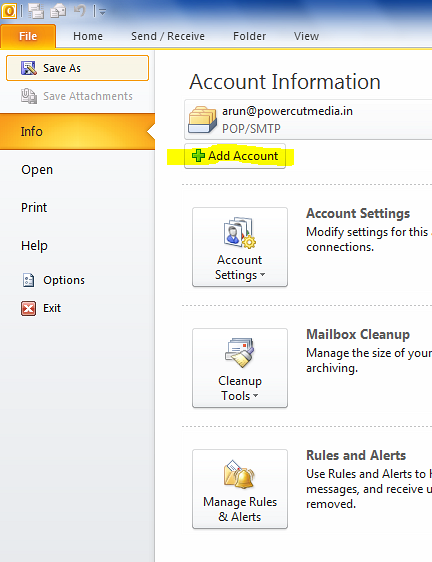
В съветника за имейл настройки, който се отваря, изберете последната опция, която казва Конфигурирайте ръчно настройките на сървъра ..
Щракнете Следващия
Изберете Интернет имейл и след това отново щракнете Следващия
Ще получите диалогов прозорец Настройки за електронна поща. Въведете следните подробности:
1. Твоето име
2. Вашата перспектива.com имейл идентификатор (основният)
3. Изберете POP3 под падащия списък до Тип на профила
4. Сървърът за входяща поща ще бъде pop3.на живо.com
5. Сървърът за изходяща поща ще бъде smtp.на живо.com
6. Под Информация за влизане въведете имейл адреса си (основната перспектива.com ID, който сте въвели в стъпка 2 по-горе). Не забравяйте да включите перспективата за домейна.com. Например, ако вашият имейл идентификатор е [имейл защитен], въведете пълен [имейл защитен] в Потребителско име
7. Въведете паролата си и поставете отметка в квадратчето с надпис Запомни паролата
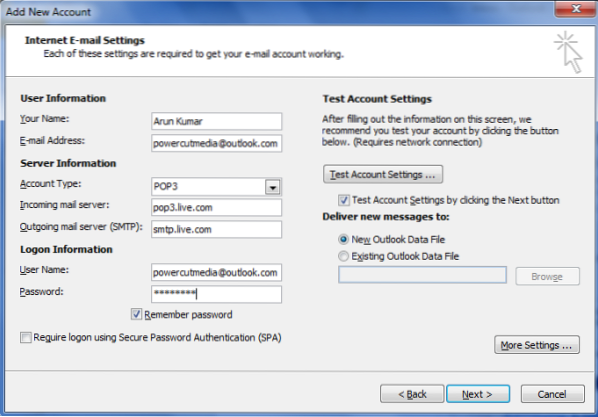
8. Щракнете върху Още настройки… бутон
9. В раздела Изходящ сървър щракнете, за да маркирате Моят изходящ сървър (SMTP) изисква удостоверяване
10. Уверете се, че радио бутонът казва Използвайте същите настройки като моя входящ сървър е избрано
11. Отидете в раздела Разширени
12. Щракнете, за да изберете Този сървър изисква криптирана връзка (SSL)
13. Стойността в текстовото поле Входящ сървър (POP3) трябва да се промени на 995
14. Въведете 587 в текстовото поле до Изходящ сървър (SMTP)
15. В падащия списък до Използване на следния тип криптирана връзка изберете TLS
16. Плъзнете плъзгача под Timeout на сървъра до минимум 2 минути
17. Щракнете Добре за да се върнете в диалоговия прозорец Настройки на имейл
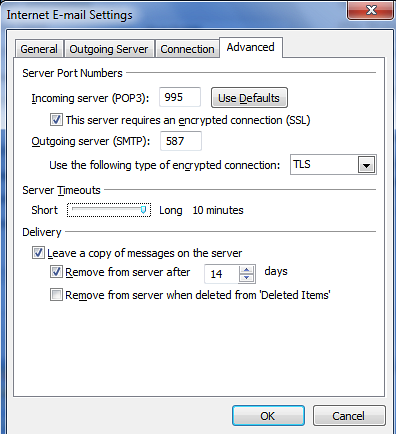
18. В диалоговия прозорец Настройки на имейл щракнете Тестване на настройките на акаунта ..
19. На този етап Microsoft Outlook ще провери настройките, които сте въвели, като се опита да влезе във входящия сървър и като изпрати тестово съобщение през изходящия сървър. Ако тестовете са успешни, ще получите a Честито съобщение.
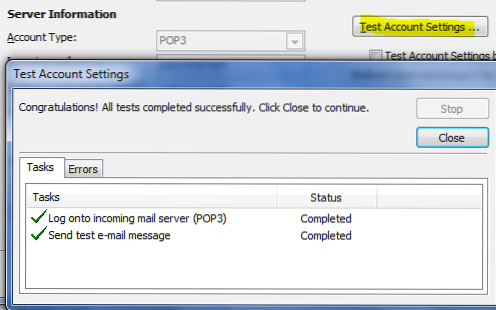
20. Щракнете Близо за да затворите диалоговия прозорец Test Test Settings
21. Щракнете Следващия и завършек за да затворите съветника за имейл настройки
С горните настройки за имейл за Outlook.com, вече можете да получавате и изпращате имейли, като използвате основния идентификатор, който сте създали с Outlook.com.
Настройване на Outlook.com Псевдоним с Microsoft Outlook Desktop
Процедурата за създаване на акаунт за псевдоним е същата като горната с малки промени. Трябва да въведете своя псевдоним имейл идентификатор в текстовото поле с имейл адрес и основен идентификатор в текстовото поле, казващ потребителско име. Вижте изображението по-долу за справка.
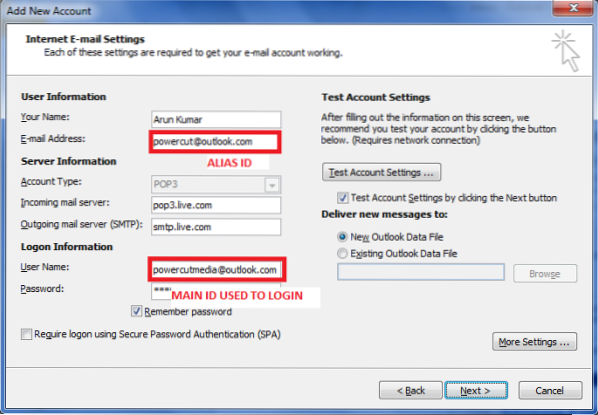
Всички останали настройки за имейл за Outlook.com ще остане същият като по-горе. След като акаунтът за псевдоним бъде създаден, можете лесно да изпращате имейли през псевдонима, като го изберете в От сферата на нов имейл прозорец. Ако се сблъскате с някакви проблеми с настройването на Outlook.com псевдоними в работния плот на Microsoft Outlook, моля, уведомете ни чрез полетата за коментари по-долу.
Ако предпочитате Outlook Connector пред ръчните настройки, може да намерите тази статия за настройка на Outlook.com за работен плот на Outlook полезно.
PS: Благодаря на Джеси Гутри, че ми предостави настройките за Microsoft Live Mail, които ми помогнаха при настройването на работния плот на Outlook за Outlook.com псевдоними.
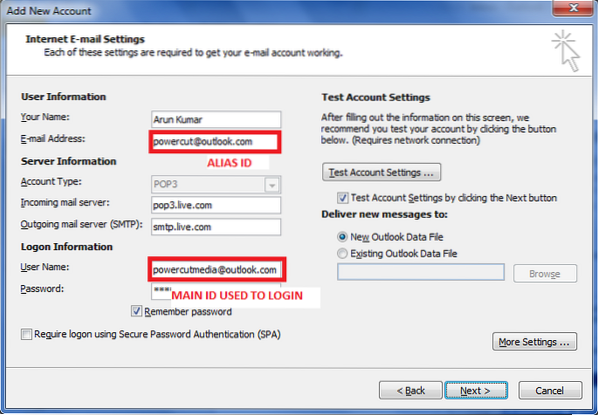
 Phenquestions
Phenquestions


