
Всеки път, когато се занимаваме с изображения в команден ред, трябва да инсталираме или използваме някой от инструментите на командния ред. Малко от тях включват GraphicsMagick, Scrot, Feh, Exiv2 и др. Тези инструменти ни позволяват да конвертираме, а също така ни помагат да преоразмеряваме, сравняваме, анимираме и преглеждаме изображенията. Всеки инструмент има своя собствена употреба. В този урок ще научим как да правим основното редактиране на снимки от командния ред на Linux, когато е необходимо. За тази цел ще използваме ImageMagick, който е най-често използван.
Преоразмерете изображението в командния ред на Linux
За да преоразмерите изображение в терминал на Linux, трябва да изпълните следните стъпки.
Етап 1: Първо, отворете Терминал, като щракнете върху стартовия панел на Ubuntu и потърсете Терминал.
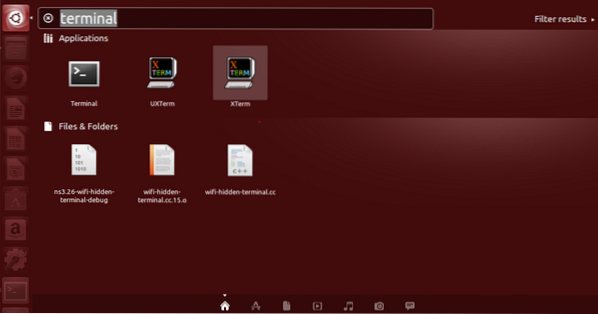
Стъпка 2: Сега кликнете върху терминала и изчакайте терминалът да се отвори.
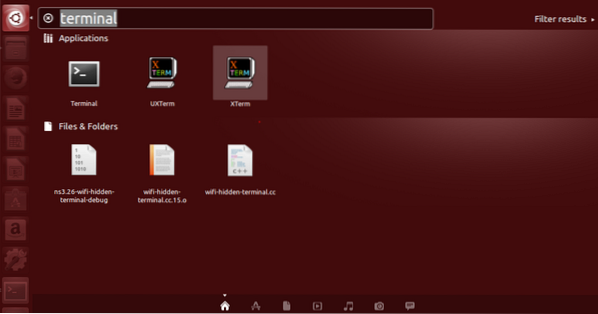

Стъпка 3: След като терминалът бъде отворен, ще имате екран като този:
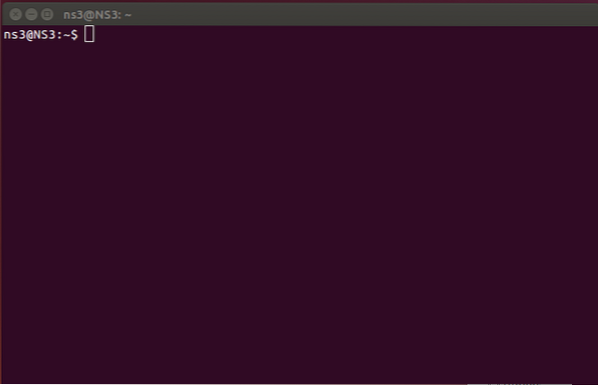
Стъпка 4:
След това, след като терминалът е отворен, трябва да инсталираме ImageMagick, за да продължим с преоразмеряването, командата, използвана за тази цел, е “Sudo apt-get install ImageMagick”.

Въведете необходимите идентификационни данни, за да продължите по-нататък.

Инсталацията ще започне и екранът ви ще се покаже, както е показано по-долу.
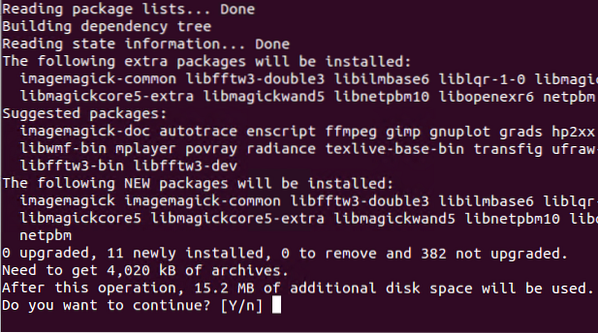
За да продължите инсталацията по-нататък, напишете Y.
След окончателната инсталация това е дисплеят в командния ред. 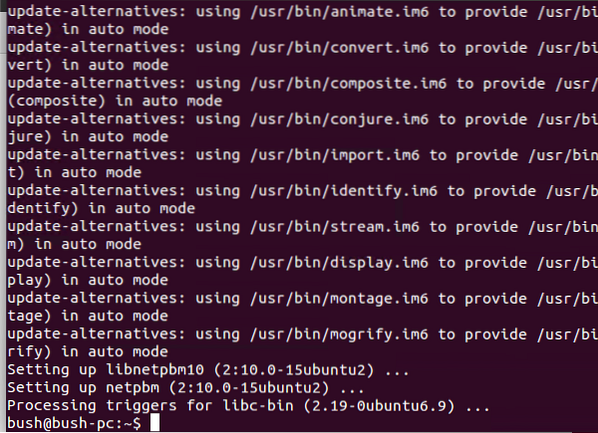
Сега искаме да променим размера на изображението. В момента се намира на работния плот с индекс на име.png
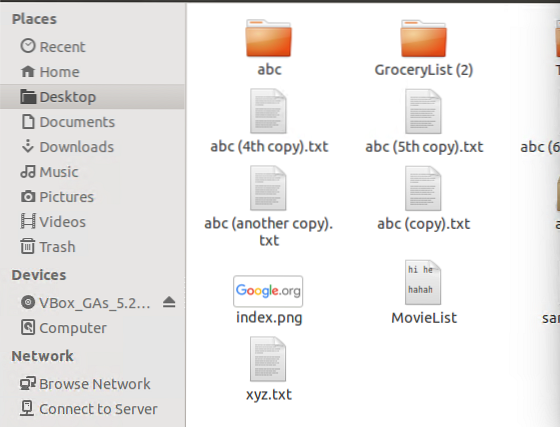

Ще преместим текущата ни директория на работния плот, където се намира изображението ни.

Изображението, което искаме да променим, е индекс.png, така че пишем команда с оригиналното име на изображението и след това ще коригираме процента, до който искаме да се случи преоразмеряването и след това ще го съхраним в ново име на файл с .png разширение.

Тук се създава на име новото изображение, което е преоразмерено с 60% newindex.png
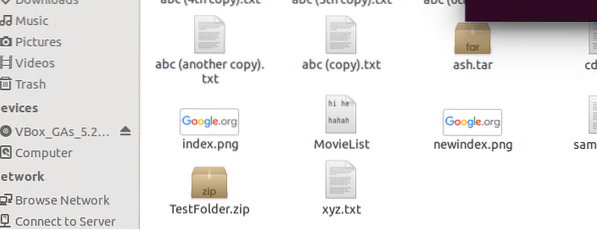


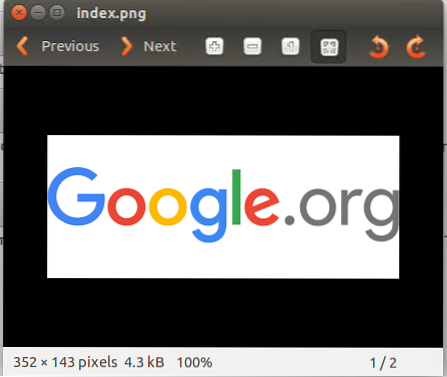
Двете изображения показват различните размери на един и същ индекс.png, който сме преоразмерили с помощта на командата.
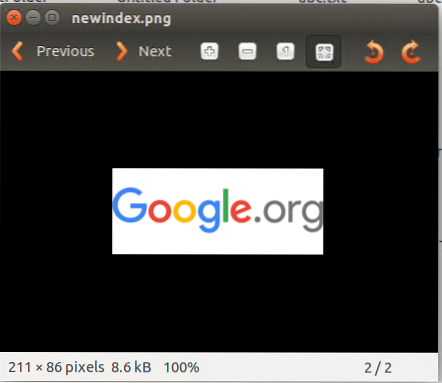
Преобразувайте типа на файла
Тъй като горният файл с изображение е в png и ние искаме да конвертираме в.jpg Сега ще въведем командата за това, като използваме командата convert и напишем типа на файла до типа, в който искаме да конвертираме.

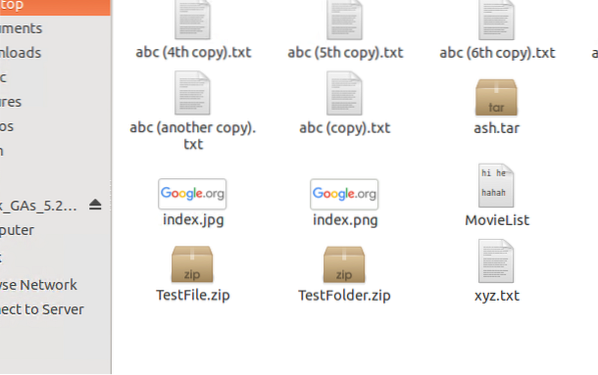

И така, файлът вече е преобразуван в друг тип, който е .jpg
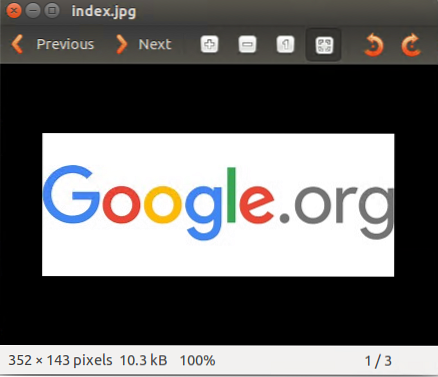
Вземете информация за конкретното изображение
Ако искате да получите каквато и да е информация за изображение, изпълнете просто командата.
идентифицирайте -ping imageName.jpg

Цялата информация за изображението се разкрива.

За повече подробности просто въвеждаме тази команда.

Резултатът, който ще получим, е.
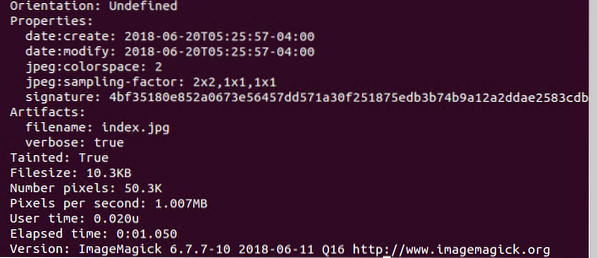
Обръщане на изображение
Ако планираме да обърнем изображение в командния ред на Linux, по-скоро не е трудно да се направи, просто напишете скрито-flip imageName.jpg FlippedImageName.png. Това ще ни позволи да постигнем желания резултат.

Може да се види новото изображение с име Flipped-index на работния плот.
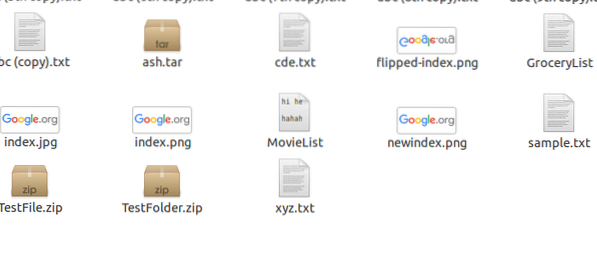

Това е обърнатото изображение, след като го отворихме. Както можете да видите, това е изображението, което искахме да получим. Нашето изображение е обърнато с 90 градуса, тъй като следващата фигура също показва същото.
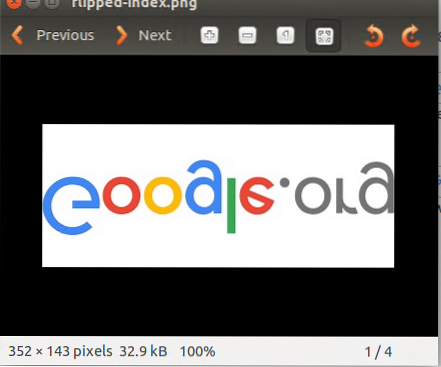
Ето как можем да обръщаме изображенията си с помощта на командния ред.
Списък с цветове
За да знаем всички цветове, използвани в изображение, използваме проста команда, която ще ни помогне да познаем цветовете, които участват в съставянето на изображение.

Резултатът ще бъде показване на списък с цветове, които имаме за нашето индексно изображение.
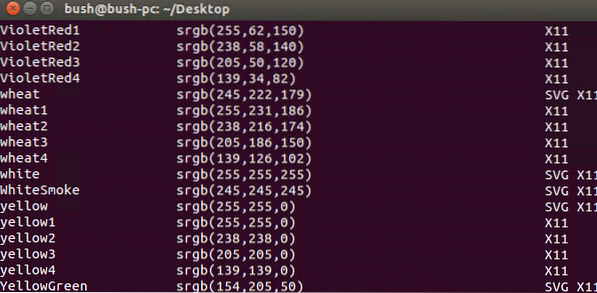
И така, по този начин получаваме цветовия списък на всяко конкретно изображение, което искаме.
Преобразуване на цветното изображение в черно и бяло
Също така можем да преобразуваме цветно изображение в черно и бяло, като използваме командния ред на Linux. Командата е

Добавяне на граница към изображение
Също така можем да добавим границата към всяко изображение, което искаме и може да бъде от всякакъв цвят, както в нашия пример сме добавили червената граница. Командата, използвана за това, е

Индексът на границата е изображение с добавена граница.
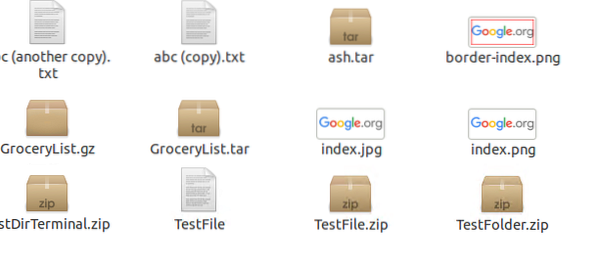

Веднъж отвореното изображение има граница, която е червена на цвят, следващата фигура показва същото.
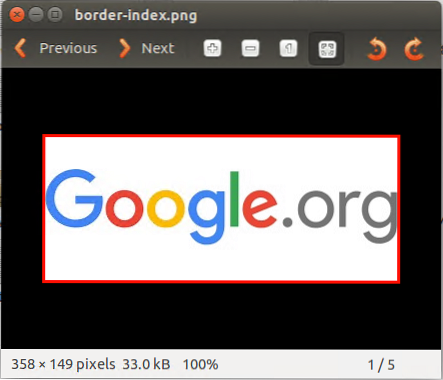
Отрицано изображение
Също така можем да отречем всяко изображение, когато пожелаем, като използваме следната команда:

Отрицаният индекс се създава на работния плот.
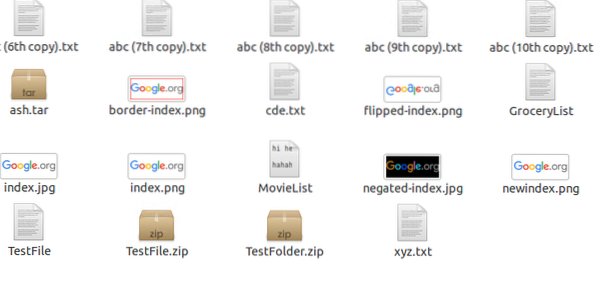

Отрицаното изображение е както следва:
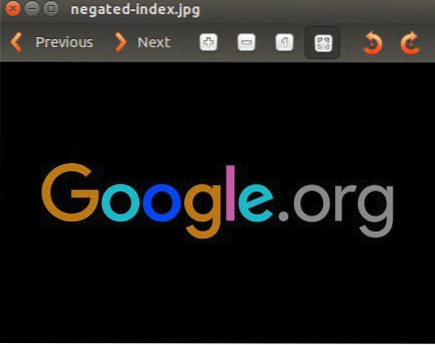
Преобразуване на изображение в pdf
Всяко изображение може да бъде преобразувано в pdf с помощта на командата.

Където просто пишем, преобразувайте imageName *.* Име на файл.pdf.
Ще бъде създаден нов pdf за това конкретно изображение, както се показва на работния плот на нашата система.
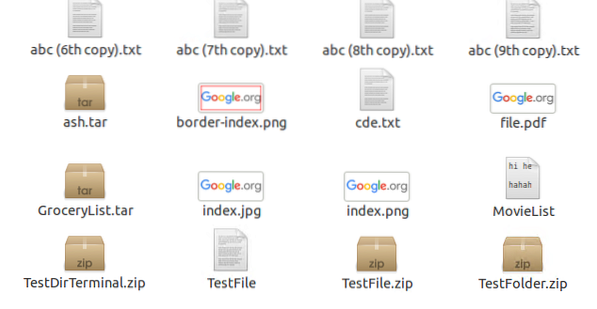

По този начин изображението е запазено във pdf версиите, както е показано по-долу:
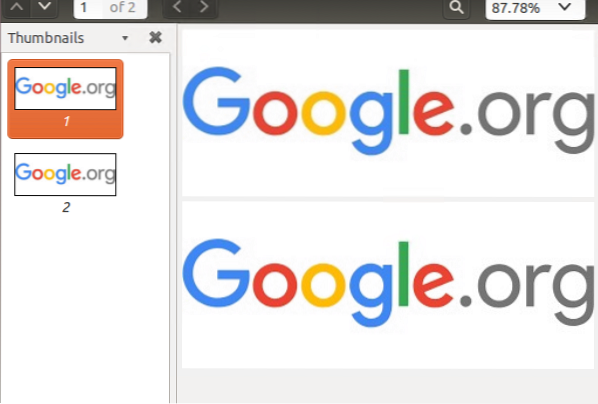
Дисплей
Най-накрая ще видим командата, ако искате сами да редактирате изображение, използвайки GUI на ImageMagick, изпълнете следната команда.

Така че GUI в крайна сметка ще се появи, което ви позволява да правите промени.
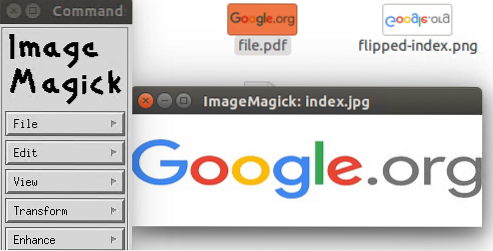
Заключение
В този урок обсъдихме много интересни начини за редактиране на изображение. Най-често използваният метод за редактиране е ImageMagick, така че в този урок ние също използвахме същия и първо направихме инсталацията му. Тогава видяхме много приложения и действия, които можем да извършим с помощта на ImageMagick. Първо направихме преоразмеряване на изображение, след това се научихме как да променим типа на файла според нашите нужди, след това видяхме как да показваме информацията на изображението, след това видяхме как да обърнем изображение, след това видяхме начините да видите цветовете в изображението. След това видяхме техника за преобразуване на изображение, което е оцветено в черно и бяло, след което добавихме граница (цветна) към изображение. По-късно преобразувахме изображението в pdf файл. Накрая видяхме как можем да покажем GUI, за да можем да използваме ImageMagick. Това са основните, но необходими команди, полезни за потребител на Linux да се научи за редактиране на изображение в Linux.
 Phenquestions
Phenquestions


