Може да настъпи момент, в който може да искате да видите необработените данни на дисковите дялове, така че кой е най-добрият софтуер, който да използвате за работата? Има няколко налични, но днес ще разгледаме [имейл защитен] Дисков редактор за компютър с Windows. [имейл защитен] Disk Editor ще ви помогне да преглеждате и редактирате сурови сектори на съдържанието на физически дискове, дялове и файлове в шестнадесетична форма.
[имейл защитен] Disk Editor е проектиран не само да позволява на потребителите да редактират данни, но и да преглежда кода, който системата използва за взаимодействие със своите потребители. Това е мощно приложение и ще работи с почти всякаква форма за съхранение. Логическите устройства, физическите дискове и файловете с изображения на дискове ще работят без грам проблем.
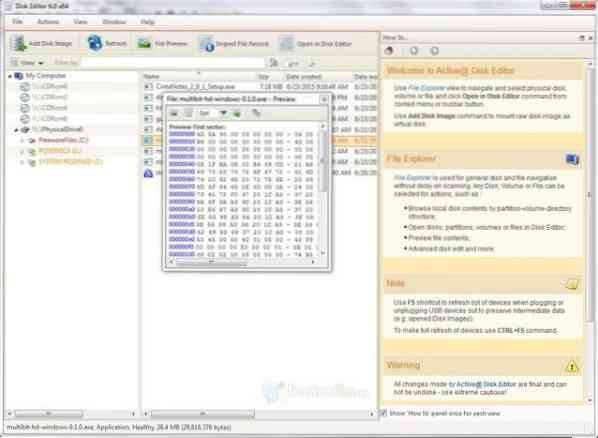
[имейл защитен] Дисков редактор за компютър с Windows
Неговите характеристики под формата на куршуми са:
- Точки за бърза навигация
- Информация за бърз диск
- Поддръжка за Unicode
- Разширено разглеждане на шаблони
- Страхотна поддръжка на exFat
Използване на приложението:
Потребителският интерфейс на [имейл защитен] Disk Editor е по-подходящ за напреднали потребители поради сложността му. Не бихме го нарекли прекалено сложно, но начинаещите трябва да бъдат предпазливи, когато скачат за първи път. Потребителският интерфейс показва контекст в HEX режим, макар че може да бъде променен, за да ги показва във формати ASCII и Unicode.
За да отворят диск, потребителите трябва първо да го изберат в Recovery Explorer, а от тогава могат да се използват различни методи за пълно отваряне на диска. Например, можем да използваме клавишната комбинация, ctrl + H, или просто да щракнем върху бутона „Отваряне в дисковия редактор“, за да започнем нещата.
Редакторът също е достатъчно умен, за да приложи най-добрия шаблон за дадено съдържание. Той използва шаблона за хипервръзка, когато са избрани адресни полета; това улеснява скока до определено място възможно най-бързо. Освен това менюто Navigate ни позволява да посещаваме по-бързо необходимите сектори.
Ако потребителят иска да редактира показаното съдържание, той или тя ще бъде помолен да активира функцията за редактиране или чрез ctrl + Alt + E, или чрез функцията за редактиране. Функцията Редактиране съдържа няколко команди, които потребителите могат да използват по време на редактиране на файлове и всички те имат съответния клавишен път за стартиране.
Отварянето на файлове е подобно на отварянето на диск, но имаше различни измислици. Например, можем да използваме командата Inspect File Record, която ни позволи да отворим менюто File MFT.
Заключение:
[имейл защитен] Disk Editor е чудесен за преглед и редактиране на необработени данни на дялове, дискове или файлове. Той не е предназначен за начинаещи потребители, но от нашия опит би било трудно да се намерят приложения като това, което да отчита ограниченията на начинаещия.
Трябва да отбележим, че [имейл защитен] Disk Editor беше страхотен с Windows 10 и може да бъде изтеглен тук безплатно.
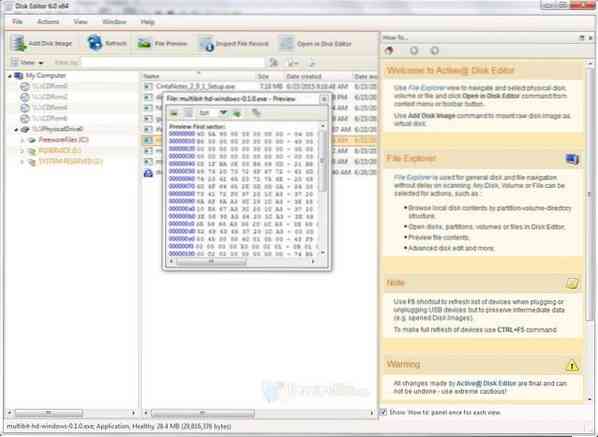
 Phenquestions
Phenquestions


