Освен това общо описание, командата Echo се използва заедно с някои други параметри за изпълнение на полезни функции. Тази статия ще обхване основното използване на командата Echo, както и нейното комбинирано използване с някои други параметри за показване на желания изход.
Как да използвам Echo Command в Linux?
За да използвате командата Echo в Linux, изпълнете следните стъпки:
Първо стартирайте терминала в Ubuntu 20.04, като натиснете Ctrl + T или като щракнете върху иконата за дейности на вашия работен плот.
Въведете „терминал“ в лентата за търсене, която се показва.
Щракнете двукратно върху резултатите от търсенето, за да стартирате терминала.
Можете също да щракнете с десния бутон на работния плот и след това да изберете опцията Open Terminal от менюто, което се появява.
Новосъздаденият терминален прозорец е показан на изображението по-долу:
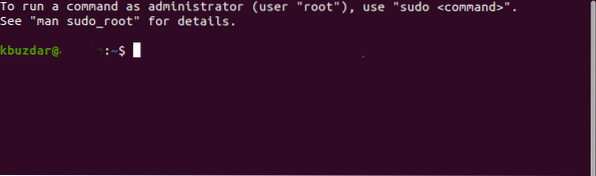
След като стартирате терминала, въведете следната команда на вашия терминал и след това натиснете клавиша Enter:
ехо „Моят текст за показване“Тук заменете “My Text to Display” с текста, който искате да се показва. В този пример исках да покажа „Казвам се Карим“, затова написах това изявление в обърнатите запетаи.
Командата Echo ще покаже този текст на терминала, както е показано на следващото изображение:

Това е основен начин за използване на командата Echo. След това ще ви научим как да комбинирате тази команда с някои други параметри, за да покажете различно изглеждащ изход.
Премахване на разстоянието между текста
За да премахнете разстоянието между текста, въведете следната команда в терминала си и след това натиснете клавиша Enter:
echo -e “My \ bText \ bTo \ bDisplay”Заменете текста в обърнатите запетаи с желания от вас текст. Резултатът от тази команда е показан на изображението по-долу:

Пропускане на желания текст след допълнителния параметър
За да пропуснете частта от текста след допълнителния параметър, въведете следната команда във вашия терминал и след това натиснете клавиша Enter:
echo -e “Моят текст \ cЗа показване”Заменете текста в обърнатите запетаи с желания от вас текст. Резултатът от тази команда е показан на изображението по-долу:

Показване на текста в няколко реда
Ако искате текстът ви да обхваща няколко реда, въведете следната команда в терминала си и след това натиснете клавиша Enter:
echo -e „Моят \ nТекст \ nДа \ nПоказване“Заменете текста в обърнатите запетаи с желания от вас текст. Резултатът от тази команда е показан на изображението по-долу:

Показване на текста с хоризонтални раздели на табулатори
За да покажете текста си с хоризонтални раздели, въведете следната команда в терминала си и след това натиснете клавиша Enter:
echo -e “My \ tText \ tTo \ tDisplay”Заменете текста в обърнатите запетаи с желания от вас текст. Резултатът от тази команда е показан на изображението по-долу:

Пропускане на желания текст преди допълнителния параметър
За да пропуснете частта от текста преди допълнителния параметър, въведете следната команда във вашия терминал и след това натиснете клавиша Enter:
echo -e “My Text \ rTo Display”Заменете текста в обърнатите запетаи с желания от вас текст. Резултатът от тази команда е показан на изображението по-долу:
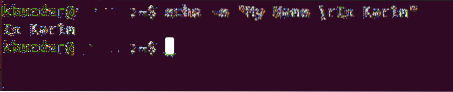
Показване на текста с вертикални интервали на раздели
За да покажете текста си с вертикални раздели, въведете следната команда в терминала си и след това натиснете клавиша Enter:
echo -e “My \ vText \ vTo \ vDisplay”Заменете текста в обърнатите запетаи с желания от вас текст. Резултатът от тази команда е показан на изображението по-долу:
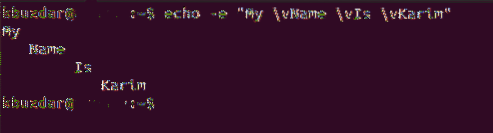
Създаване на звуково предупреждение с текста
Ако искате текстът ви да се показва със звуков сигнал, въведете следната команда в терминала си и след това натиснете клавиша Enter:
echo -e “\ aМоят текст за показване”Заменете текста в обърнатите запетаи с желания от вас текст. Тази команда ще покаже текста такъв, какъвто е с простата команда Echo, но този път също ще издаде звук. Резултатът от тази команда е показан на изображението по-долу:

Отпечатване на всички файлове / папки
За да отпечатате всички файлове и папки, въведете следната команда в терминала си и след това натиснете клавиша Enter:
ехо *Резултатът от тази програма е показан на следното изображение:

Пропускане на символа за нов ред
Ако искате текстът ви да се показва в същия ред, въведете следната команда в терминала си и след това натиснете клавиша Enter:
echo -n “Моят текст за показване”Заменете текста в обърнатите запетаи с желания от вас текст. Резултатът от тази команда е показан на изображението по-долу:

Заключение
По този начин можете или да използвате простата команда Echo, или да я комбинирате с някои други параметри, за да покажете желания изход. Можете също да играете с тази команда, като експериментирате с нея и комбинирате повече от един параметър и след това наблюдавате изхода. Тази статия просто обхваща основните познания за командата Echo и нейните различни параметри.
 Phenquestions
Phenquestions


