Тази статия ви показва как да инсталирате Linux Mint 20 заедно с Microsoft Windows 10. В този урок предположихме, че Windows 10 вече е инсталиран на вашата система. Ще използваме съществуващата система за двойно зареждане на дистрибуцията Linux Mint 20 и операционната система Windows 10. Някои съвременни системи имат UEFI вместо BIOS и в този случай ще промените настройките на конфигурацията EFI и ще деактивирате защитената част за стартиране.
Предпоставки
Следните предпоставки са необходими, за да инсталирате Linux Mint 20 с Windows 10 на вашата система:
- Вашата система трябва да бъде свързана към захранване.
- Вашата система трябва да има добра интернет връзка, за да изтегли поддържащия софтуер и актуализации.
- Свободното пространство на диска ви трябва да бъде поне 15 GB за инсталиране на Linux Mint 20, което е по-голямо от мястото, заето от тази операционна система, защото ще е необходимо повече място за предстоящи актуализации на системата.
- Версията на Linux Mint 20 ISO е записана на USB устройство.
- Стартиращ USB на живо с Windows 10 (за превантивни мерки).
Забележка: Windows 10 трябва да бъде инсталиран, преди да започне инсталирането на Linux Mint 20.
След като тези предпоставки бъдат изпълнени, вече можете да започнете да инсталирате Linux Mint 20 с Windows 10. Следвайте стъпките по-долу, за да инсталирате Linux Mint 20 заедно с Windows 10.
Създайте резервно копие на вашата система
Първо, трябва да създадете резервно копие на вашите USB данни и Windows 10, така че да не се губят данни в процеса. Добавянето на нова система може да обърка новата среда. За ваше улеснение се препоръчва да запазите данните си на външен твърд диск. Препоръчително е да създадете резервно копие на Windows 10, така че в случай на проблеми да можете да стартирате архивирането по подразбиране на вашия Windows 10 и данните ви да бъдат защитени от вреда.
Изтеглете ISO файла на Linux Mint 20
След това изтеглете Linux Mint 20 ISO файл. За целта отворете браузъра и въведете URL адреса https: // www.linuxmint.com / изтегляне.php. Изтеглете ISO файла от дадения URL адрес.
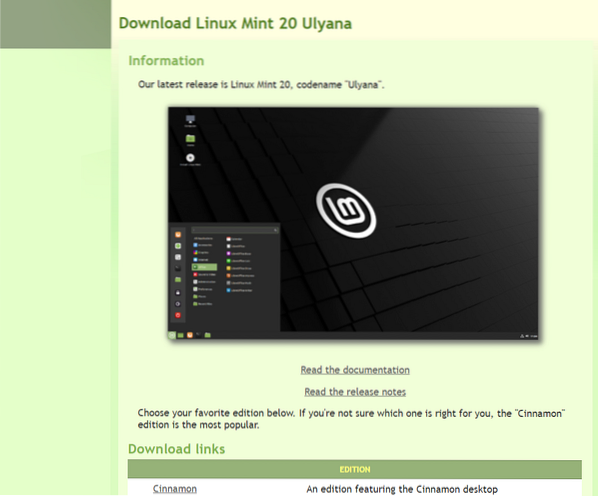
След като завършите успешно процеса на изтегляне, сега ще създадете стартиращ USB за инсталиране на Linux Mint 20.
Направете стартиращо USB устройство
За да направим стартиращо USB устройство, ще използваме инструмент, известен като „RUFUS.”Този раздел ви показва как да изтеглите Rufus и как да създадете стартиращо USB устройство с този инструмент. Първо, ще трябва да форматирате USB устройството. Уверете се, че вашият USB е във формат FAT32. Ако не е, тогава първо ще преобразувате USB във FAT32 и ще приложите опцията за форматиране върху него.
Изпълнете следните стъпки, за да форматирате вашия USB във формат FAT32.
- Включете USB устройството във вашата система.
- Сега щракнете с десния бутон върху USB и изберете опцията за форматиране.
- На прозореца ще се появи диалогов прозорец. Проверете дали USB е във FAT32 и поставете отметка в квадратчето true за бързо форматиране, след което щракнете върху бутона „СТАРТ“.
Сега вашето USB устройство е във формат FAT32.
Ще използваме Rufus, за да направим стартиращо USB устройство. Изпълнете следните стъпки, за да изтеглите и инсталирате Rufus:
1. Изтеглете настройката на Rufus от официалния уебсайт, даден по-долу: https: // rufus.т.е. /
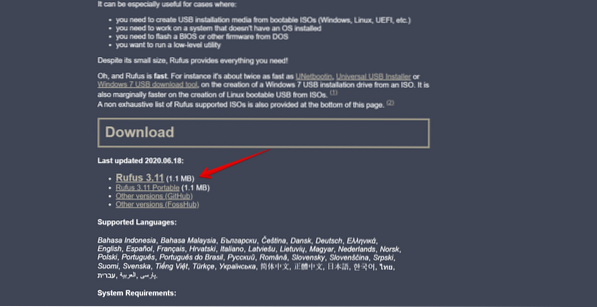
2. Запазете изтегления инсталационен файл на Rufus. Стартирайте и инсталирайте Rufus, като кликнете върху него.
3. След успешно изпълнение на инсталационния файл, щракнете върху бутона „ИЗБЕРИ“ и диалоговият прозорец за преглед на файл ще се покаже на екрана.
4. Изберете файла с изображение на Linux Mint 20 ISO в него и щракнете върху бутона „СТАРТ“.
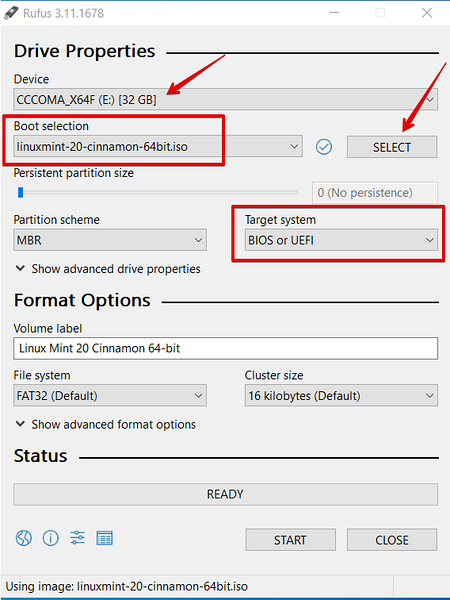
5. Сега ще започне процесът за създаване на стартиращо USB устройство. Състоянието ще стане зелено след приключване на този процес.
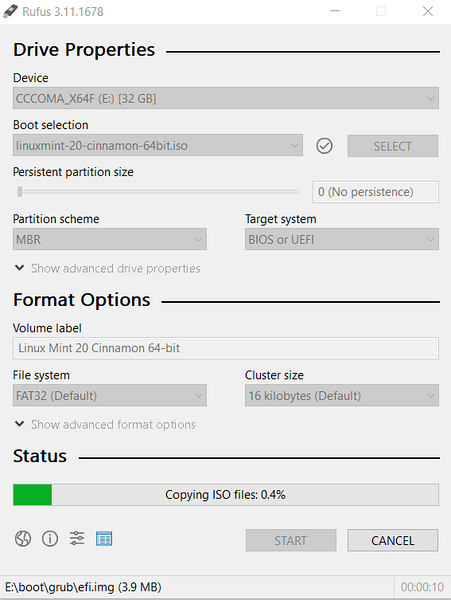
Стартиращият USB е създаден успешно. Вероятно ще трябва да освободите малко свободно място в системата, за да инсталирате Linux Mint 20. Помощната програма за управление на дискове за Windows може да се използва за намаляване на дисковото пространство, за да се освободи място за инсталиране на дистрибуцията на Linux Mint 20.
Създайте дялове за инсталация на Linux Mint 20
Ще използваме инструмента за управление на диска на Windows, за да създадем място за системата Linux Mint 20. Изпълнете следните стъпки, за да създадете място на устройството с помощта на инструмента за управление на диска:
1. Щракнете с десния бутон върху бутона Старт на Windows. Тук въведете diskmgmt.msc команда за отваряне на прозореца за разделяне на диска.
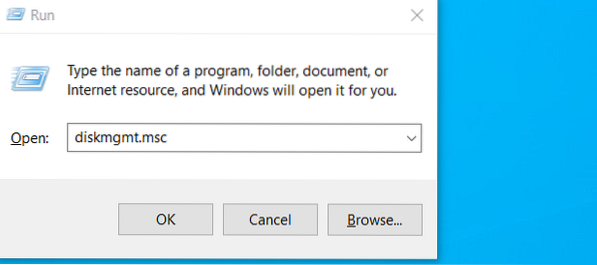
2. Прозорецът за разделяне на диска ще се появи на системния екран.
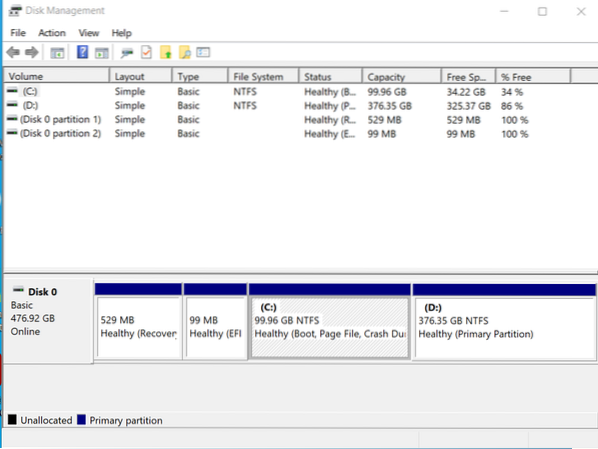
3. Изберете устройството „C“ на вашата система и щракнете с десния бутон върху него. Ще се покаже падащ списък, от който ще изберете опцията „Свиване на силата на звука“.
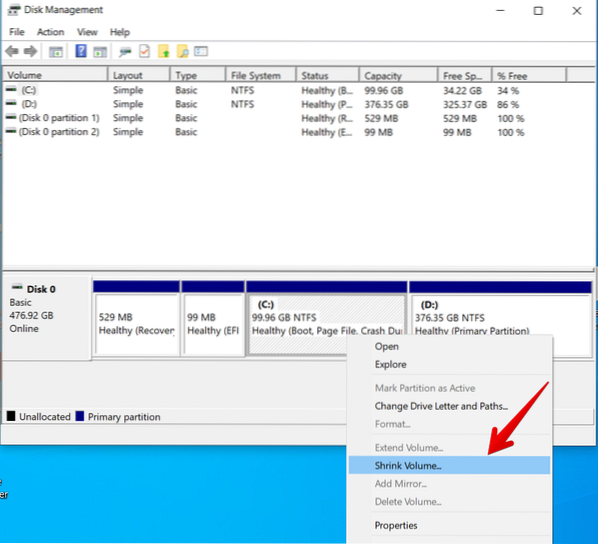
4. След като изберете тази опция, на екрана ще се покаже диалогов прозорец, в който ще въведете размера в MB, според вашите нужди. След това щракнете върху бутона „Свиване“, за да извършите операцията по свиване.
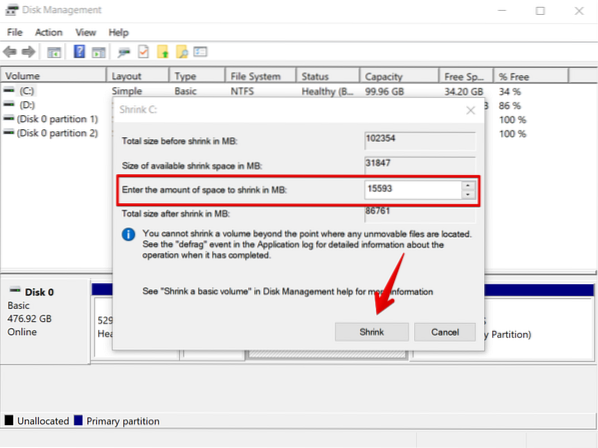
5. Имайте предвид, че неразпределен космически дял е създаден след извършване на това действие. Този дял е мястото, където ще инсталирате Linux Mint 20.
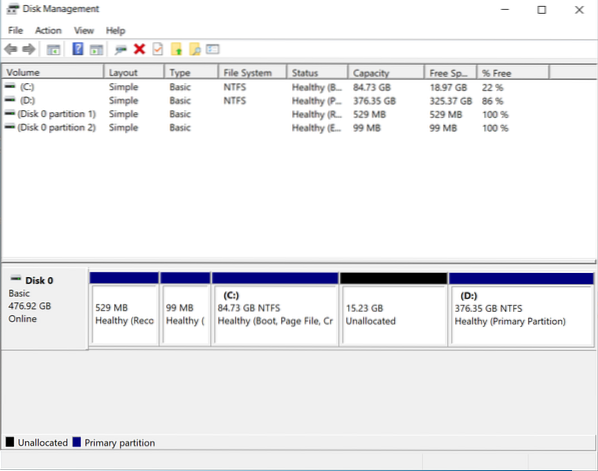
Както можете да видите, неразпределен дял е създаден. Сега е време да преминете към инсталирането на дистрибуцията на Linux Mint 20 на вашата система.
Изпълнете и инсталирайте Linux Mint 20
В тази стъпка ще инсталирате Linux Mint 20 на вашата система. Изпълнете следните стъпки, за да стартирате Linux Mint във вашата система:
1. Включете стартиращия USB със съответното устройство и рестартирайте системата. Обикновено клавишите F10, F12 и F2 се използват за рестартиране. Натиснете бутона за стартиране „F12“, за да стартирате файла с изображение на Linux Mint 20 ISO.
2. Менюто за зареждане ще се покаже на системния екран. Изберете зареждането от USB устройството и продължете процеса.
3. След като завършите процеса на зареждане, изберете „Стартиране на Linux Mint“ и натиснете Въведете.
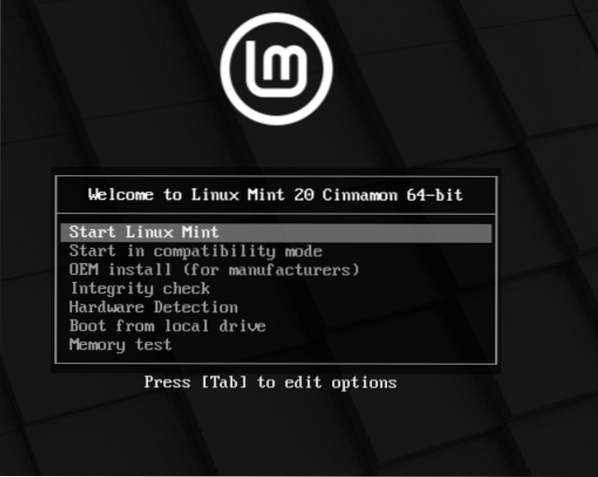
4. Изберете опцията „Инсталиране на Linux Mint 20“.
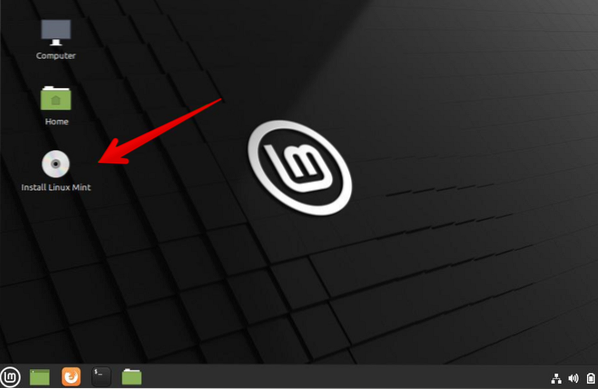
5. Ще се покаже съветникът за инсталиране на Linux Mint. В първия екран на съветника изберете езика за инсталиране на Linux Mint 20 и щракнете върху „Напред.'
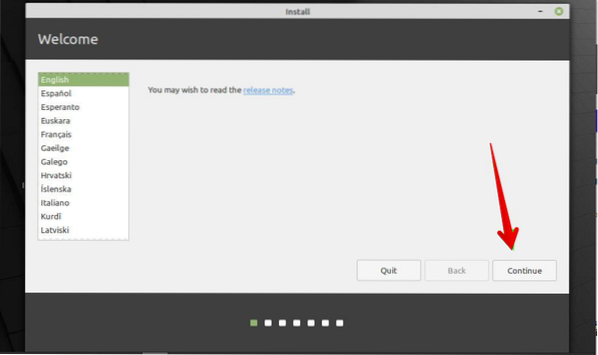
6. В следващия прозорец изберете оформление на клавиатурата за дистрибуцията на Linux Mint 20 и натиснете опцията „Напред“.
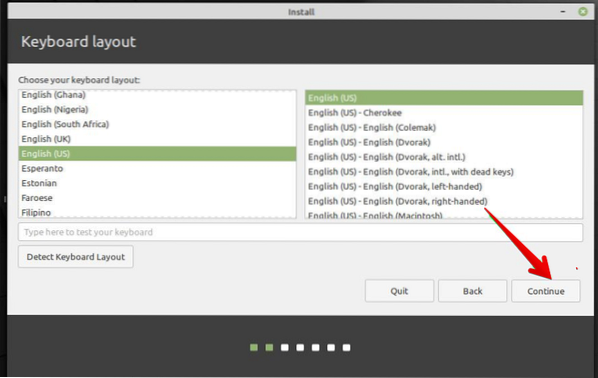
7. В следващия прозорец инсталирайте мултимедийните кодеци и щракнете върху бутона „Напред“.
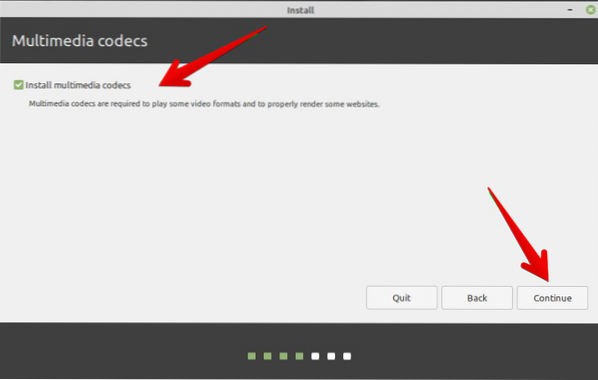
8. В следващия прозорец, ако изберете първата опция, просто ще инсталирате Linux Mint заедно с Windows 10 на вашата система. Но ако искате да направите ръчен дял, изберете опцията „Нещо друго“. Изберете опцията „Напред“, за да продължите по-нататък.
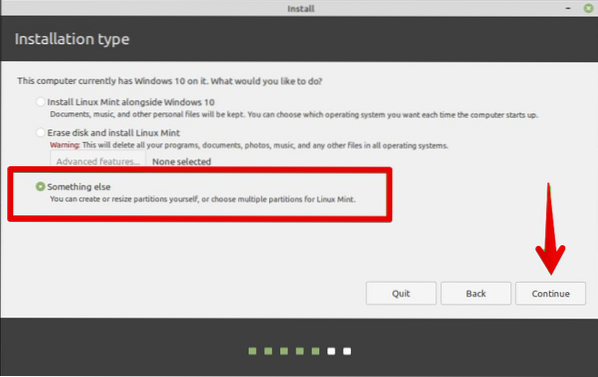
9. На следващия екран изберете опцията „Свободно пространство“ на твърдия диск и създайте дял на Linux Mint 20, като натиснете бутона „+“.
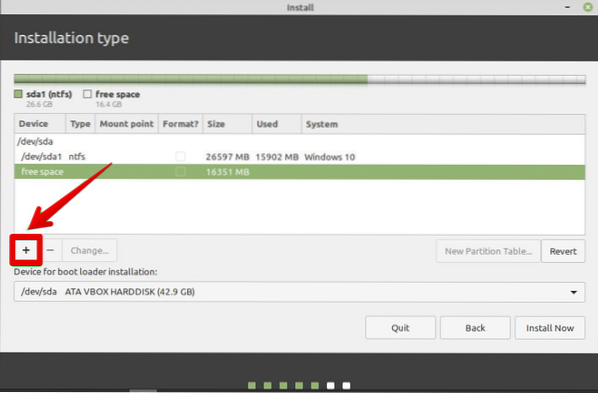
Създаваме следните дялове:
- Основен дял - / - 10340 MB
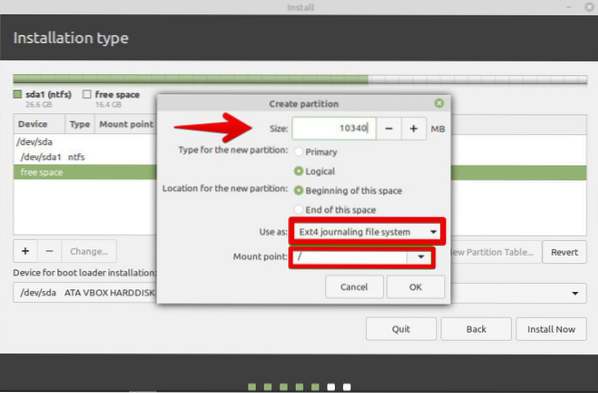
- Стартиращ дял - / boot - 2011 MB
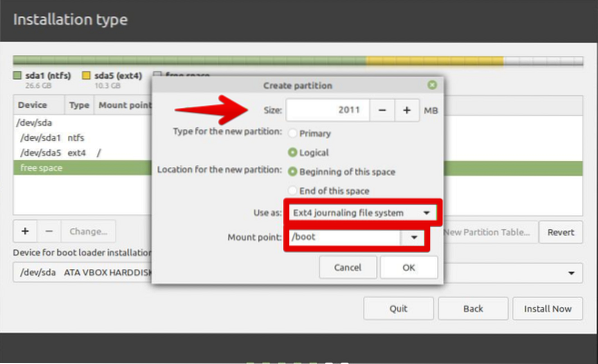
- Размяна на файлова система - 4000 MB
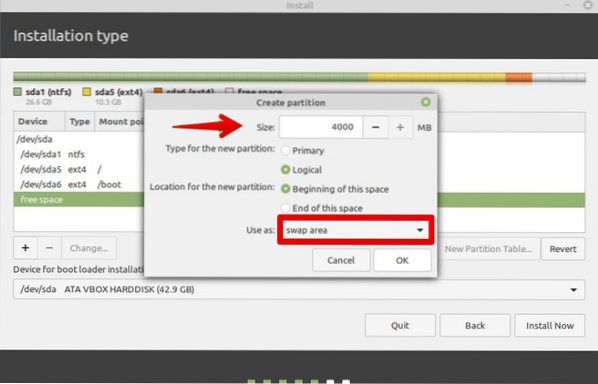
10. В изскачащия прозорец „Създаване на дял“ посочете размера на дяла, а също и точката на монтиране (/). След това щракнете върху „OK.'Пълната таблица на дяловете трябва да се покаже на прозореца.
11. След това кликнете върху бутона „Инсталиране сега“.
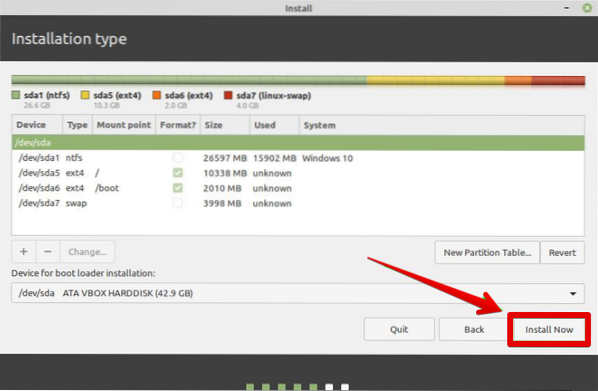
12. В следващия прозорец изберете местоположението си от картата и натиснете бутона „Напред“, за да продължите инсталацията.
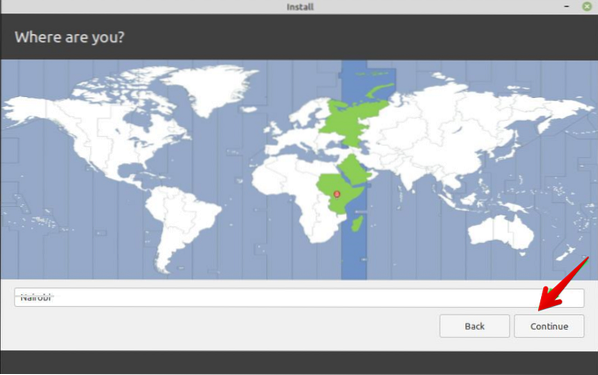
13. В следващия прозорец въведете вашето име, системното ви име, псевдонима и паролата, като натиснете опцията „Напред“, за да продължите.
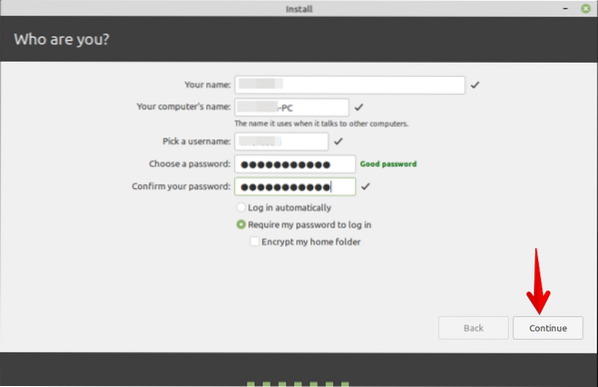
Сега инсталацията е в ход. На нов екран ще се покаже лента за напредъка. На този етап не можете да се намесвате в процеса на инсталиране.
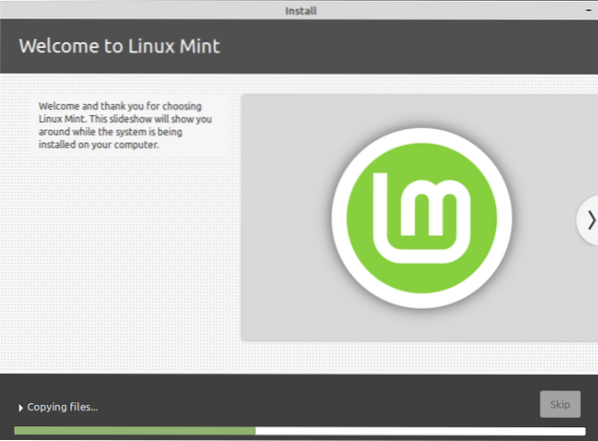
14. След като завършите успешно инсталационния процес, извадете USB от вашата система и натиснете бутона „Рестартирай сега“, за да рестартирате системата.
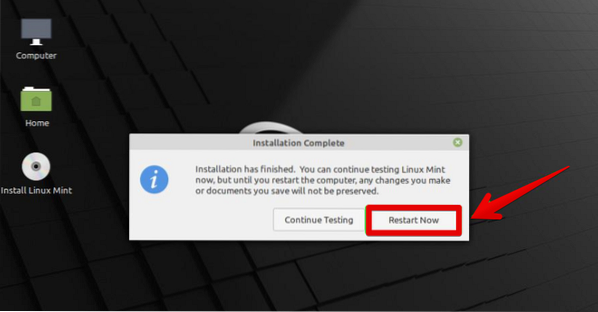
След рестартиране на системата, на стартовия екран ще се покаже следният прозорец.
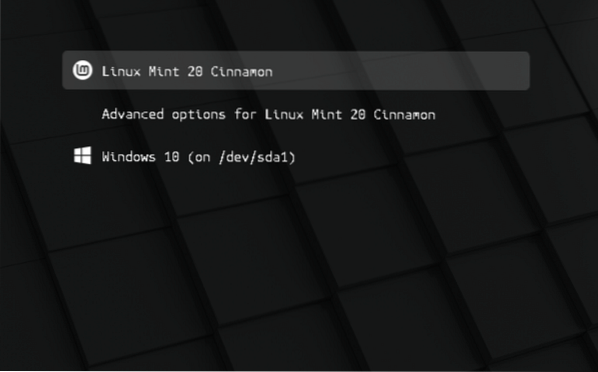
15. Честито! Изберете опцията „Linux Mint 20 Cinnamon“ и можете веднага да започнете работа по тази система.
Заключение
Тази статия ви научи как да създадете стартиращо USB устройство с инструмента Rufus. Също така проучихте как да стартирате двойно операционните системи Linux Mint 20 и Windows 10. Надявам се този урок да ви помогне да използвате тези две системи. Използвайки Linux Mint 20, можете да проучите повече функции на тази операционна среда.
 Phenquestions
Phenquestions


