Най-добрият начин за изрязване е да създадете обект и да намалите картината до обекта.
Що се отнася до Inkscape, изрязването не е точно понятието, както се очаква от други програми за рисуване. Причината е, че Inkscape използва векторна графика. Като цяло това не би трябвало да има значение, но тъй като всичко е обект, като цяло не можете да „изрежете“ снимка. Вместо това трябва да изберете обектите, които искате да премахнете от картината. Ето описание как можете да постигнете подобен резултат. Имате и много други опции, достъпни за вас. Методът, който е най-подобен на начина, по който го правите в GIMP, е най-долу, въпреки че GIMP има много други функции за този вид работа. Имайте предвид, че InkScape е проектиран да работи с векторни графики, което означава, че вашите обикновени JPEG или PNG файлове ще бъдат непроменени или конвертирани в SVG. Процесът на преобразуване е разрушителен, но понякога може да доведе до красиво изкуство.
Започнете, като направите предметите. (изчертаване на няколко фигури ...)
Първото нещо, което искате да направите, е да създадете обекти за манипулиране във вашия документ. Има два начина да направите това, най-очевидният е да използвате инструментите за рисуване, за да нарисувате забавно животно. За да изглеждате добре, без да сте само кутии и кръгове, играйте с инструмента Bezier. Този инструмент изчертава линия, която се огъва според начина, по който задавате крайните точки по линиите. Вграден в InkScape, има много уроци, които да следвате. Потърсете ги, ако смятате, че трябва да практикувате основите.
Изрязването като концепция не е съвсем правилно
Както беше посочено по-рано, изрязването не е това, което ще правите, вместо това ще изберете обектите, които искате да запазите, и ще направите нов файл с тях. Ако ги поставите на правилната позиция на скицата си, ще можете да направите нова картина от тези части.
След това изберете обектите с помощта на голямата стрелка.
След като имате картина, тя съдържа много обекти. Най-простият начин да изберете парчетата, от които се нуждаете, е да използвате инструмента за правоъгълно избиране. Това не винаги ще е възможно обаче, ако случаят е такъв, трябва да задържите Ctrl, докато щраквате върху обект в даден момент.
По избор групирайте обектите.
След като сте избрали всички обекти, копирате обектите, отваряте нов документ и поставяте селекцията. Когато сте готови, запазете новата снимка. Можете също да изберете да експортирате във формат PNG.
Ако искате да изрежете невекторна графична картина, тогава можете да използвате „клип“

Този инструмент използва фигура, която сте създали, и изрязва другия обект според тази форма. Много пъти, когато искате да направите това, имате jpeg или png снимка. В този случай имате няколко други опции. Най-простото е да използвате правоъгълник и да го поставите върху изображението, което искате да изрежете. Формата, в този случай правоъгълник, може да бъде поставена навсякъде върху картината, която се опитвате да изрежете. Това включва използването на функции за щракване, така че да хванете ъгъла на снимката си или да намерите центъра, ако това отговаря по-добре на вашите нужди.
Също така имате способността да изрежете точната форма, от която се нуждаете. Другите прости форми са кръгове, елипси и звезди. Звездите могат да бъдат променени по толкова много начини, че да изглеждат напълно различни от звездите, но все пак са кръгли и имат правилен модел около формата. Най-голямата разлика между тази функция и изрязването е, че изрязването обикновено е правоъгълно и нищо друго, с изрязването и другите двоични функции можете да изрежете всяка форма около вас. Вземането на вашия портрет и изрязването на кръг около него е най-честият случай на употреба за това.
Крайният резултат ще има активни функции в зависимост от това какви са свойствата на вашия документ. Прозрачността се постига, като алфа каналът е зададен на нула във вашия документ. За по-подробно изрязване трябва заедно да използвате инструмента за безие и редактиране на пътища по възли. Двата инструмента се използват последователно, първо изчертавате груба чернова около формата, която искате да изрежете. След това използвате инструмента за редактиране на път за фина настройка на линията. Тъй като линията е колекция от криви на Безие, трябва да настроите възлите да се изглаждат, където е необходимо. След това кривите могат и да огъват кривите по ръба на формата, която искате да изрежете. Тази работа по принцип е проста, но отнема много време, тъй като трябва да увеличите, за да видите детайлите и да намалите, за да видите къде да продължите. Ако го прибързате, ще се окажете със странни ръбове, където острите завои изглеждат кръгли и обратно. След като пътят е добре дефиниран около вашата фигура, вие се връщате назад и избирате както фигурата, така и фона и след това избирате Clip-> mask. Това в крайна сметка ще остави всичко извън фигурата прозрачно, а останалото ще съдържа картината.
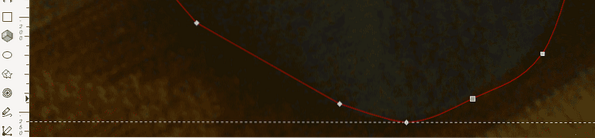
Ако погледнете пандата на снимката, ще видите червена линия около нея, това е първоначалната крива на Безие. Когато увеличите мащаба, ще видите, че линията не е много точна. За да продължите, трябва да изберете инструмента „Редактиране на пътища по възли“, като кликнете върху бутона или натиснете F2. Докато редактирате линията, ще забележите, че имате квадратчета и диаманти по линията, това са възли. Всеки възел се използва като котва за промяна на вашата крива по Безие. Формите имат значение, квадратите означават, че има ъгъл под него, диамантите означават крива. Можете да промените режима на възел, като щракнете върху него, като задържите Ctrl.
Този метод работи, но InkScape не е идеален за тази цел, освен ако не се чувствате добре с по-бези криви. Накратко, можете да свършите тази работа тук, ако вече сте в InkScape, но ако се надявате да получите най-добри резултати, трябва да помислите за други инструменти като GIMP.
 Phenquestions
Phenquestions


