Понякога всичко, от което се нуждаем, е обикновена виртуална машина. Въпреки въстанието на контейнери, виртуалните машини все още са полезни и прости. Не е нужно да се притеснявате да дадете разрешения на приложението си за различна услуга за бази данни, услуга за съхранение на обекти и т.н. Всичко от изчисление до съхранение може да се съдържа в една (мащабируема) виртуална машина.
В този пост нека да се потопим в това как човек може да завърти сървър на Ubuntu в облачната платформа на Google.
Google Compute Engine (GCE)
GCE е продуктът, който всъщност ви позволява да конфигурирате и разполагате виртуални машини в инфраструктурата на Google. Тук е избрано всичко, от количеството ресурси до мрежовите възможности, SSH ключовете и операционната система.
Влезте в таблото си за управление на Google Cloud Platform и потърсете GCE. Веднага Compute Engine ще се покаже в резултатите, щракнете върху него.

Ето преглед на Compute Engine: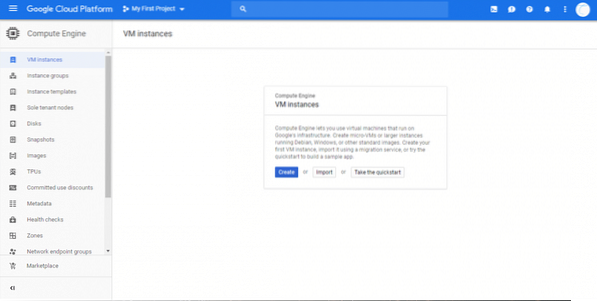
Както можете да видите, страничното меню има много опции за управление на вашите виртуални машини и тяхното наблюдение. Ще се придържаме Екземпляри на VM за сега. Тъй като това ни позволява да създадем една виртуална машина. Ако искате да създадете група от тях “Екземплярни групи ” може да ви служи по-добре.
Нека започнем с щракване върху Създайте, както е показано на екранната снимка по-горе.
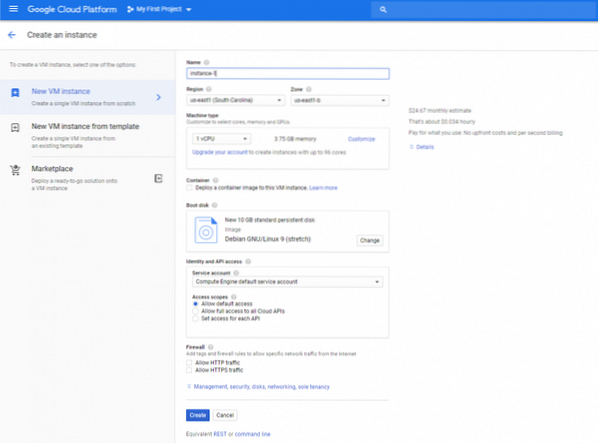
Ще се появи шаблон на VM с всички стойности по подразбиране, предоставени от Compute Engine. Нека конфигурираме няколко от неизправностите. Ще оставя процесора на 1 vCPU и паметта на 3.75 GB, тъй като тези стойности са достатъчно добри за демонстрация. Ако искате повече / по-малко ресурси за оптимална цена и производителност, не се колебайте да промените тези параметри.
Първото нещо, което ще настроя, е дискът за зареждане. Искаме Ubuntu, така че, под диска за зареждане, кликнете върху Промяна и изберете Ubuntu 18.04 LTS. На този диск ще бъде инсталирана ОС, а оставащото място е това, което ще използвате за вашето приложение, пакети и т.н. (освен ако не добавяте допълнително блоково съхранение). Така че, ако искате повече място за съхранение от стандартните 10 GB, не забравяйте да увеличите размера, както е показано по-долу.
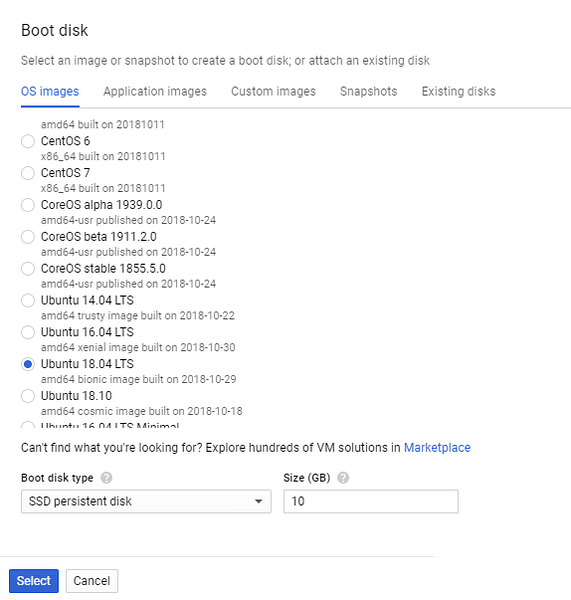
Освен това, за по-добро представяне можете да изберете SSD постоянен диск. Това е значително подобрение спрямо стандартния постоянен диск. След като дискът за зареждане е избран да бъде Ubuntu, можем просто да създадем VM и да инсталираме Ubuntu сървър в облака за нас.
Нека обаче да конфигурираме, за удобство, защитната стена и SSH ключовете.
Ако искате да хоствате HTTP или HTTPS сървър, не забравяйте да поставите отметки в квадратчетата „Разрешаване на HTTP трафик“ и „Разрешаване на HTTPS трафик“. Повечето уебсайтове ще се нуждаят от това, както и повечето API сървъри, обратни прокси сървъри и т.н. Що се отнася до параметрите за достъп на Identity и API, можете да оставите това по подразбиране.
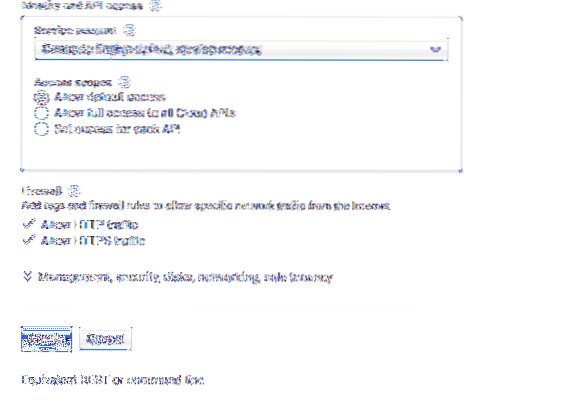
Сега кликнете върху раздела „Управление, сигурност, дискове ...“, за да получите достъп до повече функции за персонализиране. В това падащо меню отидете на Security и можете да поставите вашия публичен ssh ключ тук. Потребителското име в ключа също ще бъде създадено във виртуалната машина. Например ключът
ssh-ed25519AAAAC3NzaC1lZDI1NTE5AAAAIH31mVjRYdzeh8oD8jvaFpRuIgL65SwILyKpeGBUNGOT ranvir
Ще създаде потребител на име ranvir със sudo достъп и ще постави SSH ключа в домашната директория на този потребител (~ /.ssh / allowed_keys), за да имате достъп до виртуалната машина отдалечено.
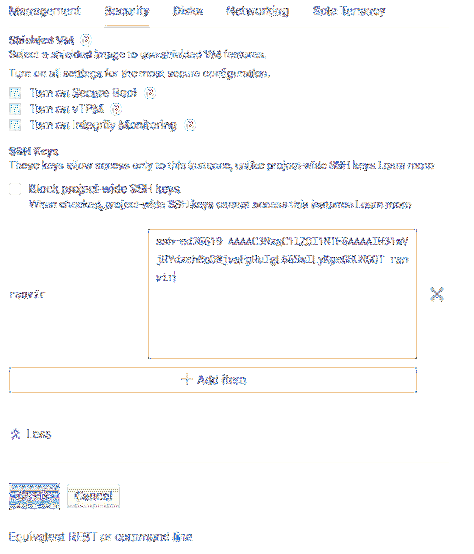
Почти сме готови. Прегледайте прогнозната месечна цена, която тази виртуална машина ще ви струва, както и региона, в който ще бъде завъртяна, като превъртите отново нагоре. Регионите са субективен, но важен параметър. За някой, който се опитва да създаде VPN, по-подходяща е VPN на няколко часови зони. От друга страна, ако се нуждаете от по-ниски латентности, трябва да изберете най-близкия до вас регион.
След това щракнете върху създаване и вече разполагате с вашата Ubuntu VM!
Конфигурация на публикацията
За да сте сигурни, че можете надеждно да влезете във виртуалната машина, както и да насочвате имена на домейни към тази виртуална машина, ще ви е необходим статичен публичен IP адрес. Ако прегледате таблото за управление на Compute Engine, ще видите състоянието на вашата VM заедно с нейния външен (публичен) IP.
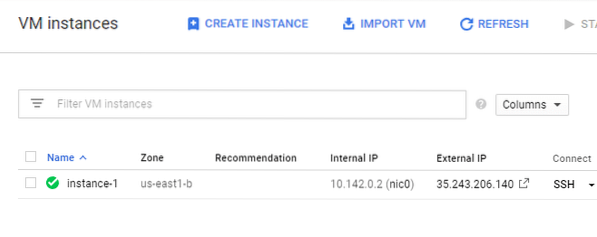
Но ако кликнете върху името на виртуалната машина (екземпляр-1 в моя случай), тогава ще забележите, че IP всъщност е краткотраен.

Това означава проблеми, особено ако използвате външни сървъри за имена на домейни, за да насочите вашето FQDN към този IP адрес. За да промените това на статично, щракнете върху Редактиране от горното меню. Превъртете се до мрежовите интерфейси (в нашия случай nic0) и го редактирайте.
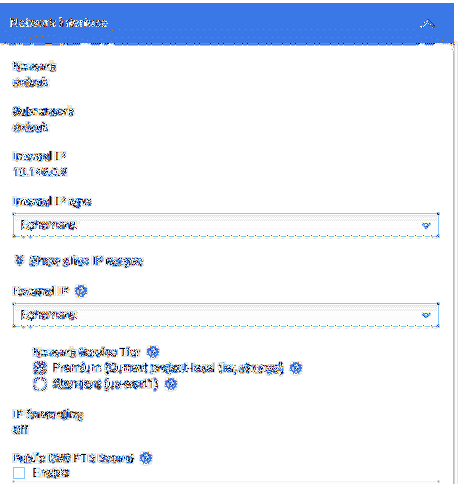
Кликнете върху Ephemeral под External IP и изберете Create IP address.
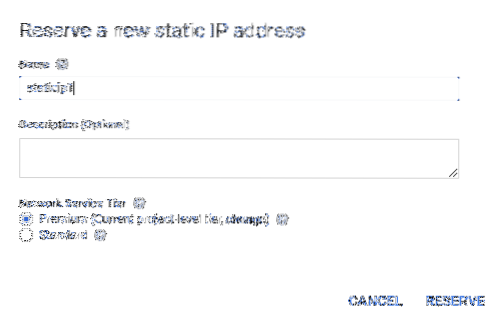
Ще се отвори диалогов прозорец с искане за име, което да дадете на този нов статичен IP. Дайте му разумно име и щракнете върху Резервиране. Ще забележите, че външният IP на виртуалната машина наистина се е променил и, надявам се, за последно.
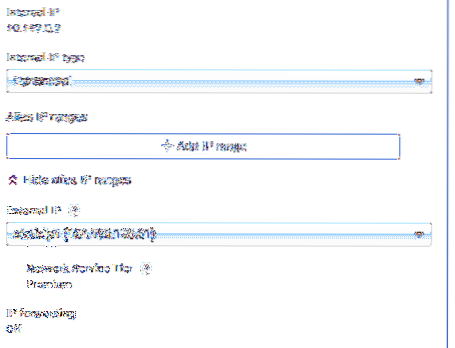
Вече можете да опитате да влезете в тази виртуална машина чрез нейния външен IP. Запомнете потребителското име, което беше свързано с вашия публичен SSH ключ? Просто използвайте това заедно със статичния IP, който получавате, както в моя случай би било:
$ ssh ranvir @ 104.196.196.61Вашето потребителско име и IP ще се различават много от моите, използвайте тези вместо тях.
Следващи стъпки
Що се отнася до изчисленията, автоматизацията е името на играта. Виртуалните машини често се създават като обект за еднократна употреба в облака, особено ако просто искате да ги използвате за няколко часа тестване или стартиране на пакетни процеси и т.н.
Сега, след като знаете как да създадете виртуална машина, използвайки GUI, опитайте да автоматизирате процеса с помощта на gcloud CLI или REST API. Каквито и действия да извършите с GUI на Compute Engine, в долната част на страницата е налице еквивалентна HTTP заявка или команда gcloud.
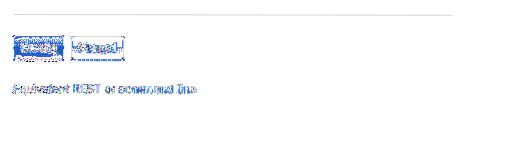
Използвайте ги, за да автоматизирате отегчителния процес на въртене на виртуални машини. Това ще ви помогне да спестите огромно количество време.
 Phenquestions
Phenquestions


