Достъпът до папката Принтери се осъществява чрез навигация до Контролния панел и след това отваряне на папка Устройства и принтери. Папката Printers показва всички инсталирани принтери на вашия компютър и ви позволява достъп до различни настройки на принтера.

Ако често се налага да отваряте папката Принтери, за да промените настройките на принтера, можете да създадете пряк път към нея или да го закачите в лентата на задачите. В това ръководство ще видим как да създадем пряк път на работния плот към папката Принтери и как да прикачим папката Принтери към лентата на задачите.
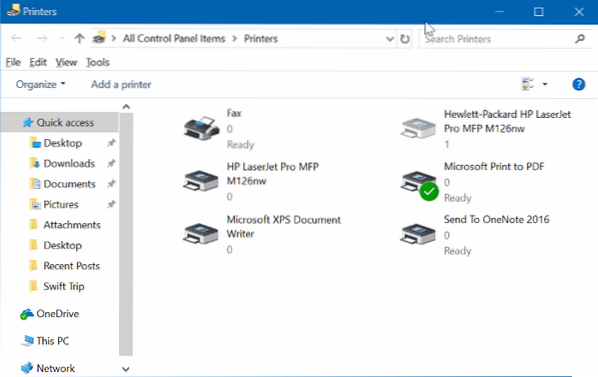
Създайте пряк път на работния плот за папка Принтери в Windows 10
Попълнете дадените указания, за да създадете пряк път на работния плот до папка Принтери в Windows 10.
Етап 1: Кликнете с десния бутон на на празно място на работния плот, щракнете Ново и след това щракнете Пряк път за да отворите съветника за създаване на пряк път.
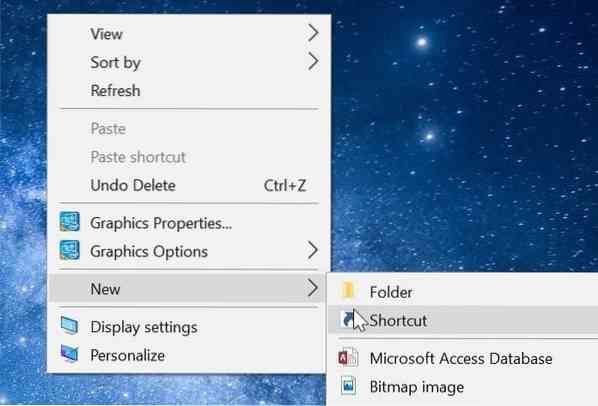
Стъпка 2: В полето за местоположение въведете следния път:
rundll32.exe shell32.dll, SHHelpShortcuts_RunDLL PrintersFolder
Щракнете Следващия бутон.
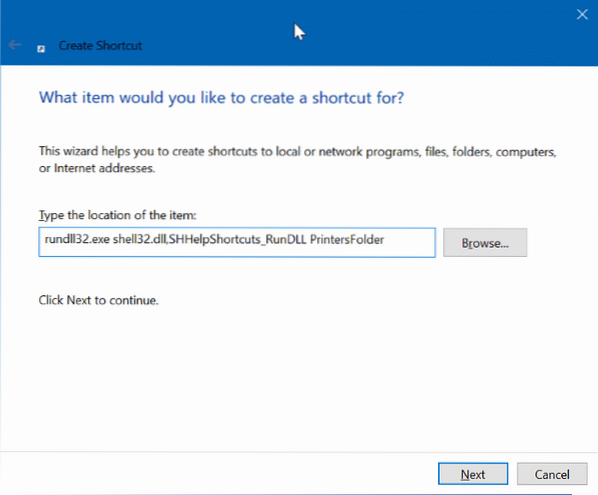
Стъпка 3: Сега въведете име за пряк път. Ние го наричаме като Принтери тъй като пряк път е за папката на принтерите.
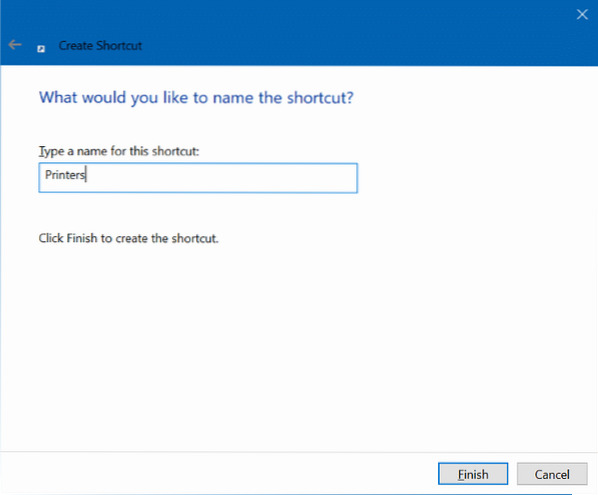
Стъпка 4: Накрая щракнете върху завършек бутон, за да създадете пряк път на папката на принтера на работния плот и да затворите съветника.
Вече можете да щракнете върху новия пряк път на папката на принтера на работния плот, за да отворите папката Принтери. Както можете да видите, новият пряк път няма съответна икона. Така че, нека променим и иконата.
Стъпка 5: Кликнете с десния бутон на новия пряк път на папката Принтери на работния плот и щракнете Имоти да отвори свойствата му.
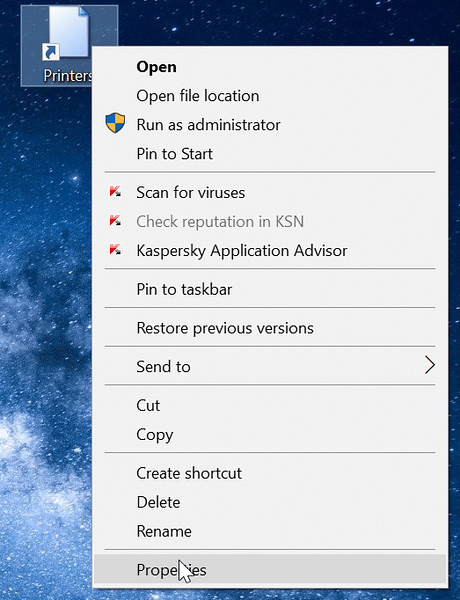
Стъпка 6: Под Пряк път раздела, щракнете Промяна на иконата бутон. Кликването върху бутона Промяна на иконата отваря нов диалогов прозорец. Тук напишете % SystemRoot% \ System32 \ SHELL32.dll в полето и след това изберете икона на принтер.
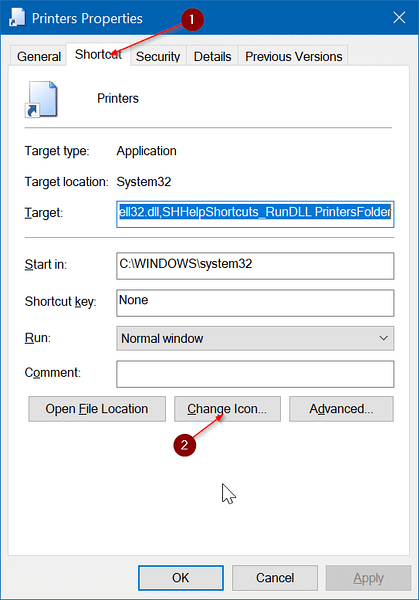
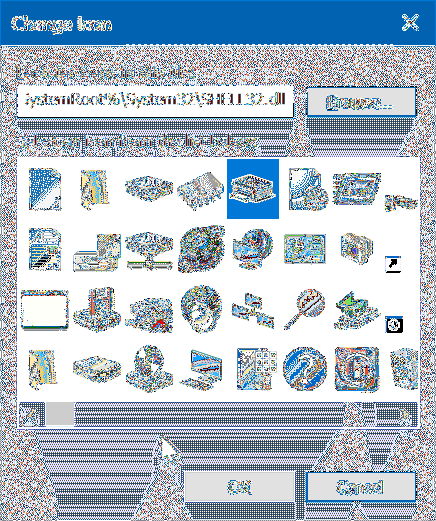
Щракнете Добре и след това щракнете Приложи бутон. Това е! Вече сте добавили икона на принтер към пряк път на папката Printers на вашия работен плот.
Закачете папката с принтери в лентата на задачите в Windows 10
Етап 1: Следвайте инструкциите, дадени по-горе, за да създадете пряк път на папка Принтери на работния плот.
Стъпка 2: Плъзнете и пуснете прекия път на папката Принтери в областта на лентата на задачите, за да фиксирате към лентата на задачите.

 Phenquestions
Phenquestions


