
Прегряването на системата създава проблем, свързан с производителността, докато работите на лаптопа / компютъра. Следователно, наблюдението на температурата на процесора може да ви помогне да преодолеете проблема с прегряването, като затворите ненужните системни приложения. Тази статия обхваща пълната информация за това как да проверите температурата на процесора в Ubuntu Linux.
Как да проверя температурата на процесора в Ubuntu Linux?
Можете да инсталирате сензори в системата, за да проверите температурата на процесора в Ubuntu Linux. За това отворете командния терминал и изпълнете следната команда в него:
$ sudo apt-get инсталирайте lm-сензориВ случай, че в системата няма инсталирани сензори, тези сензори ще започнат да се изтеглят след успешното изпълнение на горната команда.

Сега използвайте командата по-долу, за да откриете чиповете за мониторинг на хардуера на системата. Тази команда ще даде информация за сензорите на процесора и хардуерните чипове за наблюдение:
sudo сензори-откриванеИ накрая, изпълнете командата по-долу, за да проверите температурата на процесора и други подробности, свързани с него:
Сензори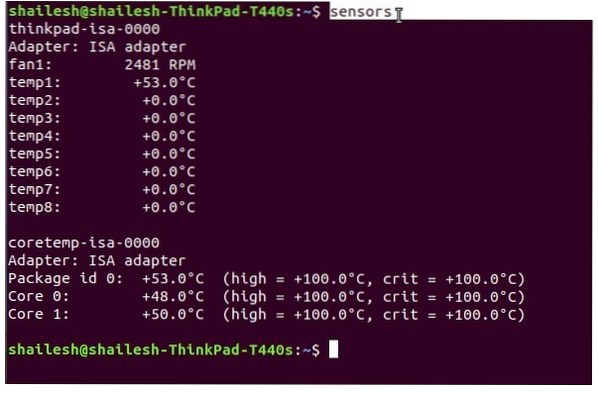
Можете също така да изпълните командата watch -n2 sensors за непрекъснато показване на свързаните с температурата подробности.
Използвайте Psensor, за да проверите температурата на процесора в Ubuntu Linux
Необходимо е да конфигурирате lm-сензори, преди да инсталирате Psensor в системата. lm-sensors е помощна програма за команден ред на хардуерния монитор и можете също да инсталирате hddtemp за измерване на температурата на твърдия диск.
Отворете терминала на Linux и изпълнете командата по-долу за инсталиране на lm-сензори и hddtemp:
sudo apt инсталирайте lm-сензори hddtempСлед като изпълните горната команда, използвайте командата за откриване, за да откриете хардуерните сензори:
sudo сензори-откриванеИзползвайте командата Sensors, за да се уверите, че работи правилно:
СензориСлед като изпълните командата на сензора, ще получите резултат като този:
acpitz-virtual-0Адаптер: Виртуално устройство
temp1: +43.0 ° C (крит = +98.0 ° C)
coretemp-isa-0000
Адаптер: ISA адаптер
Физически идентификатор 0: +44.0 ° C (висока = +100.0 ° C, крит = +100.0 ° C)
Ядро 0: +41.0 ° C (висока = +100.0 ° C, крит = +100.0 ° C)
Ядро 1: +40.0 ° C (висока = +100.0 ° C, крит = +100.0 ° C)
Сега изпълнете следната команда за инсталиране на Psensor в системата:
sudo apt инсталирайте псенсорСлед като инсталирате Psensor в системата, стартирайте това приложение и го конфигурирайте според вашите изисквания.
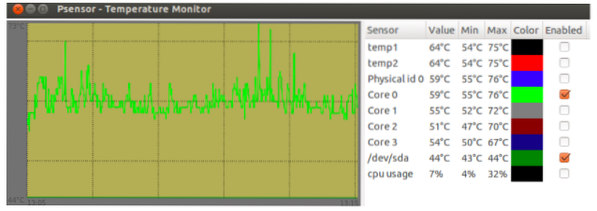
Как да видите температурата на твърдия диск?
В Linux твърдите дискове имат вграден SMART инструмент за проверка на състоянието, който предлага различни опции, като самоконтрол, анализ, технология за отчитане и т.н. SMART също показва подробности относно повредата на диска, за да можете да останете защитени от загуба на данните. Този инструмент също ви помага да проверите диска за потенциални проблеми.
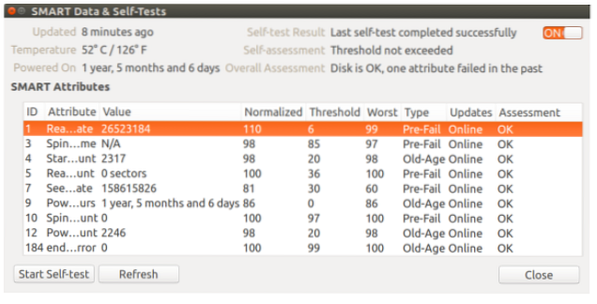
Как да проверя температурата в Ubuntu Linux от i7z?
Този команден ред се използва за отпечатване на информация за процесора на ядрени процесори на Intel като i3, i5 и i7. Използва се и за отчитане на температурата на процесора.
Изпълнете следната команда за инсталиране на Ubuntu:
sudo apt инсталира i7z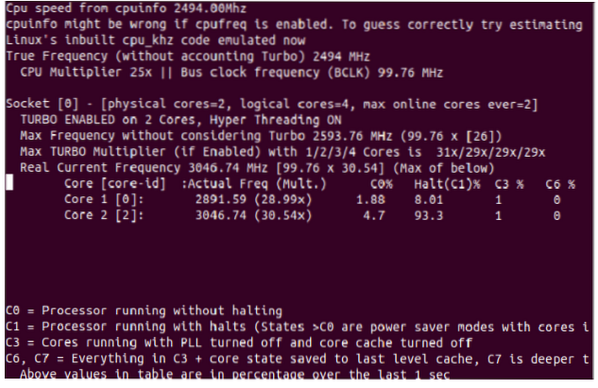
Как да проверя температурата на NVMe SSD в Ubuntu Linux?
За наблюдение на температурата на Nvme ssd изпълнете следната команда в терминала:
sudo apt инсталирайте nvme-cli.След успешната инсталация използвайте командата nvme, за да получите списъка с NVMe устройства:
sudo nvme списък.Заключение
В тази статия събрахме пълни подробности за това как да проверяваме температурата на процесора в Ubuntu Linux чрез множество процедури. Както обяснихме, прегряването на системата може да причини различни проблеми в работата на вашата система, така че е важно да следите температурата на системата. Можете лесно да използвате тези процедури без никакви грешки, защото всички тези процедури са изпробвани и тествани в различни системи и следователно са безопасни за изпълнение.
 Phenquestions
Phenquestions


