cPanel е базиран на операционната система Linux и в момента поддържа Centos 7, Cloud Linux 6 и 7, Red Hat Enterprise Linux версия 7. Amazon Linux 1 по-рано беше поддържан, но сега е изоставен.
cPanel изисква нов сървър за инсталиране. Може да се дължи на това, че изисква различни услуги, работещи на различен порт; по този начин той се опитва да избегне всеки конфликт на портове с предварително инсталирани услуги.
Портове, използвани от cPanel
cPanel има няколко услуги за хостинг на уебсайтове и управление на сървъри. Някои от тях изискват определен порт, за да бъде отворен за правилното функциониране. Следователно най-добре би било да ги разрешите през вашата защитна стена. Кратък списък на услугите и пристанищата, които те слушат, е даден по-долу:
| cPanel портове и услуги | |
|---|---|
| Обслужване | Пристанища |
| cPanel | 2082 |
| cPanel SSL | 2083 |
| WHM | 2086 |
| WHM SSL | 2087 |
| FTP | 0 |
| SSH | 22 |
| SMTP | 25, 26, 465 |
| DNS | 53 |
| HTTPD | 80, 443 |
| Уеб поща | 2095 |
Модификация на портове в cPanel
cPanel предоставя много услуги, работещи на различни портове и понякога се изисква да промените порта по подразбиране на услуга. Причината за това може да са конфликти на портове или някои проблеми със сигурността. Каквато и да е причината, ще покажем как да модифицираме броя на портовете на конкретни услуги на cPanel като Apache (HTTPD), SSH и SMTP. Някои номера на портове може да изискват да се свържете с вашия доставчик на хостинг услуги, докато конкретни номера на портове вече не могат да се променят, като например cPanel порт.
Забележка: Преди да добавите нов порт, конфигурирайте защитната стена, за да разреши трафика на новия порт. Също така проверете дали някоя друга услуга вече не използва новия порт.
Промяна на номера на порта на Apache на cPanel сървър.
Етап 1: Влезте в своя акаунт в WHM и отидете на настройките за настройка, както следва:
Сега отидете в менюто „Система“ и променете номера на порта на Apache HTTP (80) и SSL HTTPS (443)
Промяна на SSH номера на порта на cPanel сървър.
Етап 1: Влезте в сървъра си чрез SSH като root потребител.
Стъпка 2: След като влезете, потърсете ssh_config файл и го отворете с всеки текстов редактор като nano или vi.
# vi / etc / ssh / ssh_configСъвет: Винаги е добра идея да направите резервно копие на файл, преди да го промените.
Стъпка 3: Сега потърсете ред във файла sshd_config, подобен на “#Port 22”. Тук 22 е портът по подразбиране, на който демонът sshd слуша връзки. Разкоментирайте този ред, като премахнете символа „#“ в началото на реда. Сега въведете всеки нов привилегирован номер на порт между 1 - 1023. привилегированият порт е този порт, който е достъпен само от главния потребител.
# Порт 20 е променен на Порт 69Стъпка 4: Сега рестартирайте SSH услугата, като използвате следната команда:
# услуга sshd рестартиранеВ случай че сте конфигурирали файла неправилно, можете да коригирате оригиналния SSH конфигурационен файл, като разгледате следната връзка в уеб браузър:
https: // пример.com: 2087 / scripts2 / doautofixer?autofix = safesshrestart
Този скрипт ще се опита да присвои допълнителен SSH конфигурационен файл за порт 23. Сега можете да получите достъп и да промените оригиналния SSH конфигурационен файл.
Промяна на SMTP номера на порта на cPanel сървър.
Някои доставчици блокират достъпа до порт 25 за изпращане на поща. Но този порт е необходим за комуникация с потребители, използващи други пощенски услуги. За да промените SMTP порта, навигирайте през:
Влезте в WHM> Конфигурация на услугата> Мениджър на услуги. В „Exim Mail Server (на друг порт)“ променете номера на порта на желаната от вас стойност.
Въпреки че cPanel предлага опцията за промяна на порта на Exim SMTP, но тя е безполезна. Това е така, защото нарушава комуникацията, тъй като други пощенски сървъри не са конфигурирани да работят с нестандартни портове. Решението за това е да се използва опция „интелигентен хост“ или услуга на трета страна в cPanel.
Използване на Let's Encrypt с cPanel
Let's Encrypt е безплатна и най-широко използваната услуга за TLS криптиране. cPanel направи много лесно инсталирането и управлението на SSL сертификата, предоставен от Let's Encrypt. За да използвате услугата Let's Encrypt SSL, трябва да инсталирате приставката cPanel Let's Encrypt. Функцията Auto SSL на cPanel и приставката Let's Encrypt за cPanel извлича сертификатите, предоставени от Let's Encrypt ™. Следвайте стъпките по-долу, за да инсталирате плъгина Let's Encrypt:
- Влезте в сървъра си с идентификационните данни на основния потребител.
- Сега изпълнете следната команда, за да инсталирате приставката: / usr / local / cPanel / scripts / install_lets_encrypt_autossl_provider
Ако искате да деинсталирате приставката, просто изпълнете командата по-долу:
/ scripts / uninstall_lets_encrypt_autossl_provider - Сега активирайте доставчика Let's Encrypt в WHM. Влезте в WHM и отидете на страницата „Управление на автоматично SSL“ под „SSL / TLS.”Пътят е показан по-долу: WHM> Начало> SSL / TLS> Управление на автоматично SSL.
- Сега, в раздела Доставчици, изберете опцията Нека шифроваме; след като приемете условията на услугата, запазете файла. Отсега нататък Auto SSL ще използва Let's Encrypt, докато замества сертификат.След като автоматичното SSL е активирано в WHM, е време да добавите сертификатите към вашия акаунт. Следвайте стъпките по-долу, за да постигнете това:
-
- Влезте във вашия акаунт в WHM.
- Под Управление на автоматичен SSL път изберете раздела Управление на потребители.
- В раздела Управление на потребители можете да конфигурирате кои отделни потребители на cPanel могат да използват Auto SSL.
- Изберете необходимия домейн и щракнете върху „инсталиране“, за да добавите сертификата.
- След като инсталацията завърши, щракнете върху връзката „Връщане към SSL Manager“ в долната част на страницата.
Нека да шифроваме за споделен хостинг
Ако сте на споделен хостинг план, тогава за да инсталирате Let's Encrypt Free SSL сертификат, следвайте стъпките по-долу:
- Отидете на някой уебсайт, който предлага безплатни SSL услуги като SSLFORFREE или ZEROSSL.
- Попълнете съветника за безплатни SSL сертификати, като въведете името на вашия домейн и приемете условията на услугата.
- След това ще поиска да потвърдите собствеността на домейна си. Например някои доставчици на SSL услуги искат да създадат TXT записи в DNS сървъра, който хоства вашия домейн. Те дават подробности за записите TXT. По-късно те ще поискат DNS сървъра за записите TXT.
Другият метод е да изтеглите два файла и да ги качите във вашия cPanel акаунт. Мястото за качване на файла на сървъра ще бъде вътре: public_html>. добре познати> acme-challenge. - След като потвърдим собствеността върху домейна, той ще ви предостави ключ за сертификат и ключ за акаунт или домейн (частен ключ). Изтеглете или копирайте тези файлове някъде. Следващото нещо е да настроите SSL за нашия уебсайт.
- влезте във вашия акаунт в cPanel. В раздела „Сигурност“ изберете опцията SSL / TLS.
- Изберете опцията „Управление на SSL сайтове“ под Инсталиране и управление на SSL за вашия сайт (HTTPS).
- Изберете домейна от падащото меню, което сте използвали за регистрация в уебсайта ZeroSSl или SSLforFree.
- Сега въведете съдържанието на файловете на сертификата на домейна в текстовото поле на сертификата. За да проверите дали файлът съдържа и ключа на CA пакета, вижте дали в средата на произволния текст има ред „-End Certificate-“ и „-Begin Certificate-“. Ако случаят е такъв, просто изрежете частта, започвайки от реда „-Начал сертификат-” в средата до края на текста.
- Сега поставете останалата част, изрязана от стъпка 8, в текстовото поле на Certificate Authority Bundle.
- Сега копирайте частния ключ, т.е.д., домейн ключ и го поставете в полето „Частен ключ“.
- Накрая кликнете върху „Инсталиране на сертификат“, за да инсталирате всички сертификати.
За да проверите дали вашият сайт работи с протокол HTTPS, опитайте да влезете в него с https: // yourdomain.com
Пренасочете HTTP към HTTPS
За да пренасочите http заявката към https, отворете файловия мениджър в cPanel. Потърсете файл с име „.htaccess, ”Ако го няма, погледнете вътре скритото съдържание, иначе създайте ново.
Отворете файла и добавете следните редове:
RewriteEngine OnRewriteCond% HTTPS е изключен
RewriteRule ^ (.*) $ https: //% HTTP_HOST% REQUEST_URI [L, R = 301]
Сега тествайте дали .htaccess работи, като разглежда вашия сайт с http: // yourdomain.com. Ако той бъде автоматично пренасочен към https, той работи правилно.
Недостатъкът на използването на Let's Encrypt е, че сертификатът трябва да бъде потвърден повторно след 90 дни. Освен това той има няколко ограничения за домейн и лимити.
cPanel Архивиране
cPanel предоставя функция за архивиране на нашите бази данни, имейли, файлове и т.н. Архивът може да се използва за запазване на локално копие на данните, възстановяване на данните, преместване при нов доставчик на хостинг или за други цели. Архивите са необходима задача на системните администратори да пазят организацията си в безопасност при всякакви бедствия с данни. В това ръководство ще видим как да правим различни резервни копия с помощта на cPanel.
Пълен архив
Етап 1: Влезте в акаунта си в cPanel и кликнете върху помощната програма „Архивиране“ в раздела „Файлове“.
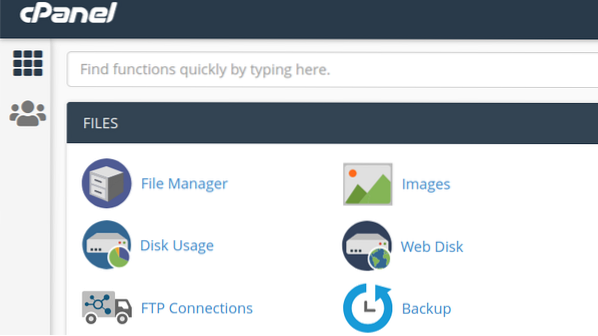
Стъпка 2: Той ще ви покаже три вида опции за архивиране: Пълно архивиране, Архивиране на акаунти, Частично архивиране. Щракнете върху бутона под Пълно архивиране, който е обозначен като „Изтеглете пълно архивиране на акаунта.”Той ще създаде архив на всички файлове и конфигурационни настройки на вашия уебсайт.
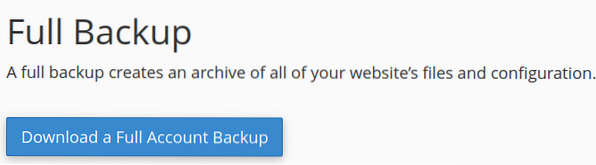
Стъпка 3: На следващата страница ще ви поиска дестинацията, за да запазите архивния си архивен файл. Можете да изберете да запазите архива в домашната директория, да го прехвърлите на друг сървър чрез FTP или SCP протоколи.
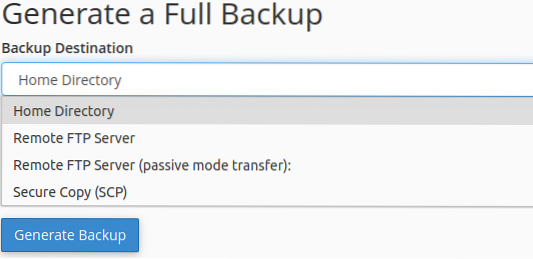
Можете също така по избор да изберете да получавате имейл за завършване на архивиране.
Стъпка 4: Щракнете върху бутона „Генериране на резервно копие“, за да започнете процеса на архивиране. Методът може да отнеме време според размера на вашите данни. Той ще генерира архивен файл за изтегляне с разширение.катран.gz. Името на файла съдържа часа и датата на архивирането и името на домейна.
Частично архивиране
С този метод можем да направим резервно копие само на определени неща като 1) Начална директория 2) MySQL 3) бази данни 4) Препращачи на имейли 5) Филтри за имейл. За да направите частично архивиране, щракнете върху връзката, дадена срещу всяка опция под заглавието „Частични архиви“.
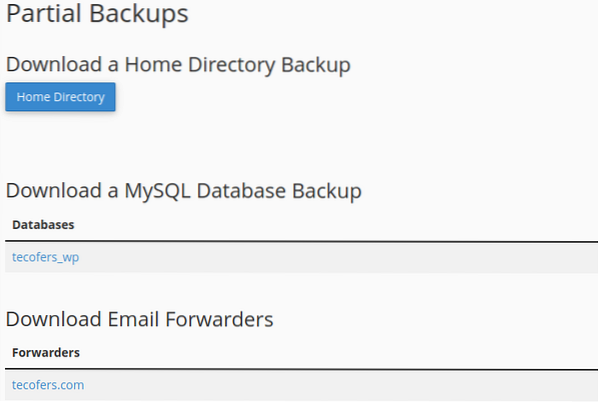
Архивиране на акаунти
Опцията за архивиране на акаунта се използва само когато трябва да изтеглим пълния архивен файл на нашия локален компютър.
Другата опция, „Backup Wizard“, също може да създаде и възстанови резервно копие. Той ще ви предостави ръководство стъпка по стъпка за управление на архива.
Управление на PHP версии с cPanel
Разделът Софтуер на cPanel предоставя помощни програми за конфигуриране на различни настройки, свързани с PHP. По-долу ще видим как да модифицираме някои от тези настройки.
Промяна на версията
Етап 1: Влезте в своя cPanel акаунт и отидете в раздела Софтуер. Потърсете приложение на име „MultiPHP Manager.”Ако вече не е инсталиран, можете да го инсталирате от софтуерния център на cPanel като„ Installatron Applications Installer ”или каквото и да е вашата хостинг компания, която предоставя софтуерния инсталатор.
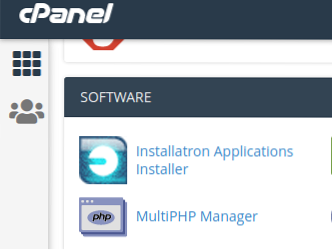
Стъпка 2: Сега изберете домейна, за който искате да промените версията на PHP. От падащото меню вдясно, означено като „PHP версия“, изберете версията на PHP, която искате да инсталирате.
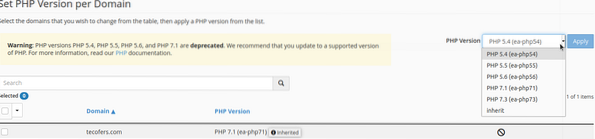
Стъпка 3: Щракнете върху бутона за прилагане, за да потвърдите избора си. Моля, имайте предвид, че нещата може да се счупят понякога, когато промените версията на PHP. Например, може да не успеете да отворите страницата си за администриране на WordPress след промяна на версията на PHP. Ако се случи такова нещо, върнете се към по-старата си версия на PHP.
MultiPHP INI редактор е помощна програма cPanel, която позволява на потребителите да правят по-значителни промени в настройките на PHP. Той има два режима на редактиране:
- Основен режим за промяна на няколко PHP директиви с превключвател. Тези директиви включват allow_url_fopen, allow_url_include, file_uploads и т.н.
- Режимът на редактор позволява добавяне на нов PHP код към вашия php.ini конфигурационен файл.
Конфигуриране .htaccess файл в cPanel
.Файлът htaccess или Hypertext Access е съществен файл за манипулиране на различни аспекти на уебсайт, работещ на сървър на Apache. Можем да добавим допълнителна функционалност и функции за контрол към нашия сайт с помощта на .htaccess конфигурация на файла. The .Файлът htaccess обикновено се намира в главната директория и е скрит. Можете да го покажете от File Manager. Всяка директория обаче може да има своя.htaccess файл. Ако не можете да намерите .htaccess файл, можете да създадете нов с помощта на File Manager в cPanel.
В това ръководство ще се опитаме да разгледаме някои забележителни характеристики на .htaccess файл.
- Страници с персонализирани грешки: Най-често сте забелязали, че когато заявяваме уеб страница в интернет, получаваме грешка „404: Грешка не е намерена“, когато заявената уеб страница не е налична. С .htaccess файл, ние можем да персонализираме тези страници за грешки от текст на план до добре изглеждащ и привличащ потребителя уеб страници.Първо, трябва да проектирате персонализирана страница за грешка и да я поставите в основната директория на вашия уеб сървър. Ако сте го поставили в друга поддиректория, посочете пътя на тази поддиректория. Отвори .htaccess и поставете следния код: ErrorDocument 404 / PathToDirectory / Error404.html
Където първо 404 е номерът на грешката и Error404.html е вашата персонализирана страница за грешка.
Можем да направим същия процес за други грешки като лоша заявка, грешка на вътрешния сървър и т.н. - Пренасочване на HTTP заявка към HTTPS: Понякога потребителите имат достъп до уебсайт през HTTP или заявяват ресурс през HTTP; трябваше да използват HTTPS. В такъв случай съвременните браузъри генерират предупреждение за несигурна връзка. За да направим връзката сигурна, можем да използваме .htaccess файл за автоматично пренасочване на HTTP заявката към HTTPS. За това отворете .htaccess и добавете следните редове: RewriteEngine On
RewriteCond% HTTPS! = включено
RewriteRule ^ (/.*) $ https: //% SERVER_NAME $ 1 [пренасочване = 301]Този модул ще включи пренаписването на URL адреса и ще пренасочи всяка HTTP заявка към HTTPS. Например всяка заявка като http: // yourdomain.com / индекс.php ще бъде пренасочен към https: // yourdomain.com / индекс.php).
- Блокиране на потребители от конкретни IP адреси: Можем да блокираме потребителите, мрежите и подмрежите от достъп до нашия сървър с помощта на .htaccess файл. Това е показано по-долу:
-
- За да блокирате конкретен IP адрес, добавете следния ред към .htaccess файл:
Отричане от w.х.у.z
Където w.х.у.z е всеки IP адрес, който искате да блокирате. - За да блокирате множество IP адреси, посочете всеки с интервал между тях.
Отричане от w.х.у.z a.б.° С.д
Където w.х.у.z и a.б.° С.d са два различни IP адреса. - За да блокирате пълна подмрежа
Отричане от w.х
Например w.x може да бъде 123.162 мрежи. - За да блокирате множество подмрежи
Отричане от w.x a.б - За да блокирате цяла мрежа
Отричане от w.х.0.0/24
- За да блокирате конкретен IP адрес, добавете следния ред към .htaccess файл:
- Ограничаване на достъпа на потребители до папка и подпапки: С .htaccess, можем да подканим потребителите за удостоверяване при достъп до защитена папка.
-
- Влезте във вашия акаунт в cPanel.
- Създайте директория, която да бъде защитена.
- Създавам .htaccess файл и файл с парола в същата директория и дайте име на файла с парола като .htpasswd.
- Създайте криптирана парола или htpasswd за директорията, която ще бъде защитена. Можете да използвате всяка онлайн услуга или софтуер, за да генерирате такава за вас.
- Отвори .htpasswd в директорията и поставете тук кодираната парола и запазете файла.
- Отвори .htaccess файл и изберете опцията за редактиране и вмъкнете следните редове код във файла и запазете файла: AuthName "Само оторизирани потребители"
AuthType Basic
AuthUserFile / home / cpanelusername / public_html / ProtectedFolderPath /
.htpasswd изискват валиден потребителЗаменете „Cpanel потребителско име“ с потребителското име на вашия акаунт. Вътре в директивата AuthUserFile дайте пътя на вашия .htpasswd файл в директорията. Сега за достъп до тази папка ще е необходимо разрешение.
Как да инсталирате възел.js приложение в Cpanel
Възел.js е една от най-използваните платформи за програмиране с отворен код и сървърна страна. Разработчиците широко го използват за изграждане на междуплатформени приложения. Веднъж разработен, възел.js приложението може да бъде разположено на вашия сървър. За да хоствате вашия Node.js, използвайки cPanel, следвайте стъпките по-долу:
- Влезте във вашия cPanel акаунт.
- Насочете се към раздела Софтуер и изберете опцията за “SetUp Node.js приложение “.
- Щракнете върху бутона Създаване на приложение, за да започнете да създавате приложението си.
- Изберете режима на приложението като режим на разработка, за да тествате приложението, преди да го внедрите в производствената среда.
- В приложението коренът избира местоположението на файловете на приложението. Това местоположение ще бъде добавено към / home / потребителско име, за да образува пълен път за файловете на вашите приложения. Задайте името като нещо като: „myapp“
- В приложението URL добавя запис, за да направи публичен URL адрес за вашето приложение.
- Файлът за стартиране на приложението е входен файл или индексен файл на нашия проект или приложението. Взе името на стартовия файл като приложение.js.
Създаване на пакета.json файл
След създаването на Node.js приложение в cPanel, трябва да създадем пакет.json файл. Пакет.json файлът съдържа информацията за метаданните на възела.js проект.
- Отворете File Manager в cPanel и отидете в папката на вашия Node.js приложение, т.е.д., myapp. Ако си спомняте, папката myapp е създадена в стъпка 5 по-горе, когато сме работили с първия съветник на възела.js приложение.
- Създайте файл и го наименувайте пакет.json. Сега щракнете с десния бутон и изберете опцията редактиране.
- Поставете следния текст вътре:
"name": "myapp",
"Версия 1",
"description": "Моят възел.js приложение ",
"main": "ап.js ",
"скриптове":
"test": "echo" Грешка: не е посочен тест "&& изход 1"
,
"автор": "",
"лиценз": "ISC."
- Също така създайте файл с индекс или запис, както е споменато в стъпка 7 над съветника за първи път. Можете да поставите своя персонализиран код тук или да поставите простия възел „здравей свят“.js код тук.
Инсталиране на NPM или Node процес мениджър
NPM използва packsge.json файл, за да инсталирате всички зависимости. За да инсталирате npm, следвайте стъпките по-долу:
- Изберете “Node Setup.js App “в раздела за софтуера.
- Тук можете да видите, че приложението ви работи на cPanel и някои икони в десния ъгъл. Използвайте тези икони, за да спрете или рестартирате приложението.
- Сега кликнете върху иконата на молив и тя ще покаже бутона за инсталиране на пакета NPM. Просто щракнете върху този бутон, за да инсталирате NPM.
- Инсталиран е нашият NPM пакет; можем да проверим нашето заявление, като разгледаме публичния URL адрес на нашето приложение.
Това завършва нашата бърза обиколка на cPanel и някои от неговите функции. Надявам се да ви е харесало това ръководство. Моля, споделете го с други.
 Phenquestions
Phenquestions


