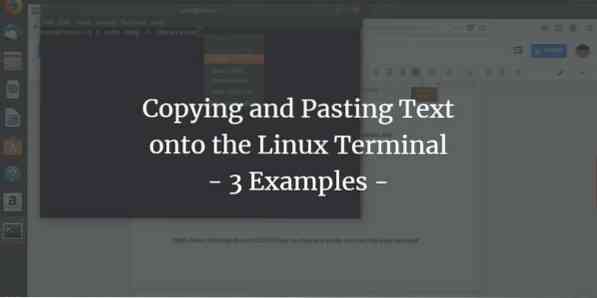
Докато работим с терминала, понякога се изисква копиране на дълга команда, име на файл или текст от мрежата, урок или просто от някакъв текстов файл. Може да сте забелязали, че простото поставяне контролира, Ctrl + V не работи в терминала. Всички знаем, че за копиране на текст е необходимо да го изберете и след това или да натиснете Ctrl + C (за копиране) или Ctrl + X (за рязане); така че как да поставим избрания текст в терминала? В този урок ще ви покажем как да го направите чрез няколко примера, които бяхме на Ubuntu 18.04.
Пример 1: Копиране на име на файл в команда в терминала
Преди няколко дни трябваше да инсталирам .deb пакет на Google Chrome, който бях изтеглил чрез уеб браузър на моята система. Исках да го инсталирам чрез командата dpkg от терминала. Докато пишех командата, исках да съм сигурен, че предоставям точното име на файла на .deb пакет. Затова щракнах с десния бутон върху файла и избрах името му от Properties и след това го копирах в клипборда си Ctrl + C.
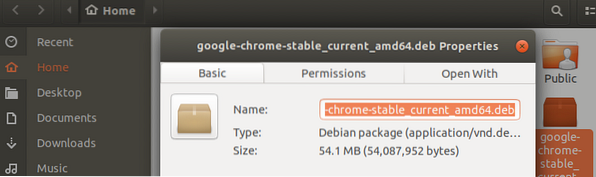
След това отворих терминала и поставих името на файла в моята команда, като щракнах с десния бутон на мишката върху желаното място и след това като изберете Paste от менюто, както следва:
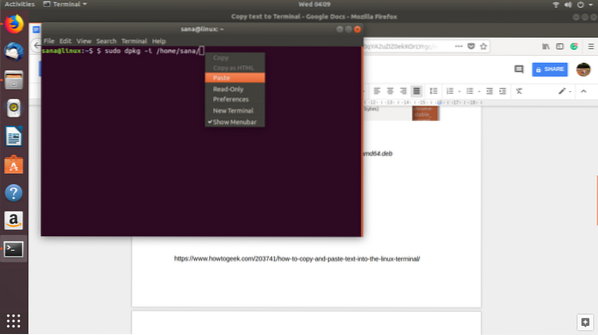
На следващото изображение можете да видите как текстът вече е поставен в моята команда. По този начин успях да гарантирам, че съм избрал точното име на файла за инсталация.

Пример 2: Поставяне на огромна част от текст от текстов редактор в терминален файл
Да предположим, че работите върху текстов файл в Nano редактора и трябва да копирате огромен парче текст от графичен текстов редактор в този файл. Можете просто да го направите, като изберете текста от графичния текстов редактор и го копирате в клипборда Ctrl + C както следва:
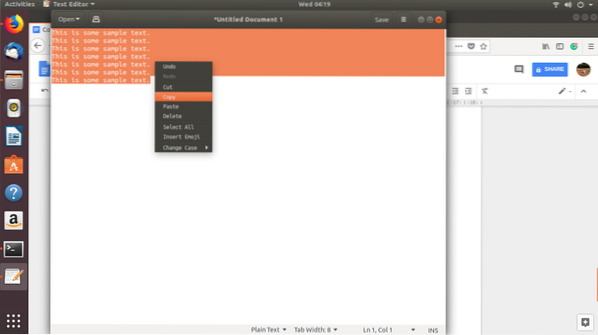
След това можете да поставите този текст във файл на Nano Editor в терминала, като щракнете с десния бутон върху желаното място и след това изберете Paste от менюто, както следва:
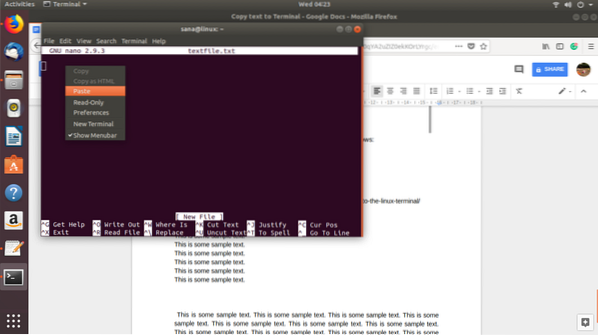
Копираният текст ще бъде поставен във вашия текстов файл Nano, както следва:
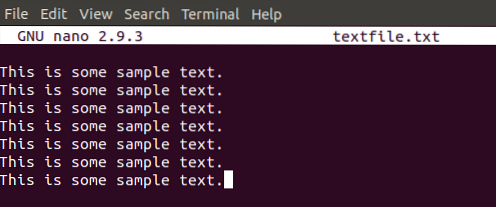
Пример 3: Поставяне на дълга / сложна команда в терминала
Да предположим, че практикувате заедно с един от нашите уроци от мрежата и искате да сте сигурни, че изпълнявате точната команда на терминала, без никаква грешка. Нека се опитаме да изпълним следната команда, която ви позволява да преглеждате историята на командите си заедно с датата и клеймото.
$ export HISTTIMEFORMAT = "% F% T"
Вместо да въвеждате отново командата, можете просто да я копирате от този урок и да я поставите в терминала, като щракнете с десния бутон и след това изберете Paste от менюто.
Сега, когато стартирате тази команда и след това командата история, ще видите изхода с точния формат на дата и час, който сте задали от нашия урок.
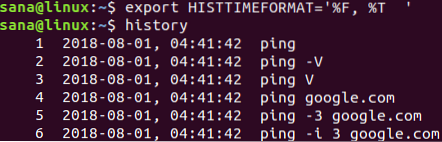
Това са само няколко примера, при които можете да използвате поставяне на текст в терминала. Когато започнете да използвате това умение, ще можете да спестите много време и усилия, необходими за повторно въвеждане на текст или команда в терминала.
 Phenquestions
Phenquestions



