Освен това те ни предоставиха и възможността да свързваме множество устройства към Интернет с помощта на една точка за достъп, докато в случай на кабелна мрежа ни бяха необходими отделни проводници за всяко устройство. Затова повечето хора в наши дни предпочитат да използват Wi-Fi мрежи. В тази статия ще ви обясним метода за конфигуриране на Wi-Fi в Debian 10.
Метод за конфигуриране на Wi-Fi на Debian 10:
За конфигуриране на Wi-Fi на Debian 10 ще трябва да изпълните следните стъпки:
1.Кликнете върху Дейности раздела, разположен на вашия работен плот и след това въведете терминал в лентата за търсене, която се появява. Кликнете върху резултата от търсенето, за да стартирате терминала. Новоотвореният прозорец на терминала е показан на изображението по-долу:

2. Сега трябва да проверите общото състояние на Мениджър на мрежата. За да направите това, въведете следната команда във вашия терминал и след това натиснете клавиша Enter:
nmcli общ статусТази команда, заедно с нейния изход, е показана на следното изображение:

3. След като направите това, трябва да видите всички текущи връзки. За да направите това, въведете следната команда във вашия терминал и след това натиснете клавиша Enter:
nmcli връзка шоуТази команда, заедно с резултата от нея, е показана на изображението по-долу:

4. Въпросът, който трябва да се отбележи тук, е, че Wi-Fi може да бъде конфигуриран само на тези устройства, които са разпознати от вашия мрежов мениджър. За да се уверите, че ще трябва да проверите състоянието на вашето устройство. За да направите това, трябва да въведете следната команда във вашия терминал и след това да натиснете клавиша Enter:
nmcli състояние на устройствотоТази команда, заедно с нейния изход, е показана на следното изображение:
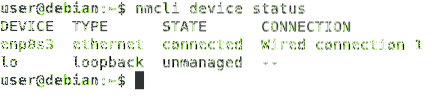
5. След като се уверите, че вашето устройство е разпознато от Network Manager, трябва да потърсите всички налични Wi-Fi мрежи. За да направите това, въведете следната команда във вашия терминал и след това натиснете клавиша Enter:
nmcli dev wifi списъкВеднага след като тази команда се изпълни успешно, ще можете да видите списък с всички налични Wi-Fi мрежи заедно с техните SSID. Тази команда е показана и на изображението по-долу:

6. От списъка с наличните Wi-Fi мрежи трябва да изберете мрежата, към която искате да се свържете. Сега въведете следната команда във вашия терминал и след това натиснете клавиша Enter:
nmcli con добавете con-name WiFi ifname wlan0 тип wifi ssid SSID_OF_CHOSEN_NETWORKТук заменете SSID_OF_CHOSEN_NETWORK с SSID на желаната от вас мрежа. В този пример исках да се свържа с Wi-Fi мрежата с SSID „…“. Затова замених SSID_OF_CHOSEN_NETWORK с „...“. Тази команда е показана и на следното изображение:

7. Ако тази команда бъде изпълнена успешно, ще получите съобщение „Успешно добавена връзка“, както е показано на изображението по-долу:

8. Сега ще трябва да настроите парола за тази новодобавена Wi-Fi мрежа. За да направите това, въведете следната команда във вашия терминал и след това натиснете клавиша Enter:
nmcli con променя WiFi wifi-сек.psk ПАРОЛАТук заменете ПАРОЛАТА с парола по ваш избор, която искате да настроите за новата си добавена Wi-Fi мрежа. В този пример исках да задам паролата си като „1234“. Затова замених ПАРОЛАТА с „1234“. Ако тази команда се изпълни успешно, винаги ще бъдете помолени да въведете тази парола, докато се свързвате с новодобавената Wi-Fi мрежа. Тази команда е показана на следното изображение:

9. И накрая, ще трябва да активирате тази Wi-Fi връзка. За да направите това, трябва да въведете следната команда във вашия терминал и след това да натиснете клавиша Enter:
nmcli с WiFiИзпълнението на тази команда ще ви направи всичко готово за използване на новоконфигурираната Wi-Fi мрежа. Тази команда е показана и на изображението по-долу:

Заключение:
Следвайки метода, описан в тази статия, можете лесно да конфигурирате и използвате Wi-Fi на Debian 10. Заедно с това можете да разберете и множество други неща чрез стъпките, описани в тази статия. Например можете да проверите състоянието на вашия мрежов мениджър; можете да проверите състоянието на вашето устройство; можете да проверите списъка с всички налични Wi-Fi мрежи и т.н. Накратко, този метод е наистина полезен и удобен за следване.
 Phenquestions
Phenquestions


