В тази статия ще ви покажа как да конфигурирате PXE сървър за зареждане на Ubuntu 18.04 LTS и стартирайте Ubuntu 18.04 LTS Desktop Live инсталатор и го инсталирайте на компютър през мрежата. И така, нека започнем.
Мрежова топология:
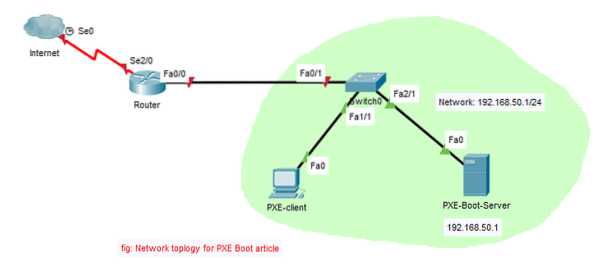
Тук ще конфигурирам PXE сървър за зареждане в мрежата. Сървърът за зареждане също ще работи като DHCP сървър. След това ще заредя Linux Live OS (Ubuntu 18.04 LTS Desktop) на PXE-клиента и инсталирайте Ubuntu 18.04 LTS Desktop там по мрежата.
Конфигуриране на мрежата:
Конфигурирах сървъра за зареждане PXE с фиксиран IP адрес 192.168.50.1 използвайки netplan. Конфигурирах netplan, както следва:
$ sudo nano / etc / netplan / 50-cloud-init.ямъл
Както можете да видите, фиксираният IP адрес 192.168.50.1 е конфигуриран на интерфейс ens38.
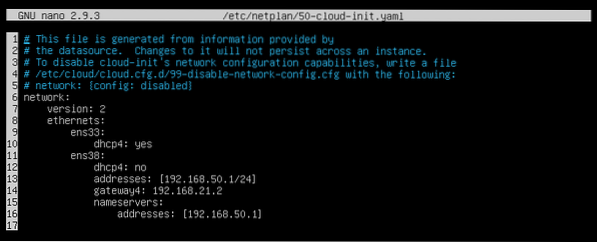
Инсталиране и конфигуриране на dnsmasq:
В тази статия dnsmasq ще действа като DHCP сървър и TFTP сървър на мрежата.
dnsmasq не е инсталиран на Ubuntu 18.04 по подразбиране. И така, инсталирайте dnsmasq със следната команда:
$ sudo apt update && sudo apt install -y dnsmasq
dnsmasq трябва да бъде инсталиран.

Сега преименувайте оригинала / etc / dnsmasq.конф файл в / etc / dnsmasq.конф.архивиране както следва:
$ sudo mv -v / etc / dnsmasq.conf / etc / dnsmasq.конф.архивиране
Сега създайте празно dnsmasq.конф файл със следната команда:
$ sudo nano / etc / dnsmasq.конф
Сега въведете следните редове:
интерфейс = ens38bind-интерфейси
домейн = linuxhint.местни
dhcp-range = ens38,192.168.50.100 192.168.50.240 255.255.255.0,8ч
dhcp-option = option: рутер, 192.168.50.1
dhcp-option = option: dns-server, 192.168.50.1
dhcp-option = option: dns-server, 8.8.8.8
enable-tftp
tftp-root = / netboot / tftp
dhcp-boot = pxelinux.0, linuxhint-s20,192.168.50.1
pxe-prompt = "Натиснете F8 за стартиране на PXE Network.", 2
pxe-service = x86PC, "Инсталиране на операционна система чрез PXE", pxelinux
Окончателният конфигурационен файл трябва да изглежда както следва. След като приключите с въвеждането на всичко, запазете конфигурационния файл, като натиснете

Сега създайте tftp-корен директория / netboot / tftp със следната команда:
$ sudo mkdir -p / netboot / tftp
Сега рестартирайте dnsmasq сървъра, както следва:
$ sudo systemctl рестартирайте dnsmasq
Сега проверете дали услугата dnsmasq работи както следва:
$ sudo systemctl статус dnsmasqКакто можете да видите, услугата dnsmasq работи. Така че, той е конфигуриран правилно.
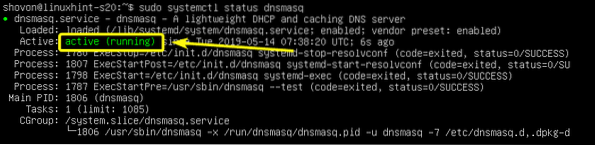
Инсталиране и конфигуриране на NFS сървър:
Ubuntu 18.04 LTS Настолни приложения Каспър за зареждане в режим на DVD на живо. casper поддържа мрежово зареждане само чрез NFS. Така че, за да стартирате Ubuntu 18.04 LTS и производни на Ubuntu чрез PXE, трябва да имате напълно функционален NFS сървър, достъпен през мрежата.
За да инсталирате NFS сървър, изпълнете следната команда:
$ sudo apt install -y nfs-kernel-server
Трябва да бъде инсталиран NFS сървър.

Сега създайте нова директория / netboot / nfs да споделят чрез NFS, както следва:
$ sudo mkdir / netboot / nfs
Сега отворете / и т.н. / износ конфигурационен файл, както следва:
$ sudo nano / и т.н. / износ
Сега добавете следния ред в края на файла:
/ netboot / nfs * (ro, sync, no_wdelay, unsure_locks, no_root_squash, unsure, no_subtree_check)Окончателният конфигурационен файл трябва да изглежда както следва. След като приключите, запазете файла.
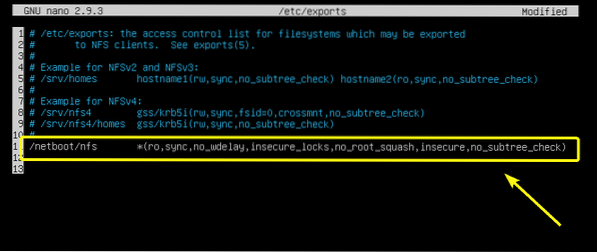
Сега направете споделянето достъпно със следната команда:
$ sudo exportfs -a
Инсталиране на необходимите файлове за стартиране на PXE:
Сега трябва да инсталирате всички необходими файлове на буутлоудъра за зареждане с PXE. За да направите това, изпълнете следната команда:
$ sudo apt install -y syslinux pxelinux
Сега трябва да копирате всички необходими файлове в / netboot / tftp / директория.
Копирайте pxelinux.0 файл в / netboot / tftp директория, както следва:
$ sudo cp -v / usr / lib / PXELINUX / pxelinux.0 / netboot / tftp /
Сега, копирайте ldlinux.c32, libcom32.c32, libutil.c32, везамену.c32 файлове в / netboot / tftp директория, както следва:
$ sudo cp -v / usr / lib / syslinux / modules / bios / ldlinux.c32, libcom32.c32, libutil.c32,везамену.c32 / netboot / tftp

Сега създайте директория за конфигурация на PXE bootloader / netboot / tftp / pxelinux.cfg / както следва:
$ sudo mkdir / netboot / tftp / pxelinux.cfg
Сега създайте конфигурационния файл по подразбиране на PXE bootloader / netboot / tftp / pxelinux.cfg / по подразбиране както следва:
$ sudo touch / netboot / tftp / pxelinux.cfg / по подразбиране
TFTP сървърът вече може да обслужва всички необходими файлове на буутлоудъра по мрежата.
Подготовка на Ubuntu 18.04 LTS Desktop за PXE Boot:
Сега изтеглете Ubuntu 18.04 LTS Live Desktop ISO образ със следната команда:
$ wget http: // releases.ubuntu.com / 18.04 / ubuntu-18.04.2-desktop-amd64.изо
Ще отнеме известно време, за да завършите.
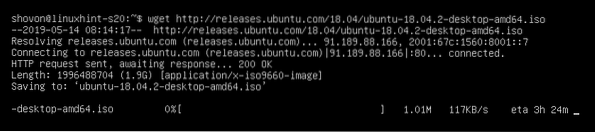
След като изтеглите ISO файла с изображения, монтирайте ISO файла на / mnt директория, както следва:
$ sudo mount -o loop ubuntu-18.04.2-desktop-amd64.iso / mnt
Сега създайте специални директории за Ubuntu 18.04 LTS / netboot / nfs / ubuntu1804 / и / netboot / tftp / ubuntu1804 / както следва:
$ sudo mkdir -v / netboot / nfs, tftp / ubuntu1804
Сега копирайте съдържанието на ISO файла в директорията NFS / netboot / nfs / ubuntu1804 / както следва:
$ sudo cp -Rfv / mnt / * / netboot / nfs / ubuntu1804 /
Съдържанието на ISO файла трябва да бъде копирано.

Сега копирайте vmlinuz и initrd файлове в / netboot / tftp / ubuntu1804 / директория, както следва:

Сега променете разрешението на / netboot директория, както следва:
$ sudo chmod -Rfv 777 / netboot
Сега можете да демонтирате Ubuntu 18.04 LTS ISO изображение и го изтрийте, ако искате.
$ sudo umount / mnt$ rm ubuntu-18.04.2-desktop-amd64.изо
Добавяне на PXE Boot Entry за Ubuntu 18.04 LTS:
Сега трябва да добавите запис за зареждане за Ubuntu 18.04 LTS на / netboot / tftp / pxelinux.cfg / по подразбиране файл.
Отворете конфигурационния файл на менюто за стартиране на PXE / netboot / tftp / pxelinux.cfg / по подразбиране за редактиране, както следва:
$ sudo nano / netboot / tftp / pxelinux.cfg / по подразбиране
Сега добавете следните редове към файла.
по подразбиране.c32инсталиране на етикет
етикет на менюто ^ Инсталирайте Ubuntu 18.04 LTS Desktop
меню по подразбиране
ядро ubuntu1804 / vmlinuz
добавяне initrd = ubuntu1804 / initrd boot = casper netboot = nfs nfsroot = 192.168.50.1: /
netboot / nfs / ubuntu1804 / splash toram ---
Окончателният конфигурационен файл трябва да изглежда както следва. Сега запазете конфигурационния файл.
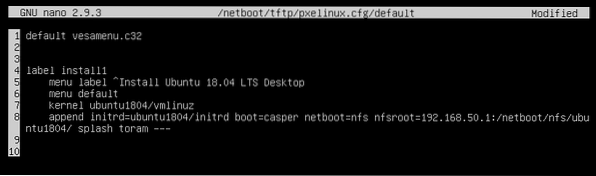
Инсталиране на Ubuntu 18.04 LTS чрез PXE:
Сега, на клиента PXE, където искате да инсталирате Ubuntu 18.04 LTS през мрежата чрез PXE, отидете на BIOS и мрежово стартиране.
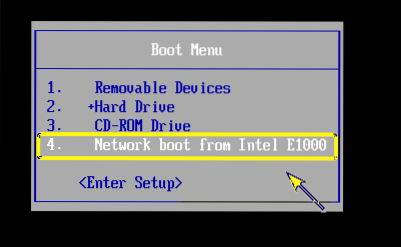
Когато видите следното съобщение, натиснете
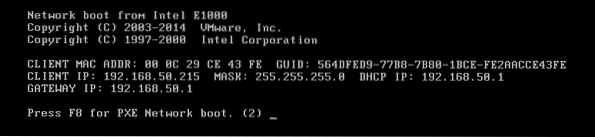
Сега изберете Инсталирайте OS чрез PXE и натиснете
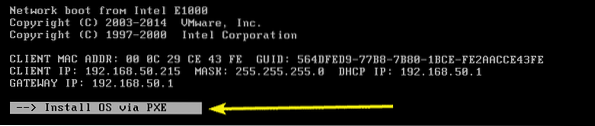
Ще имате само една опция. Така че, просто натиснете
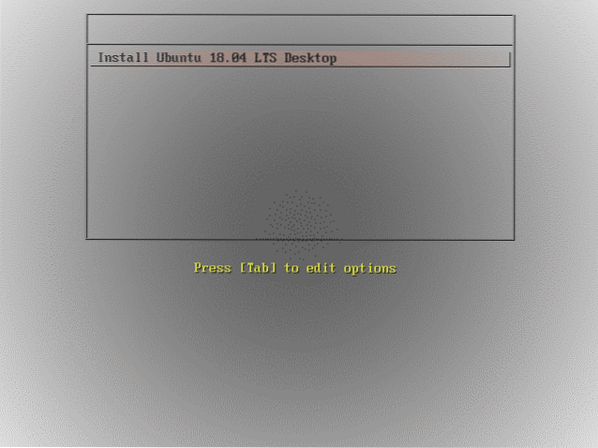
Както можете да видите, Ubuntu 18.Показва се начален екран 04 LTS. Зарежда се. В зависимост от скоростта на вашата мрежова връзка може да отнеме известно време.
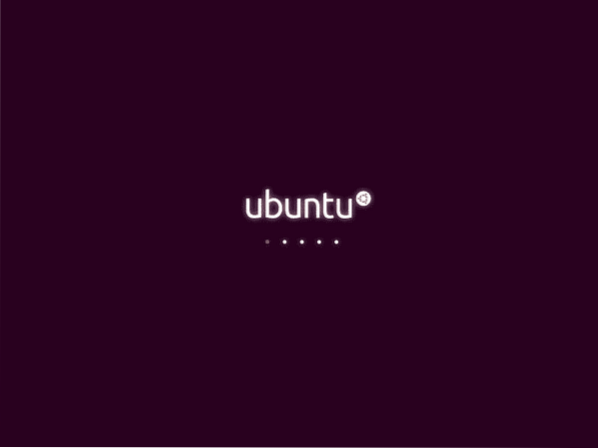
Ubuntu 18.04 LTS трябва да се зареди. Сега можете да го инсталирате на вашата клиентска машина.
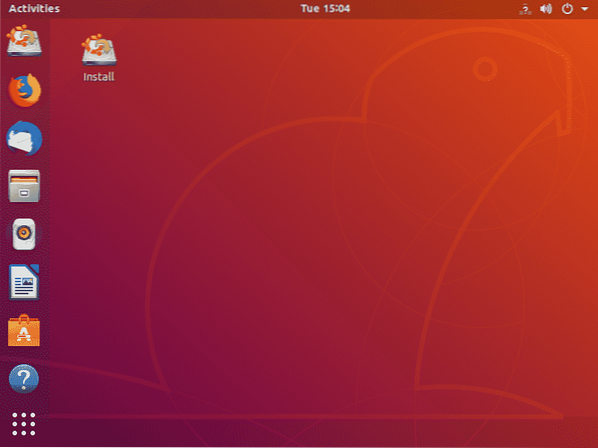
И така, вие конфигурирате PXE мрежовия сървър за зареждане на Ubuntu 18.04 LTS. Благодаря, че прочетохте тази статия.
 Phenquestions
Phenquestions


