Конфигуриране на сървъра:
Ако вашият сървър няма openssh-сървър инсталиран пакет, трябва да го инсталирате от официалното хранилище на пакети на Debian 10.
Първо актуализирайте кеша на хранилището на APT пакета със следната команда:
$ sudo apt актуализация
Кешът на хранилището на APT пакети трябва да бъде актуализиран.
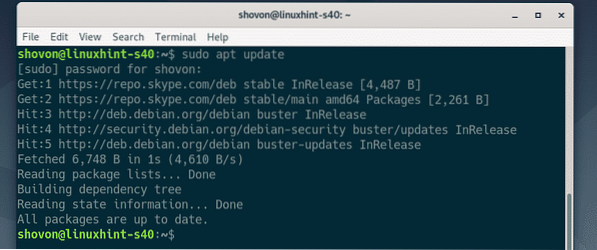
Сега инсталирайте openssh-сървър пакет със следната команда:
$ sudo apt install -y openssh-server
openssh-сървър пакет трябва да бъде инсталиран.
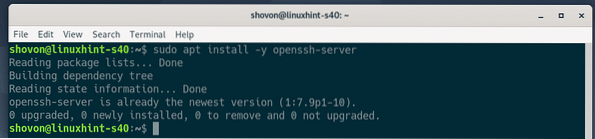
Сега отворете конфигурационния файл на сървъра OpenSSH / etc / ssh / sshd_config със следната команда:
$ sudo nano / etc / ssh / sshd_config
Сега намерете линиите X11 Препращане, X11DisplayOffset и X11UseLocalhost, коментирайте ги (като премахнете #) и задайте X11 Форвадиране да се да, X11DisplayOffset да се 10 и X11UseLocalhost да се не.
Окончателният конфигурационен файл е показан на екранната снимка по-долу. След като приключите, запазете конфигурационния файл, като натиснете
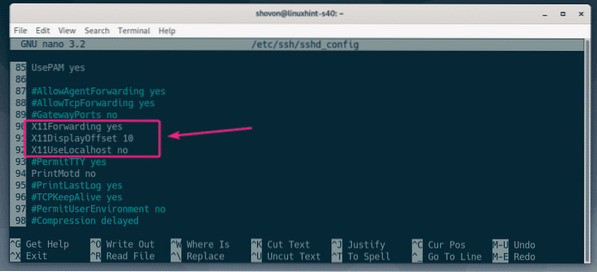
Сега рестартирайте sshd услуга със следната команда:
$ sudo systemctl рестартирайте sshd
Сега проверете дали sshd услугата се изпълнява със следната команда:
$ sudo systemctl статус sshd
Както виждаш, sshd услугата е бягане. То е също активиран. Така че, той ще започне автоматично при зареждане.
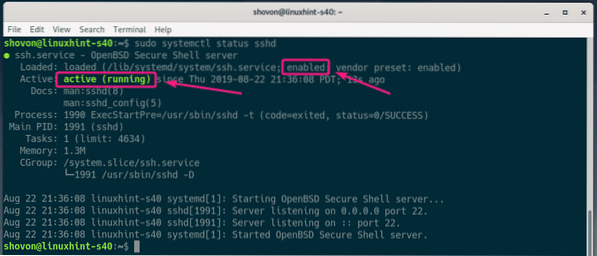
Ако sshd услугата не работи в никакъв случай, след това я стартирайте със следната команда:
$ sudo systemctl стартира sshdАко sshd услугата не е активирана, а след това я активирайте със следната команда.
$ sudo systemctl активира sshdКонфигуриране на клиента:
За да се свържете с отдалечения сървър за препращане на X11 чрез SSH, трябва да знаете потребителското име за вход и IP адреса на отдалечения сървър.
Можете да намерите потребителското име за вход на отдалечения сървър със следната команда:
$ whoami
Можете да намерите IP адреса на отдалечения сървър със следната команда:
$ ip a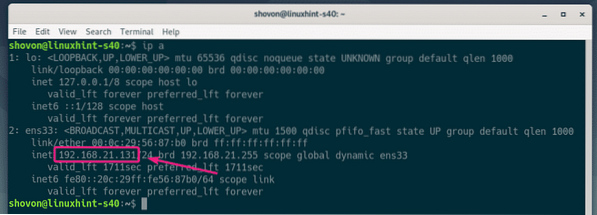
В моя случай IP адресът е 192.168.21.131 и потребителското име е шовон. Във вашия случай ще бъде различно. Не забравяйте да ги замените отсега нататък.
На вашия клиентски компютър трябва да имате инсталирани клиентски инструменти openssh.
На машини Ubuntu / Debian можете да инсталирате клиентски инструменти openssh със следната команда:
$ sudo apt install -y openssh-clientСега влезте в отдалечения сървър за препращане на X11 със следната команда:
$ ssh -X shovon @ 192.168.21.131
Ако използвате SSHing за отдалечен сървър за първи път, ще видите следния ред. Просто въведете да и натиснете

Сега въведете паролата на потребителя за вход на отдалечения сървър и натиснете
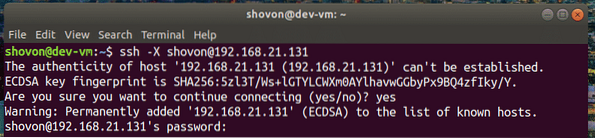
Трябва да сте свързани с отдалечения сървър.
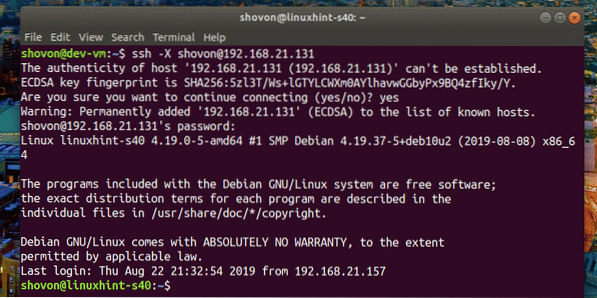
Сега, за да стартирате графично приложение през SSH, изпълнете командата, която стартира програмата.
Например, за да започнете жична акула, изпълнете следната команда:
$ wireshark
Wireshark трябва да стартира на вашия клиентски компютър, както можете да видите на екранната снимка по-долу. Wireshark всъщност работи на отдалечения сървър. Но можете да го използвате от клиентския компютър, без да го инсталирате на клиентския компютър. Хубаво нали!
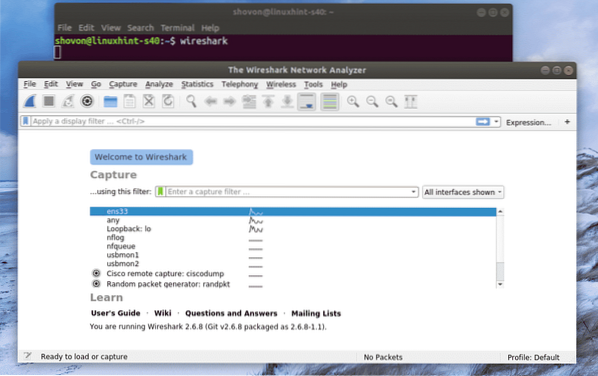
Ако стартирате графично приложение, както показах по-горе, няма да можете да използвате SSH за изпълнение на повече команда на отдалечения сървър.
За да стартирате графично приложение отдалечено и все още можете да изпълнявате други команди, стартирайте програмата, както следва:
$ wireshark &По този начин графичният процес на кандидатстване ще се изпълнява като фонов процес и черупката ще бъде използваема.
Проблеми с дистанционното стартиране на приложения на GNOME:
Ако вече сте влезли в отдалечения сървър и се опитате да стартирате официален софтуер на GNOME като Gedit, GNOME Disks дистанционно през SSH. Програмата ще работи на отдалечения сървър, а не на клиента, както можете да видите на екранната снимка по-долу.
Команда, изпълнена на клиента
$ gedit
Gedit стартира на отдалечения сървър, а не на клиента.
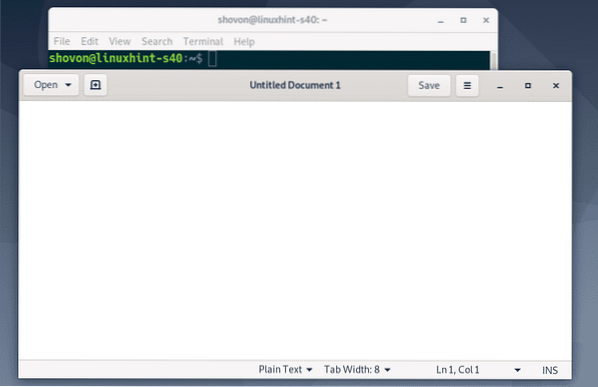
За да разрешите този проблем, трябва да излезете от отдалечения сървър.
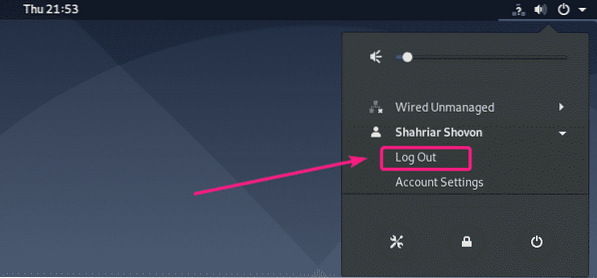
След това трябва да можете да стартирате официални приложения на GNOME дистанционно през SSH. Както можете да видите, аз управлявам Gedit дистанционно. Работи добре.
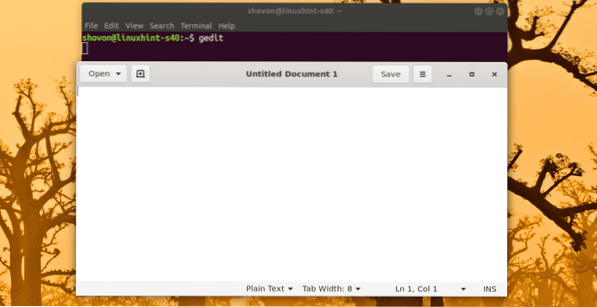
Мога да използвам и GNOME System Monitor.
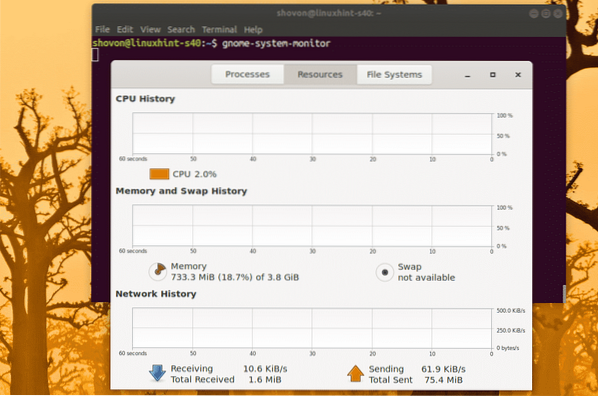
Дисковете на GNOME също работят.
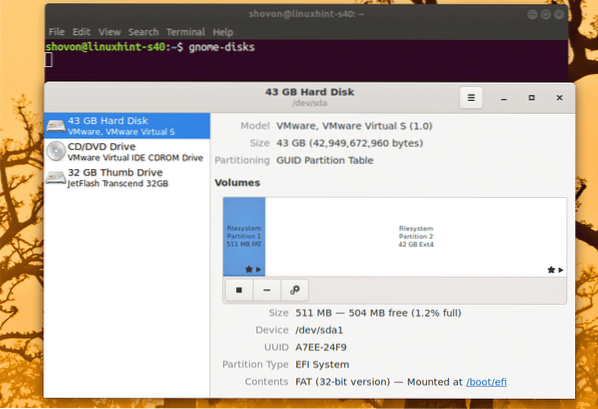
И така, вие конфигурирате SSH X11 Forwarding на Debian 10 и имате достъп до графични приложения от разстояние. Благодаря, че прочетохте тази статия.
 Phenquestions
Phenquestions


