OpenStack има пълна възможност за разполагане на виртуални машини (VM) и обработка на различни задачи, необходими за управление на облачна среда. Със своята функция за хоризонтално мащабиране той може да се върти повече според изискванията.
Една от важните характеристики на OpenStack е, че е софтуер с отворен код. Microstack е инструмент за инсталиране на средата OpenStack по много лесен начин. Ако преди сте преминали през персонализираните стъпки за инсталиране на OpenStack, може да видите истинската болка от персонализирането и конфигурирането на различни стъпки за инсталиране. Но с Microstack това са просто 2-3 стъпки от процеса. В това ръководство използвахме базиран на Microstack вариант на OpenStack. Можете да използвате всеки друг начин за инсталиране на OpenStack, но с Microstack нещата станаха много прости.
Нека разгледаме някои от основните компоненти на OpenStack тук:
- Nova: Управлява различни аспекти на изчислителните екземпляри при поискване. Това е изчислителният двигател на OpenStack за управление и внедряване на виртуални машини.
- Neutron: Предоставя мрежови услуги OpenStack. Помага при установяването на комуникационен път между различни екземпляри на OpenStack.
- Swift: Предоставяне на услуги за съхранение на файлове и обекти в среда на OpenStack.
- Horizon: Това е уеб-базиран графичен интерфейс на таблото за управление на OpenStack за управление на различните операции на OpenStack.
- Ключов камък: Това е услуга за самоличност за удостоверяване, контрол на достъпа, оторизация и различни други услуги.
- Поглед: Това е услуга за изображения на OpenStack за управление на изображения на виртуална машина. Тези изображения могат да се използват като шаблон за стартиране на нови виртуални машини.
- Топлина: По същество е оркестрация инструмент на OpenStack за стартиране на множество композитни облачни приложения с помощта на оркестрация шаблон като HOT (Шаблон за оркестрация на топлина).
Процесът на инсталиране на OpenStack е много ресурсен и отнема много време. Преди да си замърсим ръцете при конфигурирането на услугата OpenStack, предполагаме, че вече сте инсталирали OpenStack на вашата система или във виртуална машина. Ако не, можете да следвате предишното ни ръководство за инсталиране. В това ръководство инсталирахме OpenStack, използвайки Microstack от хранилището за щракване.
Конфигурация на нашата машина:
Операционна система: Ubuntu 20.04
RAM: 16 GB
Твърд диск: 160 GB
Вариант на OpenStack: Microstack.
В този урок ще видим как можем да конфигурираме мрежови услуги в OpenStack. За да опростим нещата, ние предоставихме снимки на различни етапи на конфигуриране. Така че нека скочим направо в него.
Етап 1. Влезте в таблото за управление на OpenStack с администраторския акаунт. След като влезете, трябва да създадете нов проект. Следвайте пътя по-долу:
Идентичност -> Проекти -> Създаване на проект
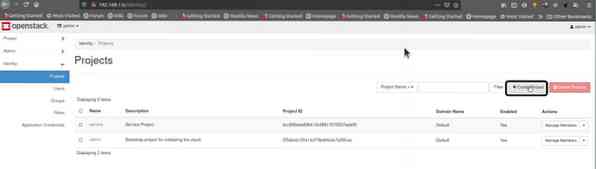
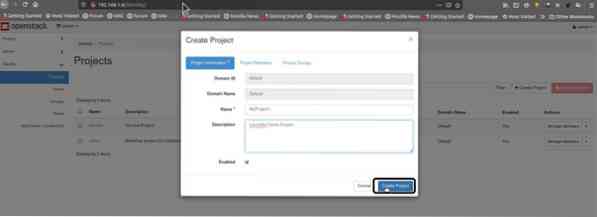
Стъпка 2. Сега, тъй като нашият проект е създаден с името „MyProject1”, сега ще трябва да преминем към пътя:
Идентичност -> Потребители -> Създаване на потребител
И създайте нов потребител.
Тук трябва да дадем на потребителя име („LHuser“ в нашия случай) и незадължително описание за този потребител. Създайте парола за този потребител.
В менюто на основния проект изберете нашия проект (MyProject1). Сега завършете тази стъпка, като щракнете върху бутона „Създаване на потребител“.
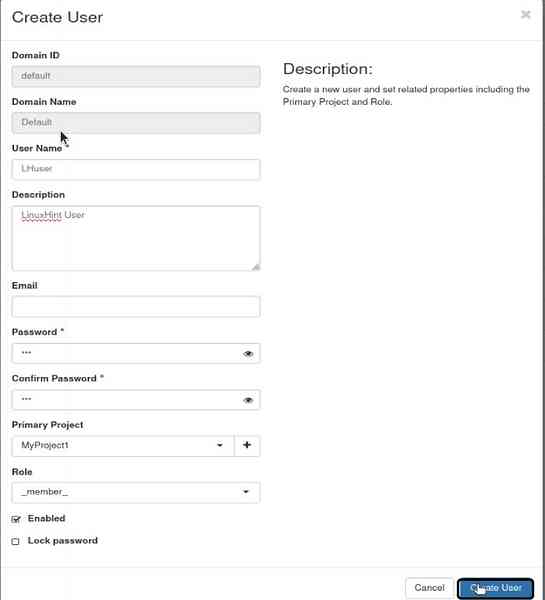
Стъпка 3. Сега ще конфигурираме мрежата OpenStack. Първо излезте от администраторския акаунт и влезте с новосъздадения потребител LHuser. Сега отидете до пътя:
Проект -> Мрежи → Създаване на мрежа
I) Вътрешна мрежа
а) Първо, ще създадем вътрешна мрежа. Нашата спецификация за вътрешната мрежа е както следва:
Име на мрежата: my_internal_nw
Име на подмрежа: my_subnet
Мрежов адрес: 192.168.2.0/24
IP на шлюза: 192.168.2.10
IP версия: IPv4
Също така, не забравяйте да поставите отметка в „Активиране на състоянието на администратора.”
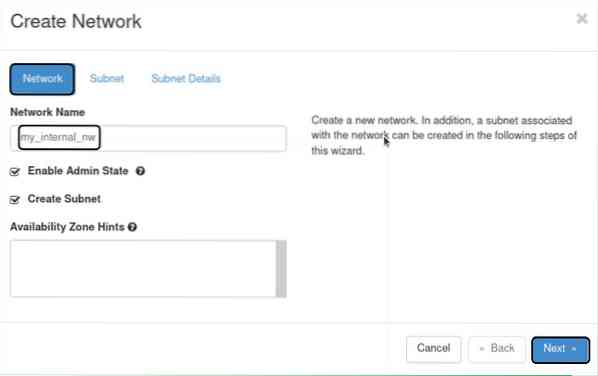
б) подмрежа
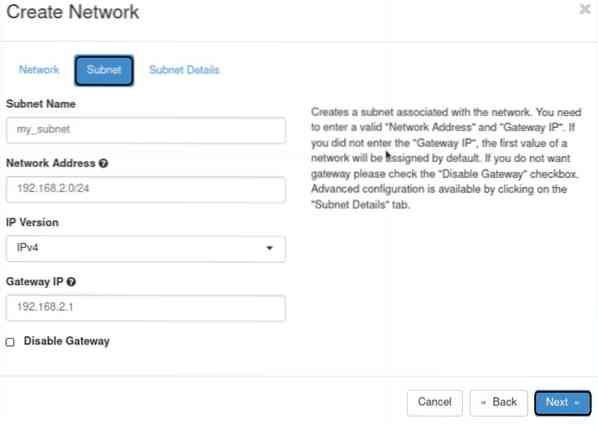
в) подробности за подмрежата
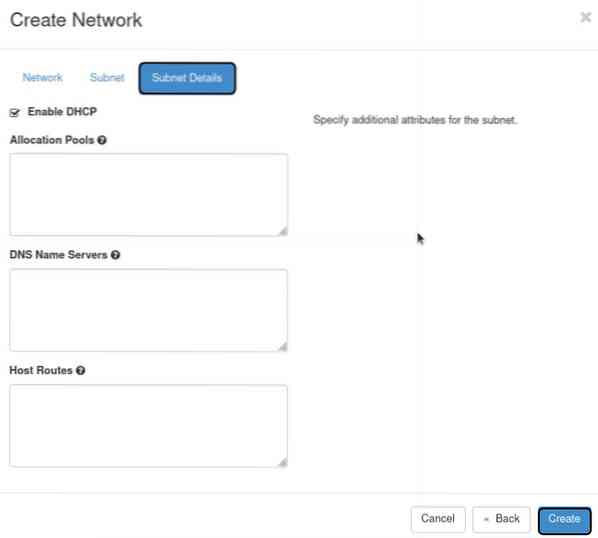
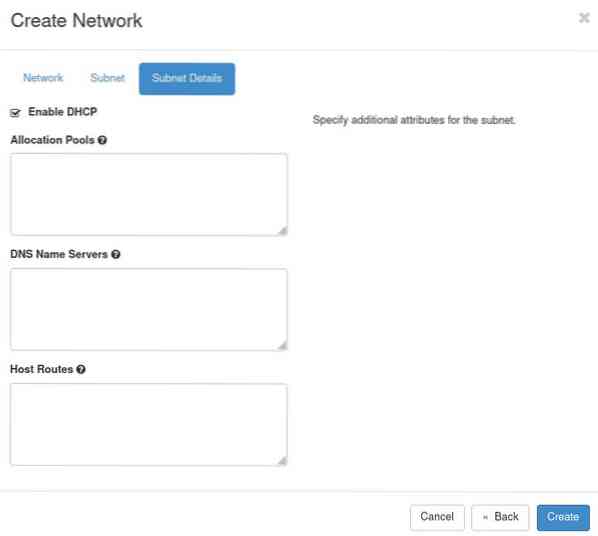
II) Външна мрежа
Стъпките за създаване на външната мрежа са същите като тези на вътрешната мрежа. Единствената разлика е, че конфигурацията на мрежата тук зависи от br-ex интерфейса, създаден с инсталацията на OpenStack. Затова използвайте същия мрежов адрес и IP на шлюза като този на br-ex интерфейса. В нашия случай спецификациите са както следва:
Име на мрежата: my_external_nw
Име на подмрежа: my_subnet_2
Мрежов адрес: 10.20.20.0/24
IP на шлюза: 10.20.20.1
IP версия: IPv4
Също така проверете „Активиране на състоянието на администратора.”
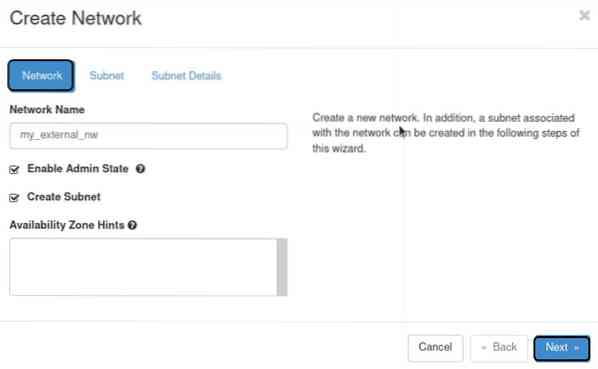
2) Подмрежа
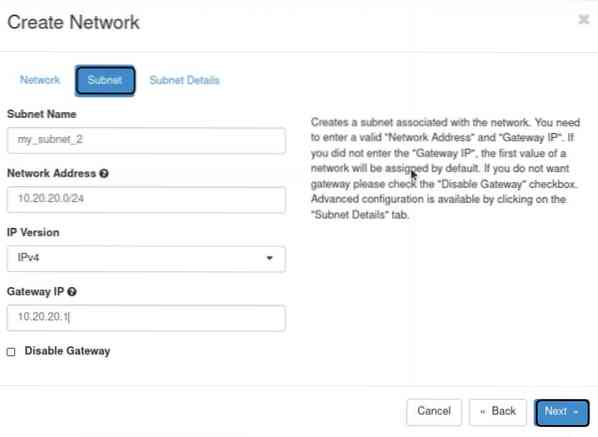
3. Подробности за подмрежата
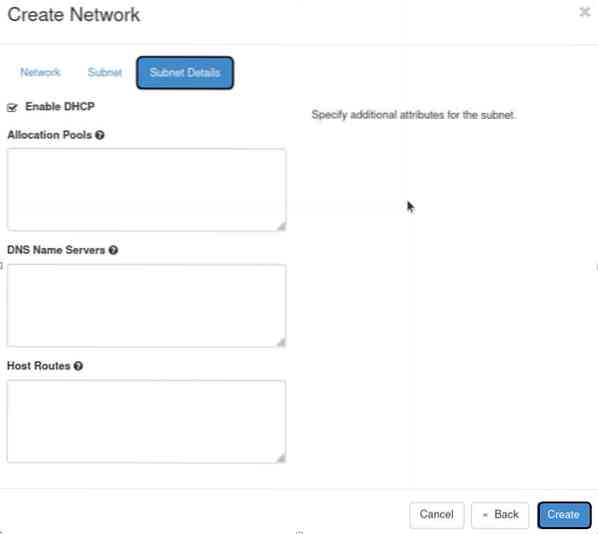
Стъпка 4. След като приключите процеса на създаване на мрежи, излезте от новия потребителски акаунт и отново влезте с администраторски акаунт. В OpenStack таблото за управление преминава към:
1. Администратор -> Система -> Мрежи
И изберете мрежата с име „my_external_nw“ и щракнете върху „редактиране на мрежата“ вдясно, съответстваща на тази мрежа.
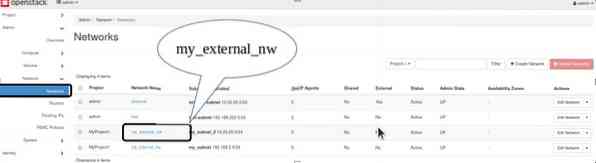
2. Ще се появи нов прозорец. Тук просто маркирайте тази мрежа като външна мрежа. Щракнете върху „Запазване на промените.”Бутон за прилагане на настройките.
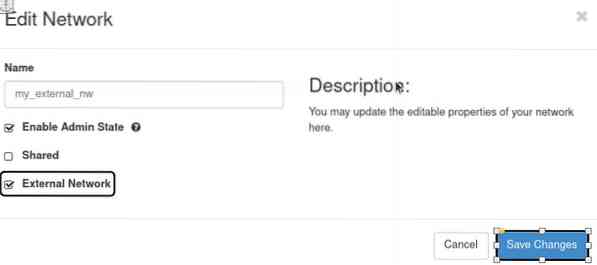
Стъпка 5. Сега излезте от потребителя на администратор и влезте с новия потребител.
Стъпка 6. Ще трябва да създадем рутер за двете мрежи, за да създадем комуникационен път между тези две. Отидете на
Проект -> Мрежа -> Рутери
И щракнете върху бутона „създай рутер“.

Стъпка 7. Ще попита за подробности за рутера. Попълнете ги и изберете „my_external_nw“ като Външна мрежа и кликнете върху бутона „създай рутер“.
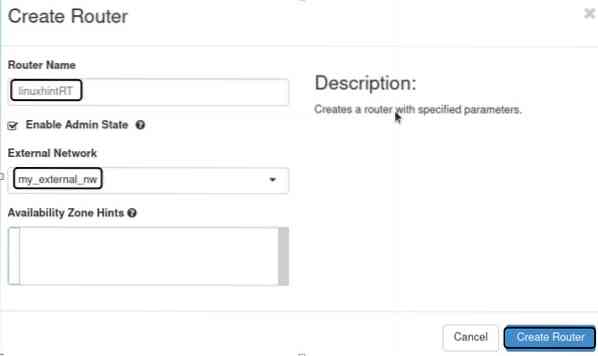
Стъпка 8. След горната стъпка изберете рутера от колоната с името на рутера, отидете в раздела Интерфейси и кликнете върху бутона „Добавяне на интерфейс“.
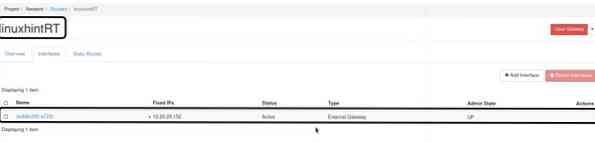
Стъпка 9. Ще се появи нов прозорец за подкана. В кутията на подмрежата изберете вътрешната подмрежа „my_subnet.”В полето IP адрес не попълвайте нищо. Сега щракнете върху бутона Изпращане, за да завършите тази стъпка.
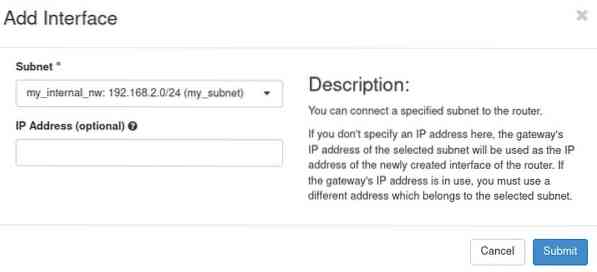
Стъпка 10. Сега, след като всички стъпки са завършени за конфигуриране на мрежата, ние ще проверим мрежовите настройки на OpenStack. Следвайте пътя:
Проект -> Мрежа -> Мрежова топология
Трябва да се появи мрежова карта, както е показано по-долу:
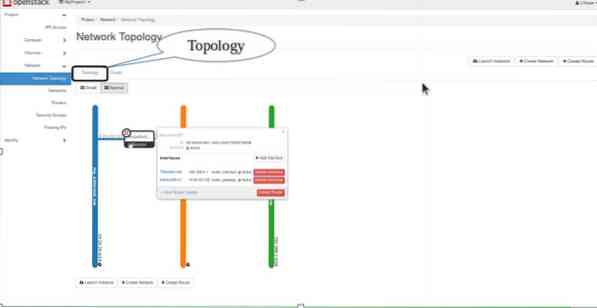
Това е всичко приятели. Успешно конфигурирахме основна мрежова конфигурация на OpenStack. Опитайте да добавите малко вкус към тази конфигурация, като добавите повече мрежи и създадете комуникационен път между множество виртуални машини в OpenStack.
 Phenquestions
Phenquestions


