Облакът е думата. Повечето от нас го използват съзнателно или несъзнателно. Може би някои от вас вече имат настолен софтуер за синхронизиране SkyDrive или софтуер на Google Drive. Проблемът с този софтуер за синхронизиране е, че те избират времето за качване на документите и файловете. С Cloudberry нещата се променят. Трябва само да плъзнете и пуснете файл от един прозорец в друг, за да ги качите. Този преглед на Cloudberry Explorer за Google Storage проверява колко е ефективен този софтуер.
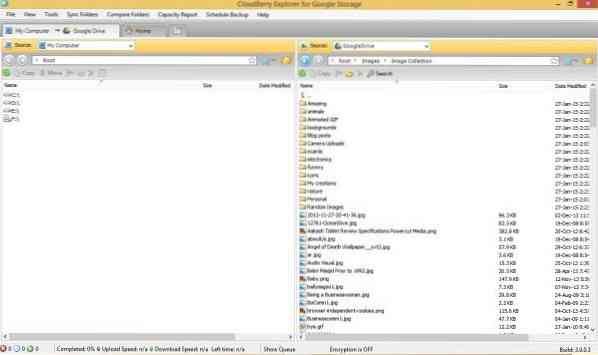
Изтегляне и инсталиране на Cloudberry
Частта за изтегляне беше малко досадна. Това е така, защото моят антивирус Avast непрекъснато даваше съобщение, че софтуерът, който изтеглям, е злонамерен софтуер. Нямаше да ми позволи да изтегля файла. Но тъй като Cloudberry идва от известна марка, предположих, че това е фалшиво положително изключване на антивируса ми за известно време. Това беше направено, изтеглянето и инсталирането на моя компютър с Windows беше по-лесно от очакваното. Направих тест за антималуер на изтегления файл и не бяха открити заплахи. Писах за антивирусното предупреждение на грижата за клиентите му относно това предупреждение за злонамерен софтуер и ще актуализирам публикацията, ако получа отговор от тях.
Също така нямаше crapware, който обикновено придружава безплатните програми. Cloudberry се предлага в две версии - безплатна и платена. Преглеждаме безплатната версия на Cloudberry.
Cloudberry Explorer за Google Cloud
Веднъж инсталиран, можете да видите главния прозорец, разделен на два прозореца тип Explorer. По подразбиране и двете ще бъдат вашето локално хранилище. Ще трябва да смените източника на един от Windows на облак на Google, като Google Drive или Google Nearline, преди да можете да качвате или изтегляте файлове от облака.
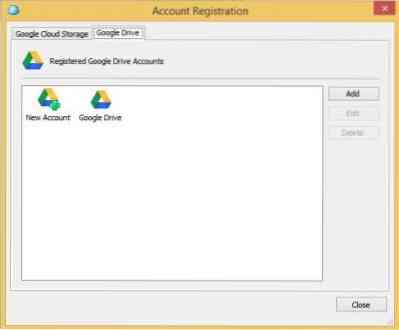
Но преди да можете да изберете изходния облак на Google, трябва да го добавите към Cloudberry. Това можете да направите от Меню „Файл“> Google Cloud Storage. Тъй като версията е специфична за облака на Google, можете да добавяте само предложения за облак на Google. Има отделен раздел за Google Диск.
Когато решите да добавите облачна услуга на Google към Cloudberry, ще трябва да се регистрирате с вашите идентификационни данни за вход в Google. Например, щракване върху Нов акаунт ще отвори диалогов прозорец за вход, където въвеждате данните си за вход за устройството, което искате да добавите към Cloudberry. Можете да добавите повече от един акаунт към системата. За подробности относно облака на Google можете да посетите облак.google.com.
Готово, работата с Cloudberry е сирене. Можете да промените източника на един от прозорците на Google cloud - това може да бъде Google Drive, Google Nearline или друг вид предлагане на облак на Google. Всичко, което трябва да направите, е да прехвърляте файлове точно както премествате или копирате файлове от един прозорец на Windows File Explorer в друг прозорец на Windows Explorer. Можете да плъзнете файл от локален файл в прозореца на Explorer, показващ Google Drive, за да го качите в Google Drive. За да изтеглите файл, изберете файл от прозореца на облака на Google и го плъзнете до целевата папка в локалния прозорец за съхранение в Cloudberry Explorer.
Скоростта на трансфер е добра. Едва ли са били необходими четири минути, за да качите приблизително 600 MB данни от локален компютър в Drive на 16 Mbps връзка. По този начин Cloudberry предлага по-добра скорост от ръчното качване в Drive.
Ако можете да си спомните, Google Drive може да бъде достъпен чрез мрежата и имате опция за качване. Използвате тази опция за качване на файлове и папки. В този случай скоростта на качване е ниска в сравнение с Cloudberry Explorer. Освен това не трябваше да отварям уеб браузър и да влизам в Google Drive.
Допълнителни характеристики на Cloudberry
Освен лесно и бързо прехвърляне на файлове, можете да търсите файлове с безплатната версия на Cloudberry. Можете да изтриете файловете, като щракнете с десния бутон на мишката в прозореца, показващ съдържанието на Google Cloud. Има средство за криптиране, достъпно само за потребители на Pro. Безплатната версия няма да осигури криптиране на качени файлове и не е ясно дали има криптиране по време на прехвърляне на файлове.
Обобщение
Cloudberry Explorer за Google Cloud е предназначен за масов трансфер на данни. Тоест, въпреки че можете да прехвърляте по-малки файлове, това работи по-добре за по-големи папки, съдържащи тонове данни. Техниката е HTTP, но скоростта е добра в сравнение с ръчното търсене и изтегляне или качване на данни. Качването на данни е по-бързо, отколкото получавате, като използвате функциите за ръчно качване на Google Диск. Бих го препоръчал, ако имате работа с голямо количество данни - ако прехвърляте (качвате и изтегляте) много файлове всеки ден. Ако използвате други услуги на Google, като Nearline или Google Cloud, Cloudberry е задължителен инструмент, защото - както казах - работи много по-добре при работа с обеми данни в сравнение с ръчно качване / изтегляне с помощта на браузър.
Можете да изтеглите Cloudberry Explorer за Google Cloud от неговата начална страница.
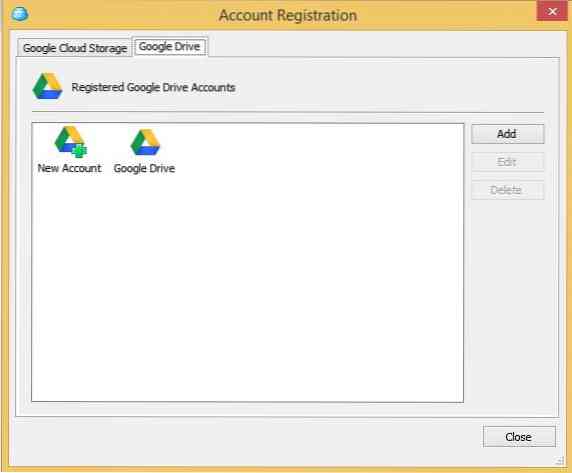
 Phenquestions
Phenquestions

