Нещо повече, Linux с отворен код е позволил да има много по-малко уязвимости, грешки и заплахи, за които да се обърне внимание. Какво обаче ако можехме дори да го подобрим повече? Днес ще разгледаме някои от тези стъпки, които със сигурност ще ви позволят да имате по-гладка и бърза система на Ubuntu.
Стъпка 1: Поддържане на вашия Ubuntu актуализиран
Едно от най-важните неща за ускоряване е да имате инсталирана най-новата версия на Ubuntu. Това е така, защото Canonical, разработчиците на Ubuntu, непрекъснато пускат нови актуализации за Ubuntu, които са предназначени да поправят често срещани грешки, както и да подобрят цялостната производителност и ефективност на системата. С най-новата актуализация Ubuntu ще разполага с повечето проблеми в старата версия и ще може да работи много по-гладко. За да имате най-новите актуализации на Ubuntu, първо отворете терминала чрез Ubuntu Dash или Ctrl + Alt + T пряк път и въведете следната команда:
$ sudo apt-get updateОсвен това, за да проверите за налични големи надстройки, изпълнете следната команда:
$ sudo apt-get ъпгрейдВинаги е важно да архивирайте вашите файлове преди да продължите с тази задача.
Стъпка 2: Управление на стартови приложения
Linux използва вашата системна памет възможно най-пестеливо. Въпреки това, с течение на времето, когато инсталирате все повече и повече приложения, вашата система може да се забави поради огромен брой от тези приложения, които стартират и вземат огромни ресурси веднага щом системата ви стартира. В Ubuntu боравенето с тези стартиращи приложения е много лесно.
Отидете на Ubuntu Dash и потърсете Приложения за стартиране. Тук ще имате опциите да Добавяне, премахване и редактиране както искаш. Щракнете върху всяка опция, която изглежда ненужна за зареждане всеки път, когато стартирате. Ако не сте сигурни, можете просто да премахнете отметката до опцията, вместо да я премахвате. Моля, вижте изображението по-долу за по-добро разбиране:
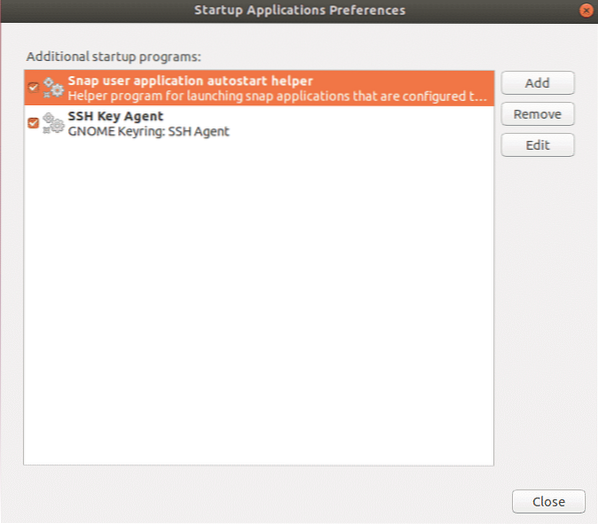
Стъпка 3: Задаване на най-добрите огледала за актуализации на софтуера
За да получите по-бързи актуализации от Ubuntu Center, винаги е необходимо да използвате най-добрия сървър. Тъй като софтуерните хранилища на Ubuntu се отразяват по целия свят, най-добрият сървър обикновено е най-близкият до вашето местоположение. За да изберете тази опция, отидете на Ubuntu Dash и потърсете Софтуер и актуализация. След това кликнете върху Раздел Ubuntu Software, след това кликнете върху падащото меню на Изтеглите от и изберете Други.
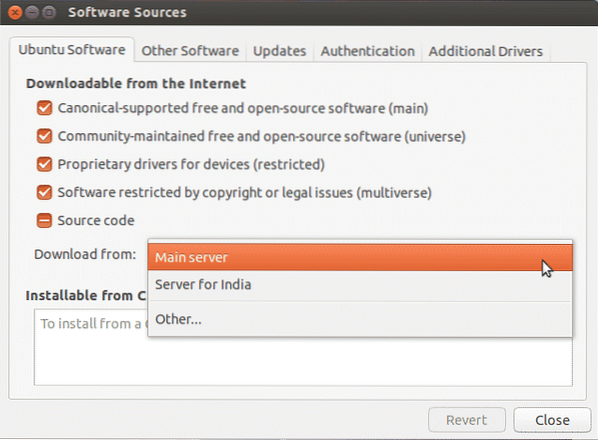
Сега кликнете върху Изберете най-добрия сървър.
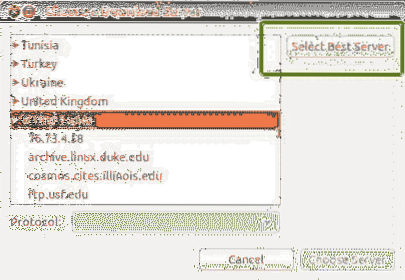
Сега това ще започне тест, за да разберете кой е най-близкият до вас сървър, така че да актуализира файловете много по-бързо.
Стъпка 4: Активиране на собствени драйвери
Едно от най-добрите неща за Ubuntu е, че той сам идентифицира и инсталира драйверите, които са необходими на вашата система. Трябва да се отбележи, че има два вида налични драйвери: такива с отворен код и патентовани. По подразбиране Ubuntu инсталира драйверите с отворен код и в някои случаи това създава проблеми. Това е мястото, където Ubuntu превъзхожда, тъй като е наясно с тези проблеми и ви позволява да инсталирате допълнителни собствени драйвери. За да настроите това, отидете на Ubuntu Dash и потърсете Софтуер и актуализация. След това кликнете върху Раздел Допълнителни драйвери и от тук ще можете да видите всички устройства, за които могат да се инсталират драйвери.
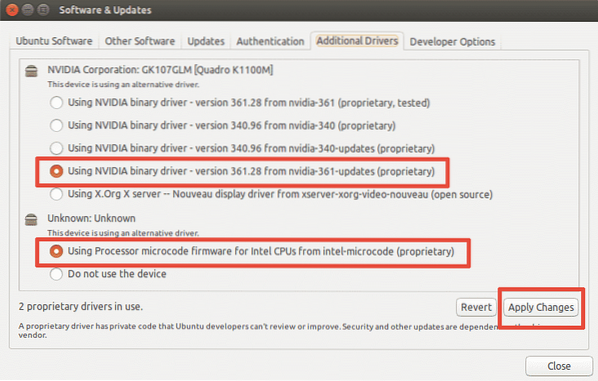
Както е показано на изображението по-горе, вие също ще получите опцията или да използвате драйвера, или изобщо да не използвате устройството. За да инсталирате драйверите, изберете го и кликнете върху Прилагане на промените. След като инсталацията приключи, ще получите опция за рестартиране. Кликнете върху него, за да рестартирате системата си и да завършите инсталирането на драйвера. Драйверът ще се използва след рестартирането.
Стъпка 5: Инсталирайте предварително зареждане
Предварителното зареждане е инструмент, който работи във фонов режим и следи най-често използваните приложения на потребителя. И използвайки тези данни, той се опитва да предвиди какви приложения може да стартира потребителят и гарантира, че те са първите, които се зареждат при влизане, което значително намалява времето за стартиране. За да инсталирате предварително зареждане, просто изпълнете следната команда в терминала:
$ sudo apt-get инсталирайте предварително зарежданеСлед като инсталацията приключи, просто рестартирайте системата си и тя автоматично ще започне да работи във фонов режим и ще подобри скоростта на стартиране.
Стъпка 6: Използване на Apt-fast вместо Apt-get
Apt-get е една от най-важните команди на Ubuntu. Това е основно инструмент за команден ред за инсталиране или актуализиране на всички пакети във вашата система. Apt-fast е нещо като пакет, който се прикрепва към apt-get и ускорява надграждането на системата и изтеглянето на пакети от мрежата. За инсталиране на apt-fast изпълняваме следните команди:
$ sudo add-apt-repository ppa: apt-fast / stable$ sudo apt-get update
$ sudo apt-get инсталирайте apt-fast
Стъпка 7: Намаляване на прегряването на системата
Един от основните проблеми, с които системите трябва да се сблъскат, е проблемът с прегряването. Когато системата ви се нажежи, тя работи по-бавно и дава лоша производителност. Много ефективен инструмент в хранилището на Ubuntu за този проблем е TLP което помага за охлаждане на вашата система и за по-бърза и по-гладка работа. За да инсталирате TLP, изпълнете следните команди във вашия терминал:
$ sudo add-apt-repository ppa: linrunner / tlp$ sudo apt-get update
$ sudo apt-get install tlp tlp-rdw
Когато инсталацията приключи, изпълнете следната команда, за да я стартирате.
$ sudo tlp стартTLP ще започне да работи във фонов режим след това.
Стъпка 8: Почистване на Apt-кеша
Ubuntu използва Apt за инсталиране, управление и премахване на софтуер в системата, което води до кеш на предварително изтеглени и инсталирани пакети, които се съхраняват, дори след деинсталирането им. Този кеш за пакети може бързо да стане голям и да изяде вашето пространство. За да почистите кеша на apt, просто изпълнете следната команда:
$ sudo apt-get cleanСтъпка 9: Премахване на ненужни пакети
Когато инсталирате софтуер на Ubuntu, той също автоматично инсталира библиотеки и пакети, които може да се наложи да задоволят зависимостите на инсталирания пакет. Ако обаче този пакет е деинсталиран, тези зависимости все още съществуват във вашата система и вече не са необходими. За да ги премахнете, просто изпълнете командата:
$ sudo apt-get autoremove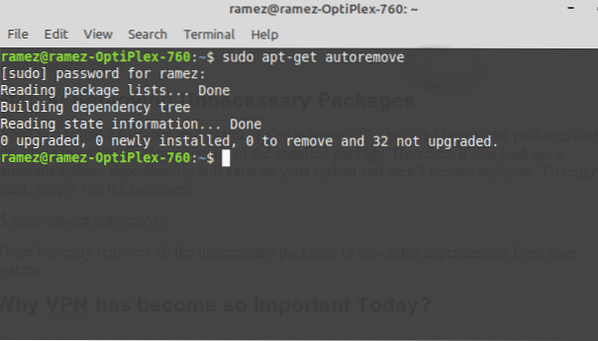
Това основно премахва всички ненужни пакети или нежелани зависимости от вашата система.
Стъпка 10: Почистване на кеша за миниатюри
Ubuntu автоматично създава миниатюра и ги съхранява в скрита директория на ~ /.кеш / миниатюри. С течение на времето тези миниатюри се увеличават драстично, както и кешът на миниатюрите. Можете да проверите размера на кеша с миниатюри с командата по-долу:
$ du -sh ~ /.кеш / миниатюри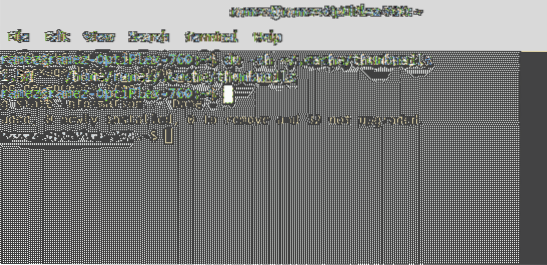
Както се вижда от изображението по-горе, моята система има кеш с миниатюри с размер около 2 Mb. За да ги премахнете, просто въведете командата:
$ rm -r ~ /.кеш / миниатюриПо-бърз и ефективен Ubuntu
Linux бавно си спечели име, тъй като е бърза и ефективна операционна система. Но това не е безупречно. Дори може да се забави или да стане бавен с течение на времето. Използването на която и да е от стъпките, които сме обхванали, приложени изолирано или всички те комбинирани, със сигурност може да помогне за ускоряване на вашата система и спестяване на ресурси за най-важните за вас задачи.
 Phenquestions
Phenquestions


