В тази статия ще научите как да проверите размера на директорията в Linux, като използвате средата на командния ред. Всички команди, демонстрирани в тази статия, се изпълняват на Ubuntu 20.04 система. Всички методи и стъпки се извършват в терминала. Можете бързо да отворите прозореца на терминала, като напишете Ctrl + Alt + t.
Следват някои методи, които можете да използвате, за да проверите размера на директорията на Linux системи. Ще изследваме тези методи един по един:
Метод 1: Проверете размера на директорията с помощта на du Command
Командата по подразбиране, използвана за проверка на размера на директорията, е известна като командата 'du', което означава дisk uмъдрец. Командата du е инсталирана на повечето дистрибуции на Linux. С помощта на командата du можете да видите текущия размер на директорията на вашата система, както следва:
$ du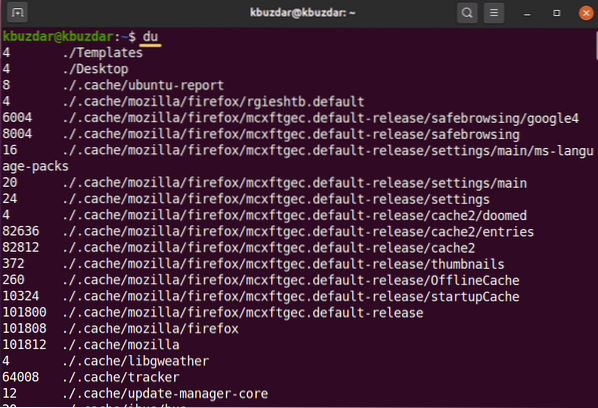
Горната команда показва списък със съдържанието на домашната директория. Показаните числа вляво показват размерите в килобайта на всеки обект.
Използвайки опцията -h, можете също да покажете изхода в по-описателна форма, както следва:
$ du -h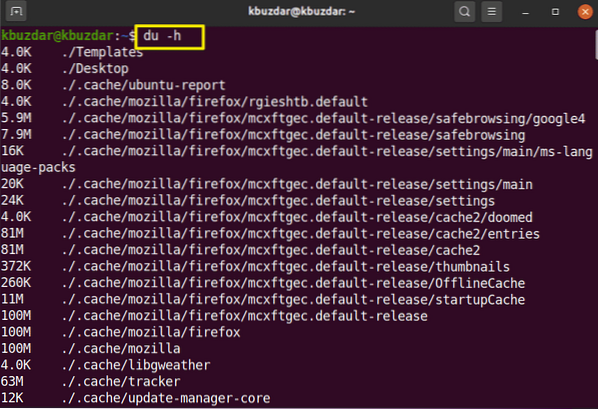
Горната команда показва пространството в кило, мега и гигабайта с цифри.
За да намерите размера на конкретната директория, използвайте следния синтаксис:
$ du -h / path-directoryЩе трябва да изпълните горната команда като потребител на sudo, тъй като някои директории изискват определени разрешения за достъп до конкретно съдържание на директория.
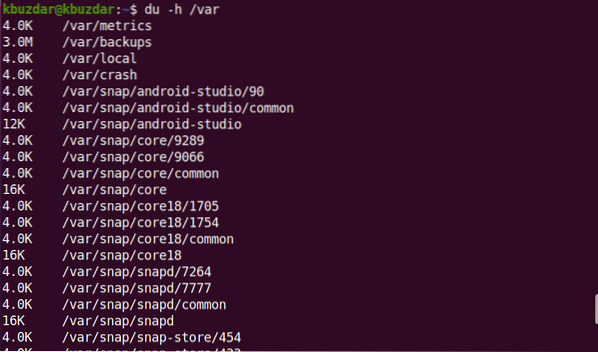
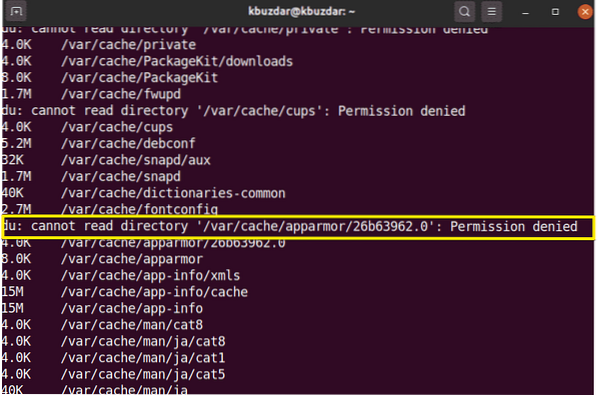
Използвайте следната команда, за да проверите размера на директорията на директорията / var:
$ sudo du -h / var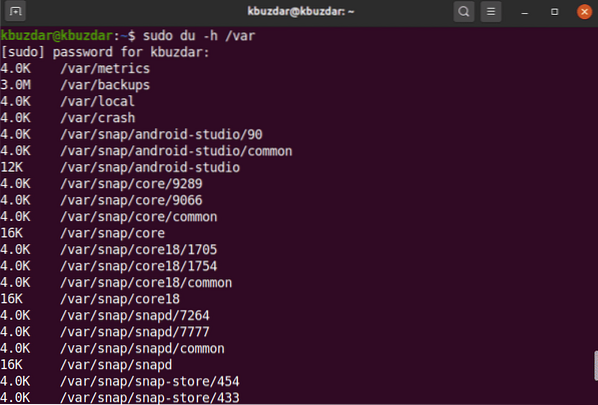
С опцията -hc можете да покажете размера на конкретната директория в удобна за четене форма, както следва:
$ sudo du -hc / var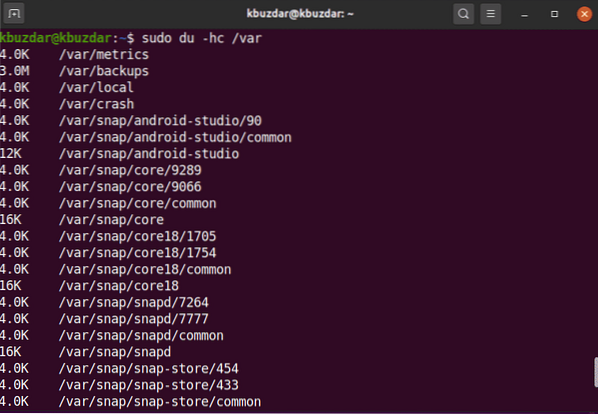
Можете също да промените дълбочината на пътя на поддиректорията, като използвате опцията за максимална дълбочина. Например, ако искате да покажете само най-горната директория, ще трябва да зададете max-deep = 0, както следва:
$ sudo du -hc -max-depth = 0 / var
По същия начин, за да извлечете най-горната директория с един слой поддиректория, тогава ще зададете max-deep = 1.
$ sudo du -hc -max-depth = 1 / var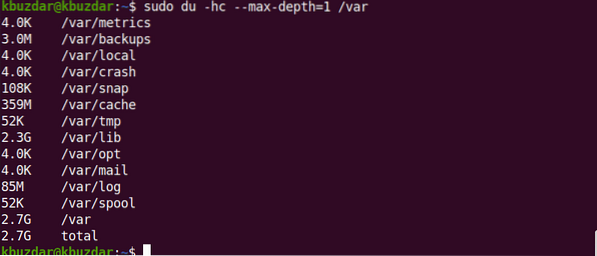
Ако искате да проучите повече команди, свързани с du, тогава можете да използвате следната команда:
$ man du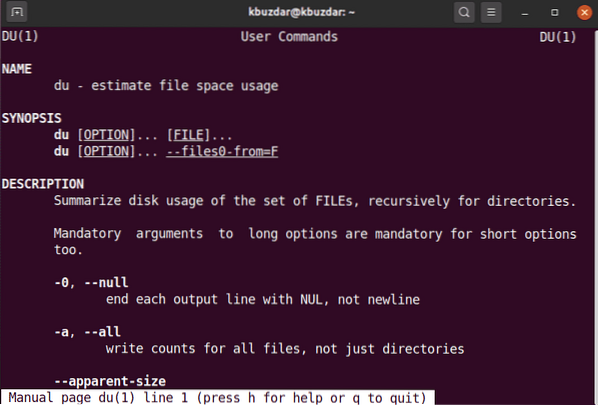
Метод 2: Проверете размера на директорията с помощта на командата на дърво
Командата дърво се използва за показване на директории, поддиректории и файлове във формата на дърво. Можете да направите тази команда по-полезна, като въведете флагове и опции за персонализиране. Командата дърво не е вече инсталирана на повечето Linux системи. Можете да инсталирате тази команда, като използвате мениджъра на пакети apt, както следва:
$ sudo apt инсталационно дърво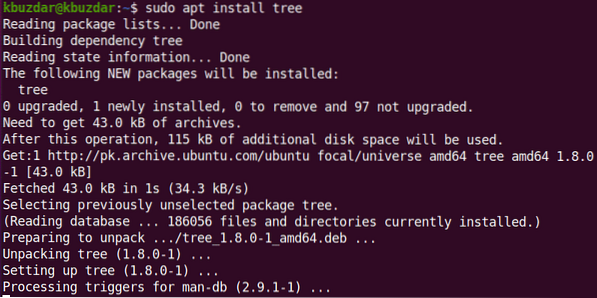
За да се покаже текущата директория, поддиректориите и файловете използват следната команда на терминала:
$ дърво -d -h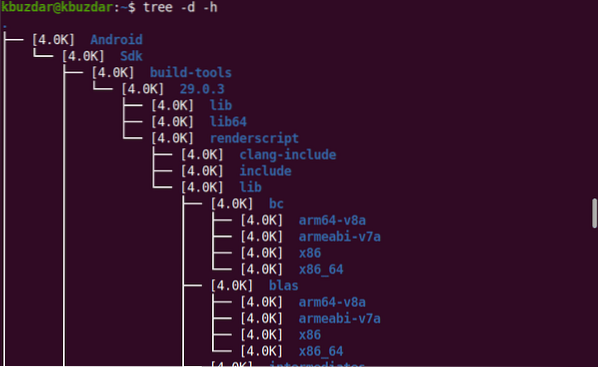
С командата на дървото можете също да извлечете съдържанието на конкретна директория, като използвате следния синтаксис:
$ дърво / директория-пътЗа да изброите съдържанието на директорията / var, ще използвате следната команда:
$ дърво / вар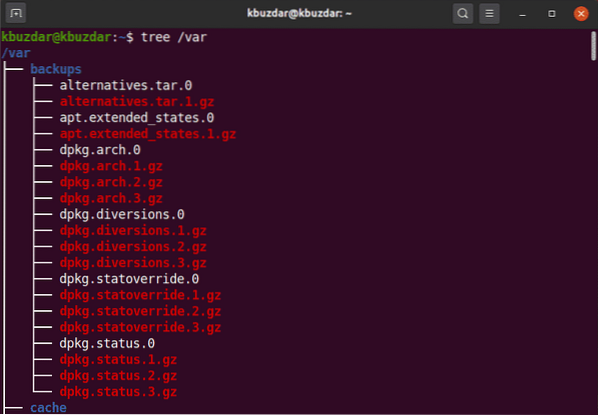
След като изпълните командата, тя ще покаже общия брой директории и поддиректории.
За да научите повече за командата на дървото, използвайте следната команда:
$ човек дървоМетод 3: Проверете размера на директорията с помощта на командата ncdu
Използването на NCurses Disk, съкратено „ncdu“, също се използва за проверка на размера на директорията. ncdu не е инсталиран по подразбиране в повечето Linux системи. Ще трябва да инсталирате тази команда, като използвате командния ред чрез мениджъра на пакети apt, както следва:
$ sudo apt инсталира ncdu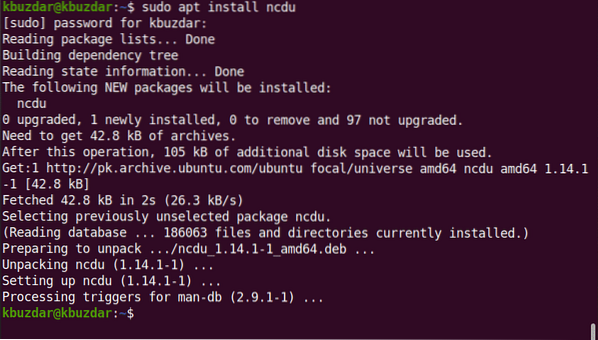
Използвайки ncdu, можете да видите интерактивен дисплей на използването на системния диск. Изпълнете следното, за да изпробвате тази команда:
$ ncdu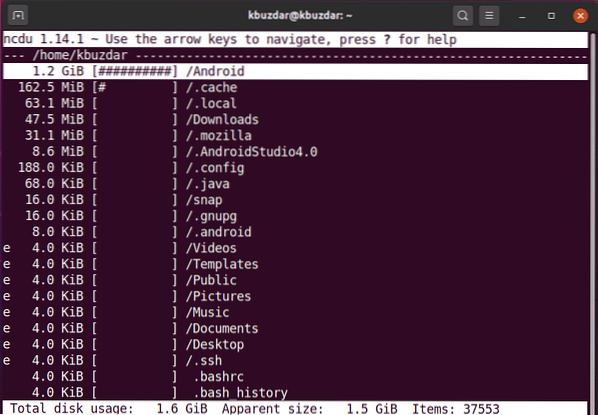
Горният горен ляв ъгъл показва текущата директория, която се преглежда. Лявата колона показва размера на директорията в числовата стойност, където знаците # показват размера до всяка директория. С помощта на клавишите със стрелки можете да навигирате между тези редове. Тук целта на дясната стрелка е да разглеждате директорията, а лявата стрелка е да ви върне назад.
С командата ncdu можете също да насочите към определена директория, както следва:
$ ncdu / var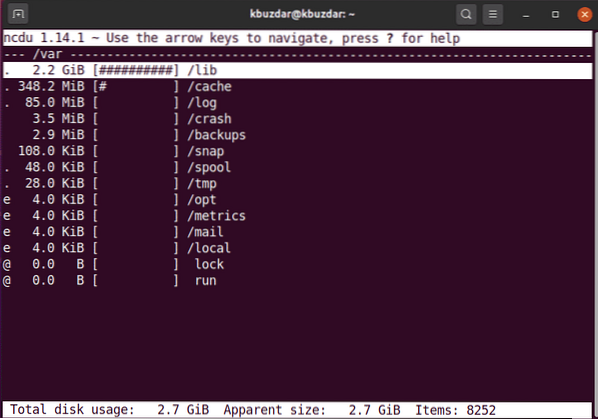
За да излезете от интерфейса ncdu, натиснете „q“, а за помощ натиснете „?'.
В тази статия научихте как да проверите размера на директорията с помощта на командния ред на терминала на Ubuntu 20.04 Linux системи чрез три различни метода. Можете да изследвате още команди, свързани с командите дърво, ncdu и du, използвайки терминала. Тези команди могат да се използват във всички Linux дистрибуции. Ако имате някакви въпроси или предложения, не се колебайте да коментирате по-долу.
 Phenquestions
Phenquestions


