Сред най-честите практики за системно администриране е процесът на рестартиране на мрежата. За да свържете вашето устройство с интернет, винаги е необходима услуга за звукова мрежа. Понякога поради нежелани проблеми мрежовата услуга в определена операционна система може да започне да функционира неправилно. Ако проблемът е временен, той може да бъде разрешен просто чрез рестартиране на вашата мрежова услуга.
Има множество методи, които можете да използвате във всяка операционна система, за да рестартирате мрежовата услуга на системата. Днес ще ви преведем през двата основни метода за рестартиране на мрежовата услуга в CentOS 8, една от най-популярните дистрибуции на операционната система Linux.
Ако използвате система, базирана на CentOS 8 и не можете да установите сигурна връзка с вашата мрежа, ще бъдете шокирани от това колко проблеми може да реши бързото рестартиране. Можете да рестартирате мрежовата услуга на Linux, като използвате различни команди, но трябва да изпълните командите, за да рестартирате мрежата, използвайки команди sudo или su като root потребител.
Методи за рестартиране на мрежова услуга на CentOS 8
За да рестартирате мрежовата услуга в CentOS 8, можете да изберете да следвате някой от двата метода, изброени по-долу.
Метод # 1: Използване на помощната програма “nmcli”
Nmcli е приложение от командния ред, използвано за достъп до Network Manager и наблюдение на състоянието на мрежата. За да използвате помощната програма „nmcli“ за рестартиране на мрежовата услуга в CentOS 8, изпълнете следните стъпки:
Първо щракнете върху раздела Дейности във вашата система CentOS 8, както е подчертано на изображението, показано по-долу:
Извършването на това действие ще доведе до появата на лентата за търсене на вашия екран, в която можете да търсите терминала. Можете също да отворите терминала, като използвате клавишната комбинация Ctrl + Alt + T. Терминалът CentOS 8 е показан на следното изображение:
За да рестартирате мрежовата услуга в CentOS 8 с помощта на помощната програма „nmcli“, първо изключете мрежовата услуга, като изпълните командата по-долу в прозореца на терминала, който току-що стартирахте:

Изпълнението на тази команда незабавно ще изключи мрежовата услуга и управлението на терминала ще ви бъде върнато, без да показва изход, както е показано на следващото изображение:
След това включете мрежовата услуга, като изпълните следната команда в терминала:

Изпълнението на горната команда веднага ще стартира мрежовата услуга и управлението на терминала ще ви бъде върнато, без да показва изход, както е показано на следващото изображение:
При този метод първо изключихте мрежовата услуга и след това я включихте. По същество току-що рестартирахте мрежовата услуга, използвайки помощната програма “nmcli” в CentOS 8.
Метод # 2: Използване на помощната програма Network Manager
Network Manager е софтуерна програма, която се стреми да улесни използването на компютърни мрежи. За да използвате помощната програма Network Manager за рестартиране на мрежовата услуга в CentOS 8, изпълнете следните стъпки:
В терминала изпълнете следната команда, за да стартирате мрежовата услуга:
$ sudo systemctl стартира NetworkManager.обслужване
Изпълнението на тази команда веднага ще стартира мрежовата услуга и управлението на терминала ще ви бъде върнато, без да показва изход, както е показано на следващото изображение:
Сега спрете мрежовата услуга, като изпълните следната команда в терминала:

Изпълнението на тази команда незабавно ще спре мрежовата услуга и управлението на терминала ще ви бъде върнато, без да показва изход, както е показано на следващото изображение:
След това рестартирайте мрежовата услуга, като използвате помощната програма Network Manager, като изпълните следната команда в терминала:

Изпълнението на тази команда незабавно ще рестартира мрежовата услуга и контролът на терминала ще ви бъде върнат, без да показва изход, както е показано на следващото изображение:
Можете също така да проверите дали вашата мрежова услуга е рестартирана, като изпълните следната команда в терминала:

Ако помощната програма Network Manager успешно е успяла да рестартира мрежовата услуга, тогава ще можете да видите състоянието „активно (работещо)“ след изпълнение на командата, показана по-горе, както е подчертано на следното изображение: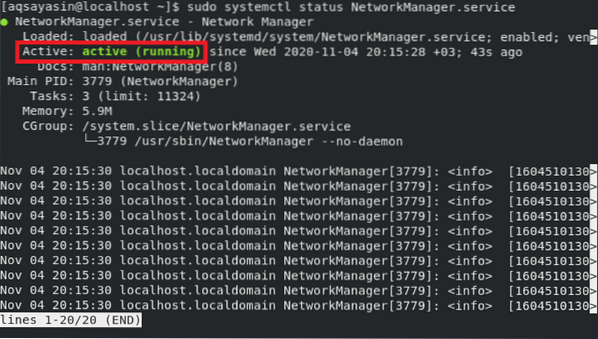
Заключение
Рестартирането на мрежата или връзката е задача, която всеки потребител на Linux трябва да премине. Тази статия ви представи двата най-лесни и бързи метода за рестартиране на мрежовата услуга, докато използвате CentOS 8. Най-хубавото при двата метода е, че те не изискват предварителни инсталации; по-скоро можете просто да започнете да следвате тези методи веднага. Всичко, което трябва да направите, е да изпълните няколко основни команди и вашата мрежова услуга ще бъде рестартирана за нула време. Надяваме се, че сме ви предоставили стратегиите, необходими за справяне с проблеми с рестартирането на мрежата в CentOS 8.
Това е всичко засега. Надявам се, че урокът в тази статия е полезен за вашите цели. След като преминете през стъпките, предоставени в урока, вече сте в това положение да рестартирате мрежата лесно и удобно във вашата система CentOS 8, като следвате някой от двата представени метода.
 Phenquestions
Phenquestions


