Ако сте научили как да правите 3D анимация в Blender, е време да я експортирате. Тази статия се фокусира върху експортирането на анимации на Blender, които включват избор на механизъм за рендиране, резолюция, качество, кодек и т.н.
Преди да направите вашата анимация, изберете механизъм за рендиране; Blender предлага два механизма за рендиране, „Cycles“ и „Eevee“, които имат свои собствени настройки. Например в „Цикли“ трябва да зададете броя на пробите, отскока на светлината и т.н. От друга страна, “Eevee” трябва да активирате няколко опции, ако използвате някакъв конкретен шейдър, например емисионни шейдъри, тогава трябва да активирате “Bloom” в настройките:
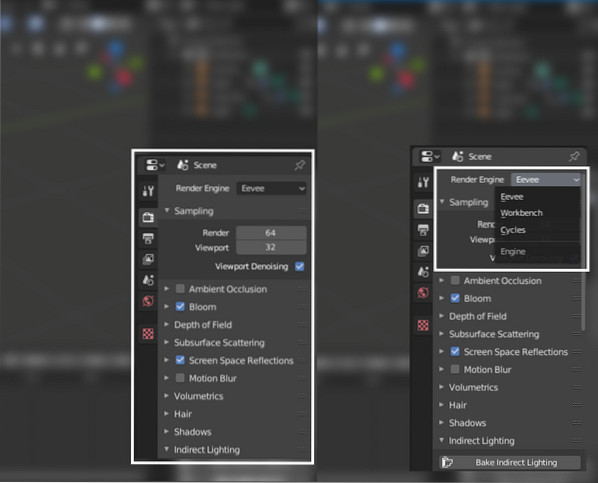
След като изберете механизма за визуализация и го настроите, е време да разгледате настройката за изход. Изходният панел може да се види на изображението по-долу:
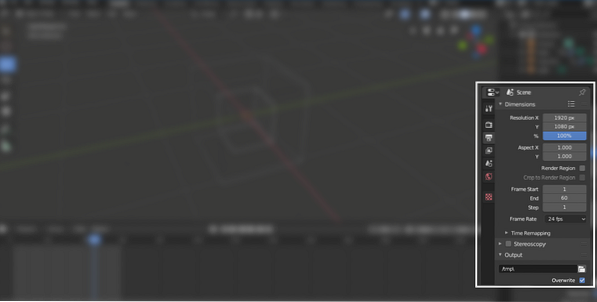
Първата настройка е разделителната способност. Задайте разделителната способност ръчно или изберете от предварителните настройки, като кликнете върху бутона „Render Preset“, както е показано на следващото изображение:
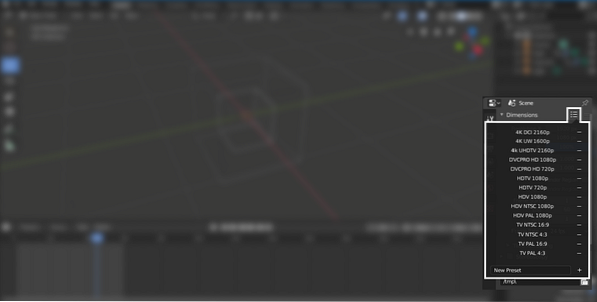
След настройка на разделителната способност е време да зададете броя на кадрите; начален и краен кадър, както е показано на следното изображение:
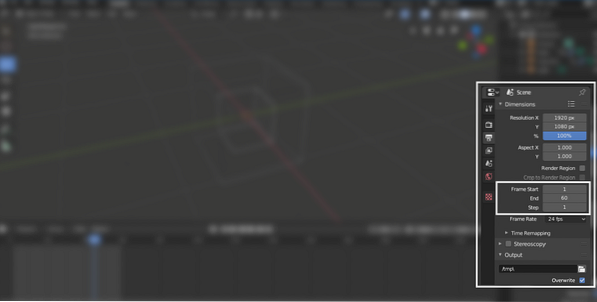
Задайте честотата на кадрите на анимацията. Ако по подразбиране е 24, но ще получите няколко опции в падащото меню, както е показано по-долу:
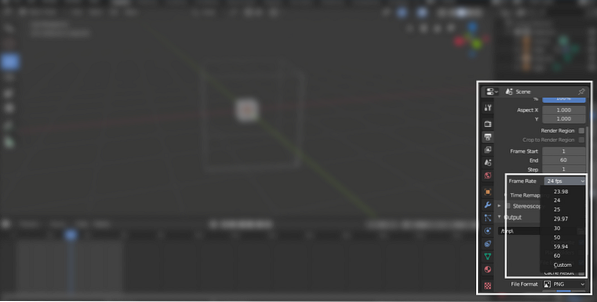
Сега изберете изходната папка, където искате да изобразите анимацията си. Под него има още няколко квадратчета за отметка:
- Презапис: За презаписване на съществуващия файл
- Заместители: Докато рендира рамката, тя запазва празни файлове за запазени места
- Файлови разширения: Активирането му ще добави файлово разширение към изобразените видео / изображения
- Резултат от кеша: Рендирайте резултата от кеша в EXR файл
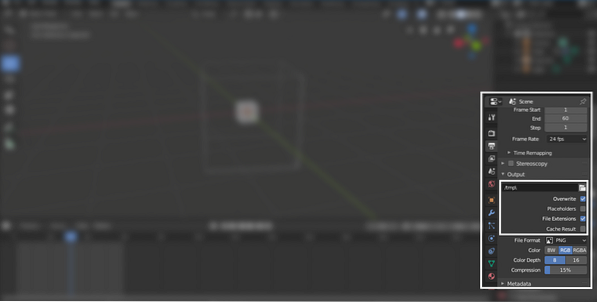
Време е да изберете още една важна настройка, „Формат на файла“. Кликнете върху бутона и той ще разкрие множество опции. Изберете опцията „FFmpeg Video“, както е показано на изображението по-долу:
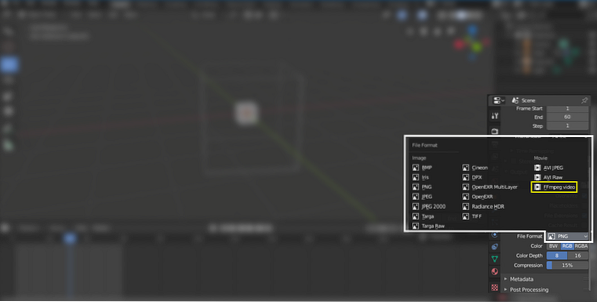
Blender ще разкрие още няколко опции (кодеци), след като изберете опцията “FFmpeg Video”. Следващата основна настройка е „Настройка на кодека“. Кликнете върху опцията за кодек, ще има множество опции, изберете H.264 кодек, тъй като отнема по-малко място и дава изход във формат mp4, както е показано по-долу:
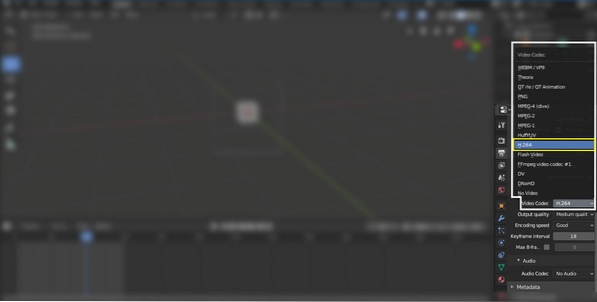
Изберете качеството на изхода, както сте поискали. Средното и високо качество дава достоен резултат, както е показано на следващата илюстрация:
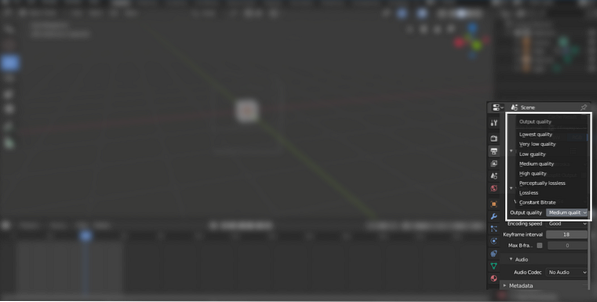
Ако в сцената има звук, трябва да изберете аудио кодека, както е показано на изображението по-долу:
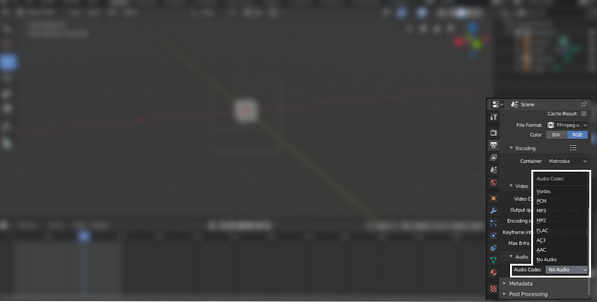
Сега кликнете върху бутона „Render“ в лентата за навигация в горната част и след това „Render Animation“. Това е направено!
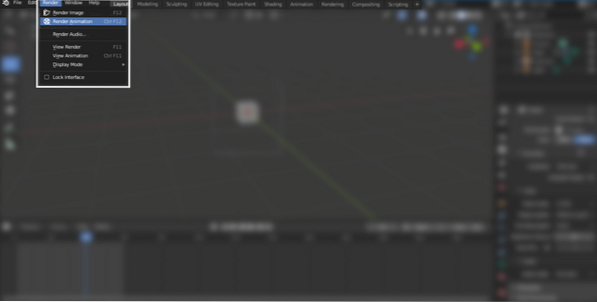
Препоръчително е да изобразите анимация в рамки, за да избегнете всякакви злополуки по време на процеса на изобразяване. Blender вероятно може да се срине, докато рендира анимации с висока разделителна способност поради хардуерни ограничения или програмна грешка. Така че, за да се пазите от всякакви инциденти, предпочитайте да изобразявате анимации в рамки. Ако Blender се срине някъде по време на процеса на рендиране, можете да го стартирате от рамката, където се е разбил. След кадъра за изобразяване можете да се присъедините към всички кадри в Blender, тъй като той също има функция за редактиране на видео.
Заключение
Blender е безплатен и мощен инструмент за създаване на 3D анимации. Ако сте нов в Blender и все още го изучавате, тогава познаването на процеса на експортиране е много важно, тъй като не е просто. В Blender много настройки / опции могат да объркат.
Тази статия разказва целия процес на експортиране на анимации. Първо изберете механизма за рендиране и след това от изходния панел изберете разделителната способност, качеството, изходната папка и видео / аудио кодеците. Сега направете анимация и я вземете от избраната изходна папка.
 Phenquestions
Phenquestions


