Docker е технология при поискване в наши дни, тъй като много големи компании я използват, за да намалят натоварването си. Използва се за изграждане, опаковане и внедряване на приложения върху контейнерната технология. Docker може да стартира приложение за високо използване на ресурси с минимално използване на ресурси. Базираната на хипервизор виртуализация изисква много ресурси, като инсталира цяла операционна система, докато Docker използва много леки и мащабируеми контейнери за стартиране на приложения.
Docker може да се инсталира на Linux, Mac и Windows. Въпреки че се изпълнява отначало на Linux, той изисква Hyper-V да бъде активиран на Windows.
Docker разполага и с Docker Hub, облачна услуга, където можем да намерим изображения от проверени издатели, а също така можем да публикуваме и споделяме свои собствени персонализирани изображения. След като изтеглим изображение от Docker Hub, можем да създадем множество контейнери от същото изображение.
Характеристики на Docker:
- Това е софтуер с отворен код.
- Предоставя платформата като услуга за стартиране на приложение във виртуална среда.
- Много е лесно да се разбере и използва технологията Docker.
- Приложенията на Docker могат лесно да бъдат премествани и изпълнявани на всяка система с инсталиран Docker на него.
- Миграцията на докер контейнери е много бърза от облачна среда към localhost и обратно.
Docker може да чете и изпълнява инструкциите в Dockerfile и автоматично да изгражда определеното изображение. Това ръководство ще види как можем автоматично да изградим образ на докер, използвайки файл на Docker в операционната система Debian 10 (Buster). Ще разположим уеб сървъра Nginx и ще създадем персонализиран образ на Docker.
Предпоставки:
- Достъп до привилегии „sudo“.
- Основни познания за командите на Docker.
Преди да започнем нашето пътуване, нека бързо прегледаме някои важни концепции и изисквания, които са необходими за разбирането на това ръководство. Първото нещо е, че трябва да имате Docker инсталиран на вашата система. Ако още не сте го направили, можете да следвате това ръководство, за да инсталирате докер. Можете също да използвате официалното ръководство, достъпно на уебсайта на Docker, за инсталиране на Docker на Debian 10.
- Докер файл: Този файл описва цялата конфигурация, която искаме да имаме в нашия контейнер на Docker. Това е набор от инструкции, който определя как да се изгради изображение.
- Изображение на Docker: Това всъщност е изображението на шаблона, което можем да използваме за изграждане на нашия потребителски контейнер. Можем да кажем, че изображението на докер е неизменяем файл или изображение само за четене.
- Докер контейнер: С много прости думи, контейнерът на Docker е екземпляр на нашия образ на докер. Можем да кажем, че изображението на Docker е основно изображение и ние създаваме персонализиран контейнер в горната част на изображение на Docker, като добавяме записващ слой върху това изображение. Можем да използваме едно изображение на Docker, за да създадем множество контейнери на Docker.
Надявам се, че това ревю е достатъчно, за да започнем с Docker. Така че нека се потопим, за да видим как да изграждаме изображения с помощта на Dockerfile автоматично.
Стъпка 1: Първата стъпка в изграждането на изображение започва с докер файл. Така че нека първо създадем работеща директория и вътре в нея ще направим Dockerfile.
$ mkdir mydock1 # Това създава нова директория.$ nano Dockerfile # Това е нашият dockerfile.
Можем да използваме всеки текстов редактор освен nano като vi или vim.
Стъпка 2. Добавете следното съдържание към Dockerfile и го запазете.
ОТ ubuntuПОДДРЪЖКА linuxhint
RUN apt-get update \
&& apt-get install -y nginx \
&& apt-get clean \
&& rm -rf / var / lib / apt / lists / * / tmp / * / var / tmp / * \
&& echo "демон изключен;" >> / etc / nginx / nginx.конф
ЕКСПОЗИЦИЯ 80
Стартиране на CMD услуга nginx
Стъпка 3. Сега, когато сме подготвили нашия Dockerfile, е време да изградим образа. Просто използвайте следната команда:
$ sudo docker build -t webserver-image: v1 .Синтаксис:
sudo docker build -t name: tag / path / to / directory / of / dockerfileЗабележка: Винаги изпълнявайте командата на докер с права на потребител на root или „sudo“, за да избегнете грешката: „Получено разрешение за отказ при опит за свързване с демона на сокета на Docker в unix: /// var / run / docker“
В горната команда изображението на уеб сървър е името на нашето изображение на докер. Можете да използвате вашето персонализирано име тук. V1 е етикетът за нашето изображение.
Ако всичко върви както трябва, трябва да видим следния изход:
Изпращане на контекст на компилация до демон на Docker 2.048kB
Стъпка 1/5: ОТ ubuntu
-> f643c72bc252
Стъпка 2/5: ПОДДРЪЖКА linuxhint
-> Използване на кеш памет
-> 1edea6faff0d
Стъпка 3/5: РАБОТА apt-get update && apt-get install -y nginx && apt-get clean && rm -rf / var / lib / apt / lists / * / tmp / * / var / tmp / * && echo “ демон изключен; " >> / etc / nginx / nginx.конф
-> Използване на кеш памет
-> 81398a98cf92
Стъпка 4/5: ИЗЛОЖЕТЕ 80
-> Използване на кеш памет
-> 2f49ffec5ca2
Стъпка 5/5: Стартиране на CMD услуга nginx
-> Използване на кеш памет
-> 855796a41bd6
Успешно построена 855796a41bd6
Успешно маркирано изображение на уеб сървър: v1
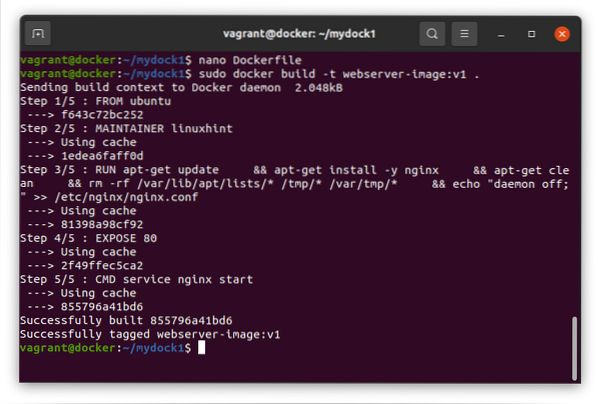
Стъпка 4. Когато имаме няколко изображения, можем да използваме командата по-долу, за да търсим конкретно изображение:
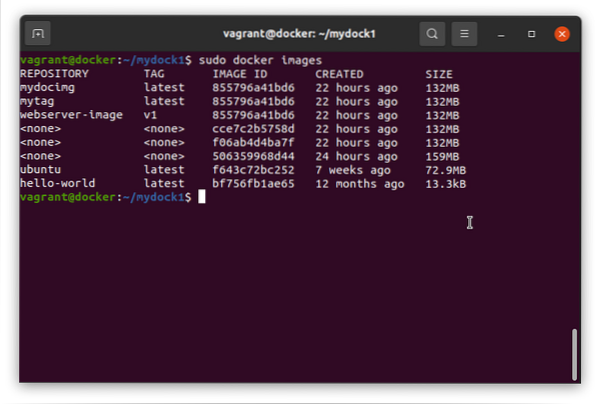
Стъпка 5. Сега ще стартираме нашето изображение на докер, за да видим дали работи както се очаква:
$ sudo docker run -d -p 80:80 webserver-image: v1След успешно изпълнение той ще генерира дълъг идентификатор, както е показано по-долу:
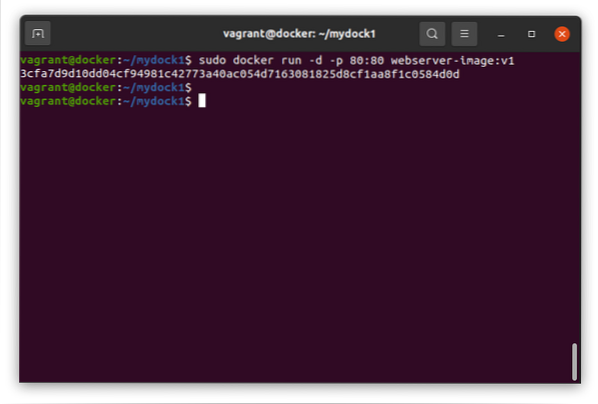
Стъпка 6. Ако всичко върви както трябва, трябва да можем да видим нашата уеб страница, работеща в нашия уеб браузър nginx в докера. Изпълнете командата по-долу, за да я проверите:
$ curl 'ip_address'Моля, имайте предвид, че IP адресът, който използваме тук, е IP адресът на контейнера за докер, инсталиран в нашата операционна система хост. За да знаете точно ip адреса, който се изисква тук, изпълнете следната команда на хоста:
$ ip a | grep ^ докерГорната команда ще съдържа IP адреса, който трябва да използваме тук.
Горната команда curl ще покаже индекса.html съдържание на уеб сървъра nginx.
Друг прост и директен начин е да предадете докера като аргумент curl, както е показано по-долу:
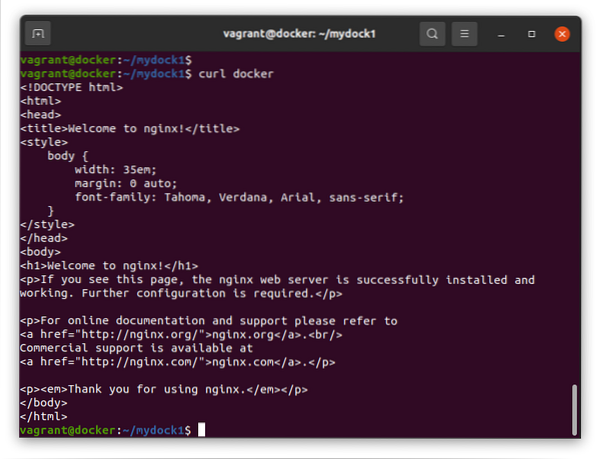
Стъпка 7. Ако искате, можете да проверите кой порт и процеси се изпълняват в нашия контейнер на докер. Изпълнете командата по-долу:
$ sudo докер psТова завършва нашето ръководство за автоматично изграждане на Docker изображения на Debian 10 (Buster). Видяхме как можем да изградим Docker изображения от Dockerfile, вместо да редактираме ръчно всяко изображение.
Въпреки че това ръководство се изпълнява на Debian 10, то трябва да работи и на други базирани на Debian дистрибуции като Ubuntu, Linux mint и т.н. Моля, не забравяйте да споделите това ръководство с други. Също така се абонирайте за нашия блог, за да получите най-новата актуализация и HowTos за Linux.
 Phenquestions
Phenquestions


