Една отлична функция, която атомът поддържа, е Git и GitHub. Можеш
- създайте нови клонове
- етап и се ангажират
- Натиснете
- Издърпайте
- разрешаване на конфликти на сливане
- преглеждайте заявки за изтегляне и много повече, всичко от вашия редактор
Пакетът GitHub вече е в комплект с Atom, така че можете да започнете веднага.
Единственият недостатък на текстовия редактор на Atom е, че той може да бъде забележимо бавен и да не е много добър за тежки файлове, тъй като това забавя производителността му през повечето време.
В тази статия ще обсъдим не само как да инсталираме Atom, но и как да инсталираме пакети и работата на текстовия редактор на Atom.
Стъпка по стъпка Инсталиране на Atom Editor
Първо, ще трябва да отидете на официалната уеб страница на редактора на Atom, като използвате тази връзка. Следващата страница ще ви бъде показана.
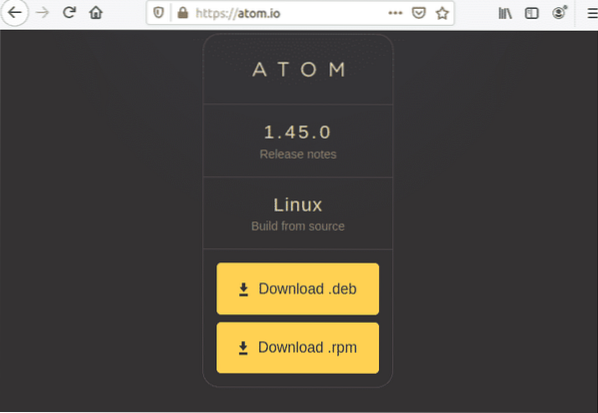
Кликнете върху „Изтегляне“ .deb "и запазете файла на желаното от вас място, за мен това е" Downloads ".
След като файлът ви бъде запазен. Отворете терминала си и изпълнете следната команда, за да инсталирате пакета.

Процесът на инсталиране ще започне.
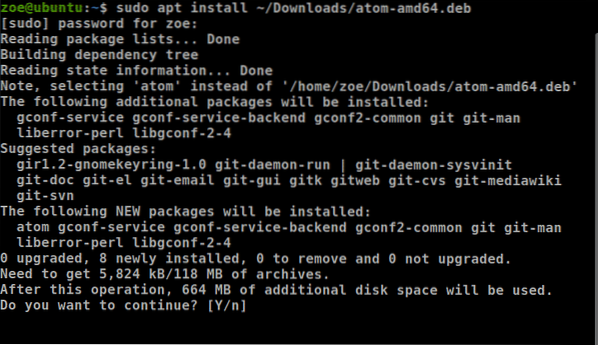
Можете също да инсталирате Atom чрез щракване. Но за да работи това, уверете се, че в системата ви е инсталирано щракване. За да инсталирате чрез щракване, използвайте следната команда

След като инсталацията приключи, стартирайте Atom. Ще се покаже следното.
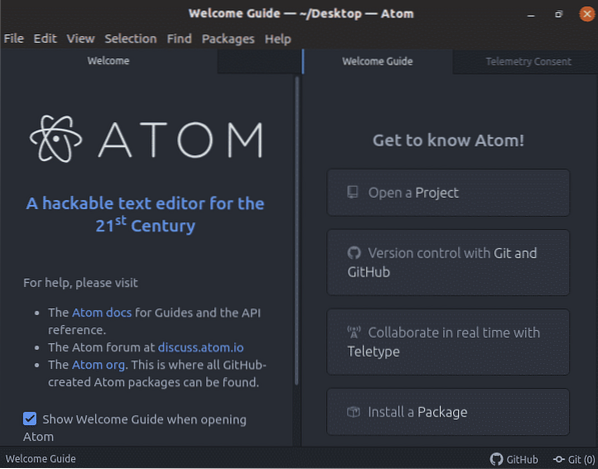
Ръководство за инсталиране на пакети в Atom Editor
Както обсъждахме, редакторът на Atom е известен със способността си да бъде съобразен с изискванията на потребителя. За да направите това, следвайте дадените стъпки
Кликнете върху бутона „Редактиране“ в лентата с менюта и отидете до предпочитанието
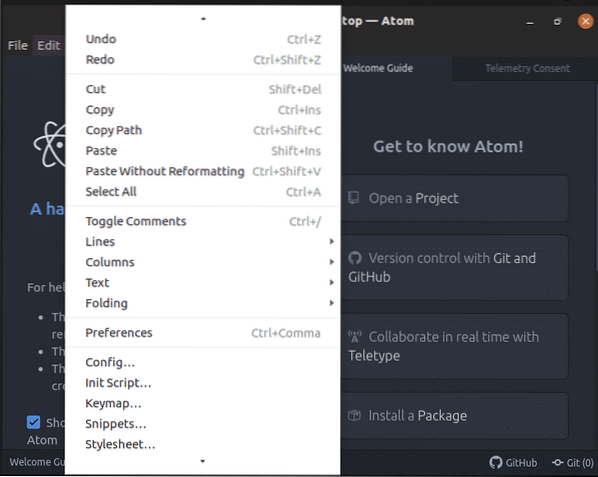
Кликнете върху „Предпочитания“, ще видите следния екран
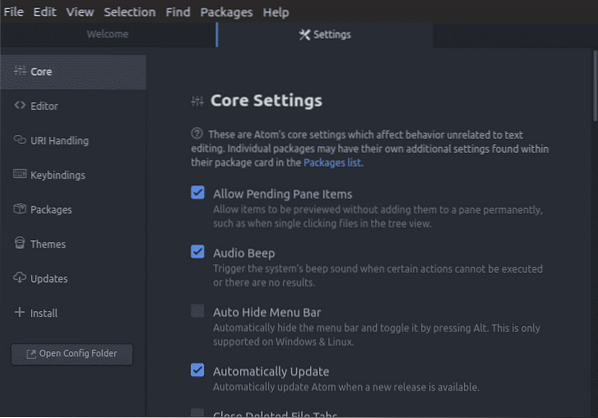
Сега отидете до „Инсталиране“ и кликнете върху него. Ще се появи поле за търсене. Напишете името на пакета. Желаният от вас пакет ще бъде инсталиран в '/ home / zoe /.атом / пакети '.
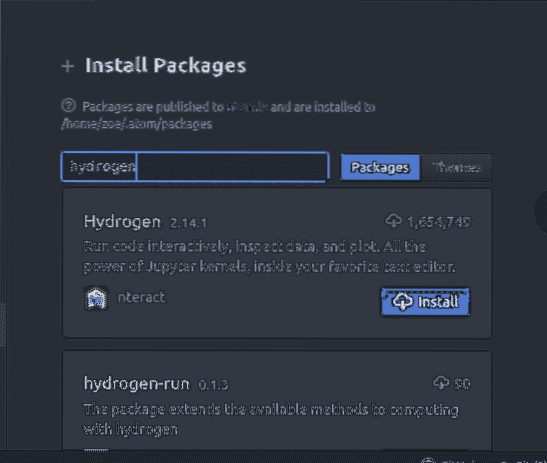
Как да изберете текст, да копирате текст и да поставите текст?
Избор на текст се изисква, за да копираме, форматираме, изтриваме и преместваме. Почти всяка работа по редактиране и форматиране започва чрез избор на нещо. Най-лесният начин да изберете текст е чрез натискане на 'Shift ' + '↑'
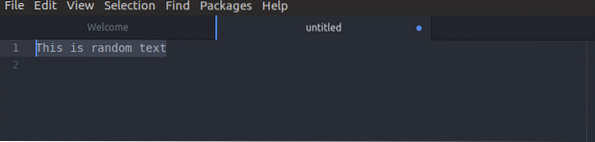
За копиране на текст използвайте, „Ctrl“ + „Вмъкване“
За да изрежете текст, щракнете върху „Shift“ + „Изтриване“
И за да поставите текст, използвайте „Shift“ + „Вмъкване“
Как да използвам „Автодовършване“ в Atom?
Автодовършването или попълването на думи е функция, с която всички са запознати, тъй като почти всяко устройство го поддържа и често разчитаме на него. Определението на учебника би било „приложението предсказва останалата част от думата, която потребителят пише“. Работи за Atom както за всяко приложение, потребителят обикновено въвежда няколко знака и приложението предлага ключови думи.
Пример е показан на екрана по-долу

Как да създавате и използвате фрагменти?
Atom има отлична функция „вградени кодови фрагменти. Трябва да се отбележи, че Atom ви показва само фрагменти за определен обхват, за който кодирате. Например, ако работите по файл с .html, само фрагменти, принадлежащи на HTML, ще бъдат достъпни за този файл.
За да проверите всички фрагменти за текущия обхват, щракнете върху „Пакети“ и след това изберете „Фрагменти“
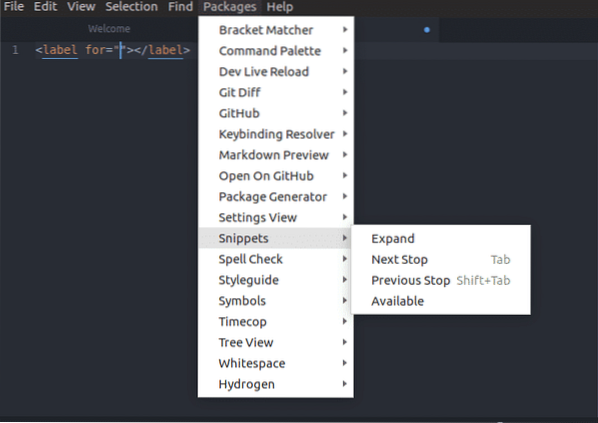
Чрез избиране на фрагмент от падащия списък, Atom вмъква целия фрагмент в редактора, без допълнителни шумове. По-долу екранни снимки показват екран за избор на 'todo'
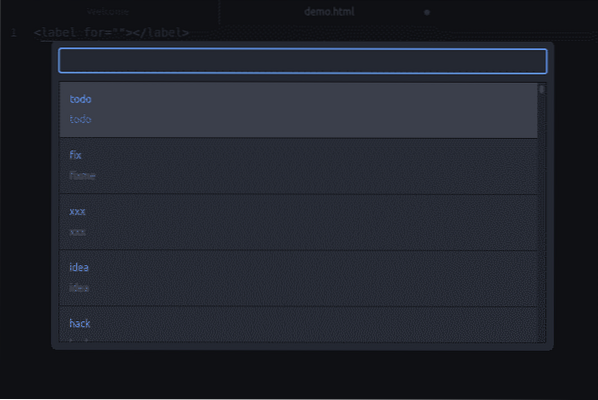

За да създадете нов фрагмент
За да създадете едноредов кодов фрагмент, трябва да добавите към фрагментите.cson файл
- обхвата
- името
- префиксът
- тяло на фрагмента
Следва пример за неговия синтаксис.
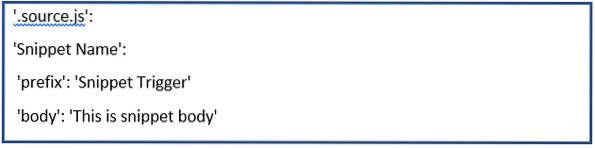
Пример

В горната екранна снимка това, което правим, е, че правим фрагмент, който ще добави
етикет с класа 'custom-title' към обхвата на HTML.
След като напишете горния пример, запазете конфигурационния файл. Отсега нататък, всеки път, когато въвеждате префикса и щракнете върху клавиша Tab, редакторът ще постави тялото на фрагмента. Забележете, че полето за автоматично довършване показва името на фрагмента.
Многоредови кодови фрагменти са същите като тези на едноредови, но използва малко по-различен синтаксис. Използваните данни ще бъдат същите.
Разликата тук обаче е, че тялото на фрагмента ще бъде заобиколено от три двойни кавички i.д. „“
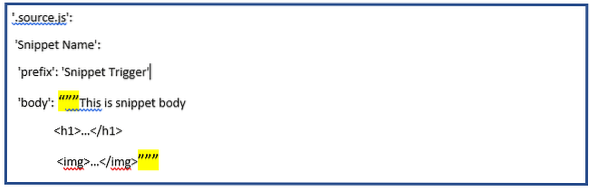
Във фрагменти.cson, фрагментът трябва да има точка / точка, добавена в началото на този низ. Общите обхвати на уеб езика включват:
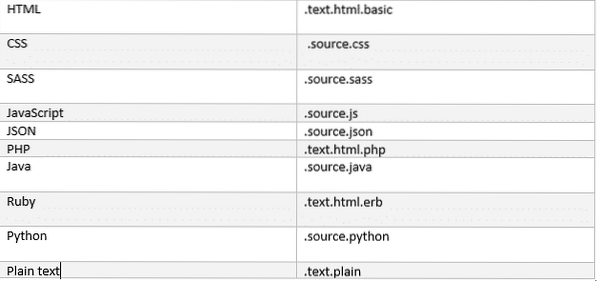
Търсене и замяна
Търсенето и подмяната на текст във вашия файл или проект е бързо и лесно в Atom. Следват командите, използвани.
„Ctrl“ + „F“ - Тази команда ще търси във файла.
„Ctrl“ + „Shift“ + „F“ - Тази команда ще търси в целия проект.
С помощта на някоя от тези команди ще видите следния потребителски интерфейс с панела в долната част на екрана.

За да търсите в текущия си буфер,
- ще натиснешCtrl '+' F ',
- въведете низ за търсене и натиснете Enter
- натиснете „F3“, за да продължите да търсите в този файл.
- „Alt“ + „Enter“ ще намери всички повторения на низа за търсене
Ако въведете низ в Заменете текстовото поле, той ще замени текста с текста на низа.
Как да работите с множество стъкла?
Екранът на редактора може да се раздели на хоризонтално или вертикално подравняване. За това действие,
- Използвайте Ctrl + K + ↑
- Използвайте Ctrl + K + ↓
- Използвайте Ctrl + K + ←
- Използвайте Ctrl + K + →
Бутонът за посока показва посоката, в която искате да разделите прозореца. След като разделите панелите, можете да се придвижвате между тях с горните команди и той ще се фокусира върху съответния панел.
Примерът по-долу за разделяне на екрана в горната посока.
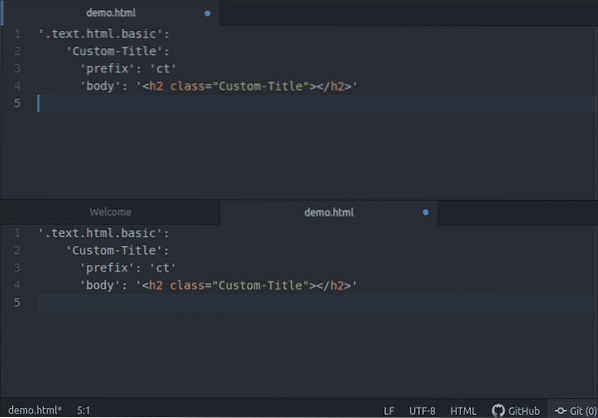
Подсветка на синтаксиса за python
За да работи това, първо се уверете, че сте активирали пакета „Langauge-python“. След това отворете python файл, например тук използвам 'demo.PY '.
Ще забележите, че подчертаният синтаксис е подобрил четливостта на текста; особено за кодове, които могат да обхващат множество страници. По-долу е даден пример,
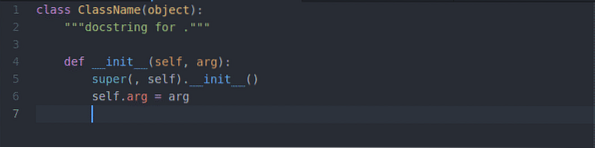
Преместване в Atom
Въпреки че е доста лесно да се придвижвате в Atom, винаги ще се нуждаете от помощ относно бързите клавиши за свързване на ключове, които ще ви спестят много време. Ето връзка за най-често срещаните движения в Atom заедно с някои други невероятни преки пътища.
Git и GitHub с Atom
За Git операции не е нужно да инсталирате нищо повече. Atom по подразбиране съдържа интеграция за git. Atom се състои от два раздела, раздел първи за Git и раздел две за GitHub.
Един от начините да имаме достъп до тях или чрез щракване върху „Преглед и избиране Превключване на раздела Git / Превключване на раздела GitHub менюта в горната лента с менюта. Друга алтернатива са клавишните комбинации.
- Git Tab: 'Ctrl '+' Shift '+' 9 '
- Раздел GitHub: 'Ctrl '+' Shift '+' 8 '
За да създадете ново хранилище, щракнете върху бутона „Създаване на хранилище“, въведете името на хранилището и след това щракнете върху бутона „Init“.
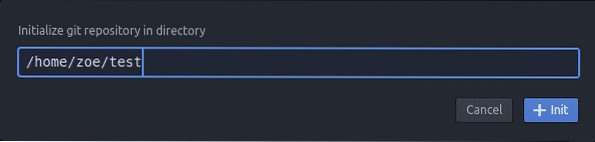
И това беше процесът на инициализиране на вашето git хранилище.
Така че сега ще забележите потребителски интерфейс като следния
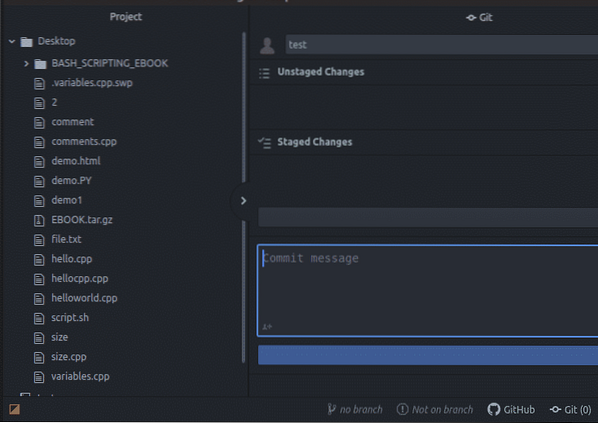
The постановка и без сцена промените се показват една под друга отстрани на екрана, също може да се направи a ангажирам всеки момент.
Така че редакторът Atom улеснява разработчиците и се превръща в полезно потребителско изживяване. Тази статия ви даде представа колко готин може да бъде редакторът на Atom с всички негови функции, които донесоха откровение сред програмната общност. Благодаря ви, че прочетохте тази статия.
 Phenquestions
Phenquestions


