Антивирусният софтуер играе ключова роля за гладкото функциониране на нашите компютърни системи. В тази цифрова ера нашите компютри са все по-изложени на злонамерен софтуер и киберпрестъпници. А антивирусният софтуер действа като щит и защитава нашата система срещу подобни уязвимости. Антивирусна програма инспектира данни от уеб страници, приложения, софтуер, файлове - пренасящи се през интернет мрежата към нашите компютърни системи. Освен това той проверява, като търси известни заплахи и наблюдава поведението на всички програми, като подчертава всяко подозрително поведение.
Защо антивирусът блокира вашите дейности?

Отговорът е прост, той иска да изкорени компютърните вируси и друг зловреден софтуер, за да не проникне във вашата система. Вирусите и зловредният софтуер са предназначени да предоставят на престъпниците достъп до устройствата на жертвите си. Злонамереният софтуер има потенциал да открадне вашата информация за вход, да използва вашата система за изпращане на спам, да срине компютърната ви система и да даде на киберпрестъпниците готов достъп до вашите устройства и информацията, съхранявана в тях. В някои случаи зловредният софтуер може да даде на хакера способността да наблюдава и контролира вашите онлайн дейности.
Като цяло, ако хакер успешно влезе във вашата система чрез този анатемизиран злонамерен софтуер, той може да проникне във вашата поверителност, излагайки ви на по-голям риск. По принцип вашият антивирус се опитва да защити поверителността ви.
Така че, ако не можете да отворите уебсайт, имате затруднения при изтеглянето или инсталирането на софтуер, имате затруднения при инсталирането на системни актуализации, нямате достъп до камерата или интернет - Вашият антивирус може да е някъде отговорен за него.
Антивирусът блокира програма, изтегляния и т.н.
За да държи вирусите и зловредния софтуер далеч от вашата система, антивирусният софтуер, който работите, може да блокира програмата да изпълнява тези функции.
Това може да изглежда като проблем и трябва да приемете факта, че няма конкретно решение за него. С нарастващите уязвимости на онлайн света, защитата на вашата система е от първостепенно значение. Антивирусното блокиране на такива функции е част от една от предпазните мерки, които трябва да вземете, за да сте в безопасност.
Антивирусите са невероятни, но понякога тяхната бдителност може да бъде жив кошмар; функцията му за блокиране е една от тях. Ако се стремите да предотвратите антивирусния софтуер да блокира вашите дейности, трябва да проверите тези решения.
- Антивирус, блокиращ интернет или Wi-Fi мрежа
- Антивирусът блокира камерата
- Антивирусно блокиране на инсталирането на приложения
- Антивирусът блокира имейлите
Нека разгледаме тези корекции по-подробно.
1] Антивирус, блокиращ интернет или Wi-Fi мрежа
Повечето от нас инсталират антивирусна програма на трета страна или използват вградения инструмент за защита на нашите данни и система i.д. Windows Defender. Тези решения предлагат защита в облак и защитни стени. Понякога защитните стени блокират Wi-Fi и пречат на потребителя да се свърже с интернет.
Също така, докато използвате браузъри Google Chrome за посещение на някакъв уебсайт, бихте попаднали на следното съобщение за грешка:
Достъпът ви до интернет е блокиран. Защитната стена или антивирусният софтуер може да са блокирали връзката. Кодът на грешката е ERROR_NETWORK_ACCESS_DENIED.

Опитайте предложенията по-долу, за да премахнете блокираната грешка в достъпа до интернет.
Проверете интернет връзката:
Може да има много причини вашата система да не може да свърже интернет. Преди да обвинявате антивируса, проверете вашата интернет връзка и потвърдете дали работи добре. Опитайте по-долу:
- Рестартирайте компютъра си.
- Рестартирайте рутера и модема си.
- Опитайте да използвате LAN кабела вместо Wi-Fi рутера.
- Стартирайте системата си в безопасен режим с мрежов режим и опитайте да се свържете отново с интернет.
- Потърсете помощ от инструмента за отстраняване на неизправности на Windows.
- Актуализирайте фърмуера на рутера / модема.
Ако все още не можете да осъществите достъп до вашия интернет или Wi-Fi, преминете към следващия съвет.
Проверете изключенията на защитната стена:
Защитната стена и антивирусната програма са предназначени да предотвратяват влизането на потенциално вредни програми във вашия компютър. Ако браузърът ви не е добавен към списъка с изключения на защитната стена, достъпът ви до интернет може да бъде блокиран. При такива обстоятелства ще трябва да проверите изключенията на защитната стена и вашите антивирусни конфигурации. Тук ще вземем защитната стена на Windows като пример:
- Отворете Контролен панел в Windows 10.
- Отидете на Система и сигурност и кликнете върху Защитна стена на Windows Defender.
- В левия панел щракнете Разрешете приложение или функция чрез защитната стена на Windows Defender.
- Осигурете полето на Google Chrome се проверява в списъка.
- Запазите промените.
Как да разрешите или блокирате програма в защитната стена на Windows на Windows 10
Възстановете настройките на антивируса по подразбиране:
Понякога антивирус или защитна стена блокира Интернет, тъй като потребителят сам се намесва в приложената защитна стена или актуализацията променя определени параметри. В такъв случай възстановяването на настройките на антивирусната програма по подразбиране помага.
Нулирайте всичко до стойностите му по подразбиране и рестартирайте системата си.
DisableFirewall / Antivirus:
Деактивирането на антивируса е едно от често срещаните действия, които потребителите предприемат, за да поправят защитната стена, блокираща проблема с интернет / Wi-Fi. Ако сте потребител на защитната стена на Windows Defender, можете да отворите контролния панел> Система и защита> защитната стена на Windows Defender> Включете или изключете защитната стена на Windows Defender и след това я деактивирайте.
Имайте предвид, че деактивирането на вашия софтуер за защита прави вашия компютър уязвим.
Един от тези трикове може да работи и да премахне грешката „Вашият достъп до интернет е блокиран“.
Неуспешно изтегляне - Съобщение за откриване на вирус в Windows 10
2] Антивирусът блокира камерата

Първото нещо, което можете да опитате тук, е временно да деактивирате антивирусния софтуер и след това да опитате да използвате камерата. Ако вашата камера работи добре, виновник е антивирусът. За да избегнете това в бъдеще, ще трябва да добавите ново изключване във вашия антивирусен софтуер. Ако използвате Windows Defender, ето как можете да го направите:
- Отворете Настройки на Windows Defender.
- Изберете Защита от вируси и заплахи.
- Отидете на Настройки за защита от вируси и заплахи
- Сега щракнете Добавяне или премахване на изключения.
- Изберете приложението, което искате да имате достъп до вашата уеб камера.
Така че, ако вашата камера е недостъпна поради антивирус, това решение може да работи.
Обикновено, когато уеб камерата не работи, потребителят първо трябва да опита да актуализира или преинсталира драйверите си. Понякога актуализирането на Windows 10 или премахването на актуализация, след което камерите спират да работят, също върши работа. В повечето случаи тези общи решения, свързани с вградената или външната уеб камера, трябва да решат проблема. Ако не следва горните стъпки.
Как да проверите или тествате дали Antivirus работи правилно или не на компютър с Windows
3] Антивирусът блокира инсталирането на програми
Понякога потребителите могат да срещнат проблем, при който тяхната антивирусна програма предотвратява инсталирането на приложения поради риск за сигурността. Това вероятно е резултат от функция, блокираща настройката.exe файл от изтегляне и инсталиране на необходимите файлове.
Можете временно да деактивирате антивирусната програма и да опитате да я преинсталирате отново. Важно е да се отбележи, че деактивирането на антивируса и инсталирането на софтуер е изцяло на риск на потребителя. Веднъж в белия списък, .exe файл излага вашата система на рискове. Следователно действането с повишено внимание е от решаващо значение, действайте само ако сте сигурни в приложението или програмата. Това е временно решение, за постоянно решение добавете изключения за .exe файлове.
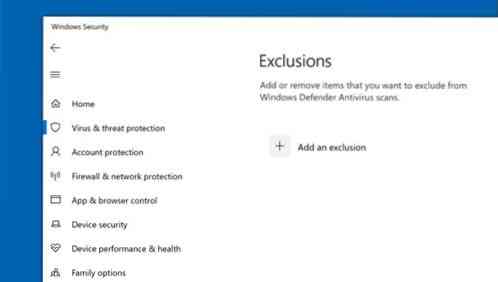
Изпълнете следните стъпки, за да добавите изключения в Windows Defender:
- От Старт меню отворен Windows Defender
- Изберете Защита от вируси и заплахи.
- От опциите хит Настройки за защита от вируси и заплахи.
- В раздела Изключения изберете Добавяне или премахване на изключения.
- Кликнете върху Добавете изключване.
- Изберете папка или файл, който искате да изключите.
- Потвърдете избора.
Това трябва да реши проблема ви. Но винаги помнете, ако добавите EXE файл в белия списък, компютърът ви може да е изложен на риск. Така че, бъдете внимателни с този хак.
4] Антивирусът блокира електронната поща
Windows 10 се предлага с предварително инсталирана поддръжка на поща. И така, тези програми за сигурност могат да сканират повечето от вашите входящи / изходящи имейли. Тази функция за сигурност е много важна, но понякога може да предизвика проблеми, като блокира имейлите ви без причина. Това, което се случва тук, е, че без сканиране на възможните заплахи антивирусът по подразбиране блокира всички входящи и изходящи имейли.
В този случай потребителят ще трябва да активира отново функционалността на имейл клиента. И както повечето корекции, добавянето на изключване или задаването на ново правило в антивирусната защитна стена работи.
Моля обърнете внимание - В зависимост от вашия антивирусен софтуер, стъпките за извършване на тези корекции могат да варират. Моля, обърнете се към вашата антивирусна документация.
Надяваме се, че това ръководство ще ви помогне да контролирате антивирусната програма да блокира системните ви дейности. Моля, споделете своите наблюдения и опит с нас в раздела за коментари по-долу.

 Phenquestions
Phenquestions


