FOG ви позволява да създавате, управлявате и разгръщате различни версии на Mac OS, Linux и OSX. Освен това поддържа множество дистрибуции на Linux като Fedora, Debian, Centos, Ubuntu и др. Това базирано на сървъри решение за клониране може драстично да помогне за намаляване на времето за инсталиране или актуализиране за нови лаборатории или компютри.
Важно е да се разбере, че изобразяването или клонирането на дискове означава копиране на елементи от едно устройство на друго. Можете да създадете идеално изображение с желания софтуер и настройки, да го качите на сървър и да го разпространите на други устройства от там. В случая на FOG можете да го качите и разположите чрез среда за изпълнение преди стартиране.
Тази статия е ръководство на едно гише, обхващащо въведение във FOG, неговото инсталиране, конфигуриране, управление на клиент на FOG и подробен процес за улавяне на изображения.
Основни компоненти
Като сървър, базиран на Linux, той може да внедрява както Windows, така и Linux изображения. По същество обаче е създаден за управление и внедряване на операционни системи Windows. Така че, неговото ръководство за потребителя описва поддръжката на Linux като примитивна.
След инсталацията се изисква да използвате интерфейс на командния ред на Linux, за да управлявате решението и да внедрите PHP-изграден уеб потребителски интерфейс. FOG поддържа PXE-зареждане заедно с DHCP, iPXE и TFTP. Освен това той изцяло разчита на MAC адресите на клиента за проследяване на персонални компютри.
Системни изисквания
- Изисква персонализиран дял на диска за разпределяне на изображения.
- Минимум 2 GB памет
- 1 или 2 v CPU за бърза компресия / декомпресия на изображението
- Минимум 100 GB твърд диск
FOG срещу. Услуги за внедряване на Windows (WDS)
Решението за образи на Microsoft WDS изисква лиценз за Windows Server 20XX и е много сложно. Това е решение с отворен код, което се справя с хетерогенни образи на хардуер с настройка и обучение за дълго време.
Въпреки че се използва за изграждане на големи среди, цената на времето нараства с нарастващия брой машини. Освен това изисква Windows DNS и DHCP сървъри. За сравнение, FOG е решение за хомогенно изобразяване, с ниски до средни разходи и обхват на инвестиции в обучение, с няколко други множество функции и предимства.
FOG Характеристики
- Автоматично излиза от потребител след период на бездействие.
- Дистанционно управлява инсталираните принтери, извършва изключване / рестартиране.
- Позволява присъединяване на устройството към домейн на Active Directory и промяна на име на хост след разполагане.
- Позволява присъединяване на системата към домейн на Active Directory.
- Позволява управление на изображения чрез добавяне на MAC адрес на целевото устройство в хранилището на FOG.
- Позволява изпълнение на FOG задачи на компютъра на клиента или целевата машина.
- Позволява избор на отделен или група хостове от раздела за управление на хостове или групи от потребителския интерфейс на FOG за разполагане на изображения.
- Позволява премахване на блокове и възстановяване на изтрити файлове.
Инсталиране и конфигуриране
За да започнете процеса на инсталиране, отидете в уеб браузъра и изтеглете FOG от уебсайта на проекта.
Или въведете cd / opt команда в bash и копирайте връзката за изтегляне от уебсайта. Използвай wget помощна програма за изтегляне на FOG в папката opt.
[имейл защитен]: ~ $ sudo wget https: // github.com / FOGProject / fogproject / archive / 1.5.9.катран.gzОбърнете внимание на версията за изтегляне 1.5.9.катран.gz и извлечете файла, като използвате следната команда.
[имейл защитен]: ~ $ sudo tar -xvzf 1.5.9.катран.gzcd в директорията FOG bin / fogproject-1.5.9 / кош за да отворите скрипта на черупката FOG installfog.ш. Използвайте следната команда, за да започнете.
[имейл защитен]: ~ $ cd / opt / fogproject-1.5.9 / кош[имейл защитен]: ~ / fogproject-1.5.9 / bin $ sudo ./ installfog.ш
Забележете, че той автоматично идентифицира инсталираната дистрибуция на Linux. Следвайте тези инструкции стъпка по стъпка, за да отговорите на поредицата въпроси, за да започнете процеса на инсталиране.
- Избирам н за стартиране на нормална инсталация;
- Не променяйте NIC по подразбиране;
- За настройки на FOG DHCP, натиснете Не, ако вече сте конфигурирали DHCP;
- Натиснете „enter“, за да напуснете настройките на шлюза, IP адреса и DNS. Следователно изберете настройките по подразбиране, така че FOG сървърът да използва текущия IP адрес на устройството;
- Изберете името на хоста по подразбиране;
- Изберете езиков пакет, ако е необходимо; и накрая,
- Изберете да продължите инсталацията.
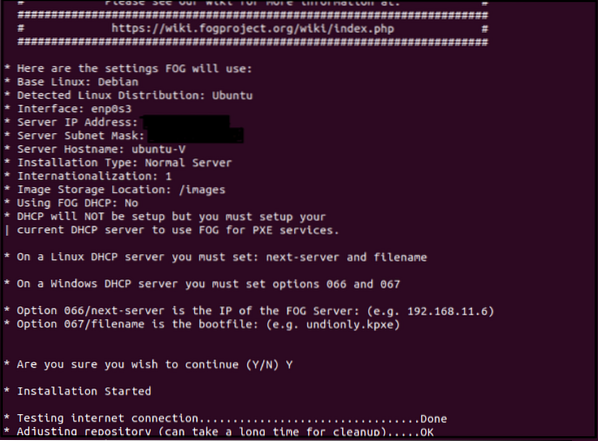
FOG вече автоматично ще инсталира всички необходими компоненти. Някои стари версии на Ubuntu искат да зададат MySQL парола по време на инсталацията; можем да го оставим празно, тъй като не представлява риск за сигурността. Въпреки това можем да направим тези промени по-късно, ако е необходимо.
След инсталацията можете да навигирате във FOG сървъра чрез уеб браузър. Въведете следните подробности в лентата за търсене:
https: // fogserver (ИЛИ IP адрес за FOG сървър) / fog / management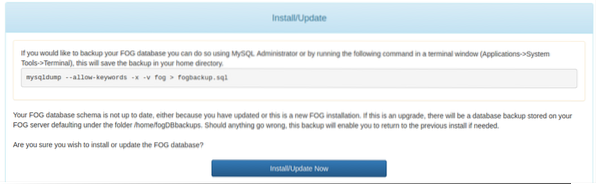
Преди да влезем в таблото за управление на FOG, ние инсталираме или актуализираме базата данни FOG.

Щракнете върху Актуализиране и въведете идентификационните данни по подразбиране (потребителско име: мъгла; парола: парола) за достъп до таблото за управление на FOG.
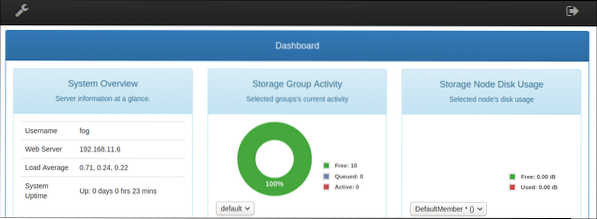
Сега рестартирайте FOG сървъра за ново начало.
Допълнителни конфигурации
Управление на потребители
Отворете иконата за управление на потребителите в таблото за управление. Отидете на Общи> Потребителско име и Общи> Промяна на паролата за да промените идентификационните данни по подразбиране.
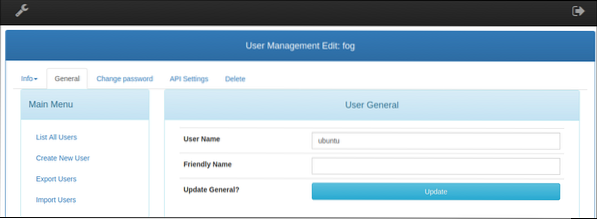
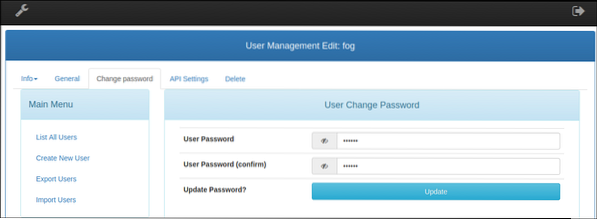
** По избор **: FOG също позволява добавяне на други потребители за създаване на изображения и обработка на административни задачи.
Настройка на DHCP сървър, различен от FOG
Горната инсталация не позволява на FOG да предоставя DHCP услуги в мрежата. За да се даде възможност на FOG клиента да зарежда PXE в сървъра през мрежата, той изисква промени в текущите настройки на DHCP сървъра.
Отидете до терминала на командния ред и актуализирайте хранилището.
[имейл защитен]: ~ $ sudo apt-get updateИзползвайте любимия си редактор, за да редактирате DHCP конфигурационния файл, намиращ се в / и т.н. / dhcp директория.
[cc lang = "text" width = "100%" height = "100%" escaped = "true" theme = "blackboard" nowrap = "0"]
[имейл защитен]: ~ $ sudo nano / etc / dhcp / dhcpd.конф
DHCP сървърът обикновено изисква две настройки за опции:
Вариант 66
Задайте опция 66, за да позволите на клиентските заявки за зареждане да достигнат до FOG сървъра.
Следователно добавете следния ред към dhcpd.конф файл в / и т.н. / dhcp директория за клиента, за да търси TFTP сървъра.
опция 66
Вариант 67
Тази опция позволява на стартиращото устройство PXE да търси конфигурационните файлове. Опция 67, известна също като името на файла за стартиране на BIOS по подразбиране, е зададена на ipxe.efi в по-новите UEFI модели.
опция 67 "ipxe.efi "Докато старите хардуерни модели със стария фърмуер на BIOS не се зареждат с този файл, задайте име на файл да се "безбожно.kkpxe”Файл.
Друг метод за задаване на dhcpd.конф файл е като следвате дадения шаблон, с правилните мрежови настройки за стартиране на dhcp сървъра. Настройките по подразбиране dhcp, предлагани от FOG-сървъра по време на инсталационния процес, правят подобни промени на dhcpd.конф файл.
The dhcpd.конф файлът трябва да изглежда така:
#dhcpd.конфпространство за опции PXE;
опция PXE.mtftp-ip код 1 = ip-адрес;
опция PXE.mtftp-cport код 2 = неподписано цяло число 16;
опция PXE.mtftp-sport код 3 = неподписано цяло число 16;
опция PXE.mtftp-tmout код 4 = неподписано цяло число 8;
опция PXE.mtftp-код за забавяне 5 = неподписано цяло число 8;
опция арх код 93 = неподписано цяло число 16; # RFC4578
use-host-decl-names on;
ddns-междинен стил на актуализация;
игнориране на клиентски актуализации;
Следващ сървър X.х.х.Х;
авторитетен;
log-съоръжение местно7;
подмрежа X.х.х.X мрежова маска 255.255.255.0
опция подмрежа-маска 255.255.255.0;
Обхват X.х.х.0 X.х.х.254;
време на наем по подразбиране 21600;
максимално време за наем 43200;
опция рутери X.х.х.Х;
клас "UEFI-32-1"
съвпадение, ако подниз (идентификатор на клас-доставчик на опция, 0, 20) = "PXEClient: Arch: 00006";
име на файл "i386-efi / ipxe.efi ";
клас "UEFI-32-2"
съвпадение, ако подниз (идентификатор-клас-идентификатор на доставчика, 0, 20) = "PXEClient: Arch: 00002";
име на файл "i386-efi / ipxe.efi ";
клас "UEFI-64-1"
съвпада, ако подниз (идентификатор на клас-доставчик на опция, 0, 20) = "PXEClient: Arch: 00007";
име на файл "ipxe.efi ";
клас "UEFI-64-2"
съвпадение, ако подниз (идентификатор на клас-доставчик на опция, 0, 20) = "PXEClient: Arch: 00008";
име на файл "ipxe.efi ";
клас "UEFI-64-3"
съвпада ако подниз (идентификатор-клас-опция на доставчика, 0, 20) = "PXEClient: Арка: 00009";
име на файл "ipxe.efi ";
клас "Наследство"
съвпадение, ако подниз (идентификатор на клас-доставчик на опция, 0, 20) = "PXEClient: Arch: 00000";
име на файл ".kkpxe ";
Създаване на дисково изображение
Първата задача след инсталирането на FOG е да създадете идеална машина (ще инсталираме Windows 10 за този урок) и да инсталираме целия необходим софтуер за улавяне и дублиране на ОС на друг хардуер.
Друга предпоставка обаче преди създаването на изображение е да се разположи клиентът FOG, който се грижи за допълнителни задачи, предлагани от уеб потребителския интерфейс на сървъра FOG.
FOG-Управление на клиенти
Услугата FOG-клиент позволява на отговорната лаборатория да изпълнява задачи на клиентското устройство по време на процеса на зареждане на изображението. Освен това, той позволява на сървъра да предоставя услуги на компютъра на клиента. Тези услуги варират от автоматично излизане, промяна на име на хост, дисплей и управление на принтера до активна интеграция на директории, потребителски тракер и много други.
Инсталация
Отворете екземпляр на сървъра FOG в уеб браузъра Windows 10, като напишете https: //
Или напишете https: //
И двата клиентски инсталатора изискват подобни стъпки за инсталиране.
Щракнете върху следващия екран за инсталиране и приемете лицензионното споразумение.
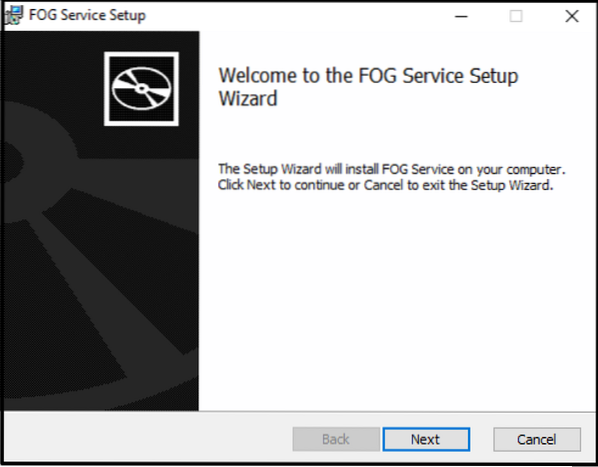
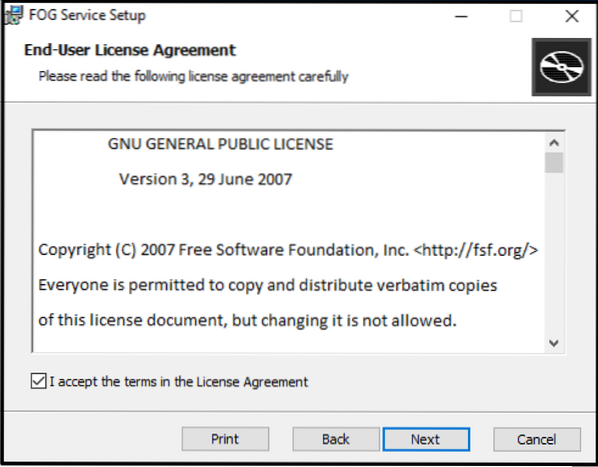
Добавете IP адреса на FOG сървъра като име на сървъра на следващия екран.
Запазете името на webroot и останалата част от настройката по подразбиране.
Премахнете отметката от опцията Enable Fog Tray, за да премахнете символа FOG от лентата на задачите (по избор).
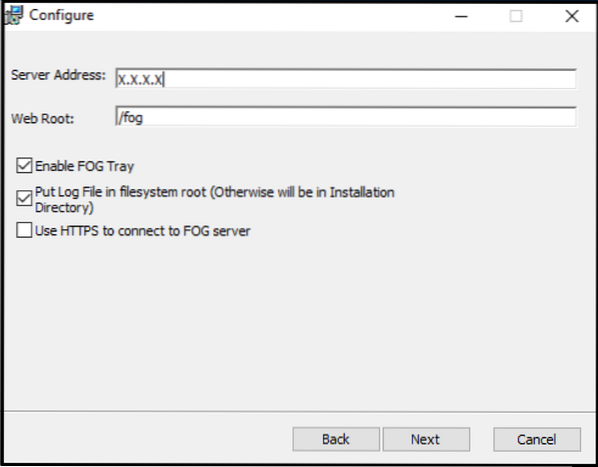
Оставете целевата папка по подразбиране и следвайте останалата част от инсталационния процес.
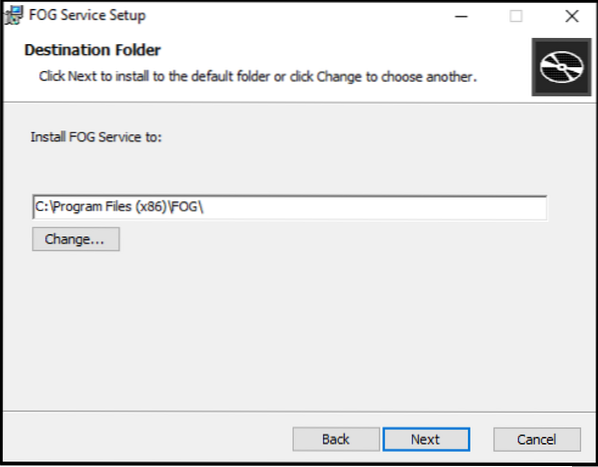
Рестартирайте машината и проверете лентата на задачите, за да забележите успешна инсталация на Fog-Client.
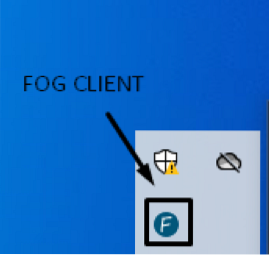
Одобрение на машината
Тъй като внедряването на windows не се е случило чрез FOG, клиентът не е надежден за сървъра и изисква ръчно одобрение от сървъра.
Отидете на Управление на хоста в таблото за управление, изберете Списък на всички домакини и кликнете върху машината с наскоро инсталирания Fog-Client и кликнете върху Одобрете този хост?
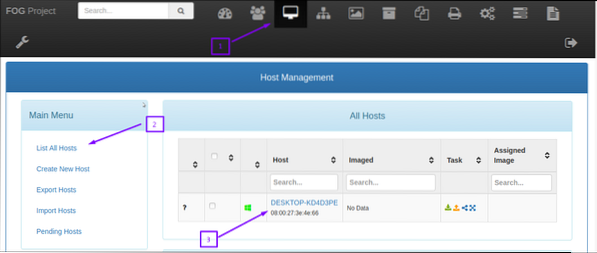

Разполагането на машинно изображение чрез сървъра FOG не изисква никакво одобрение и се счита за надеждно от сървъра.
Регистрация на машина във FOG
Сега машината е в идеално състояние за заснемане на изображение. Стартирайте го от мрежата, за да влезете в среда за зареждане на PXE.
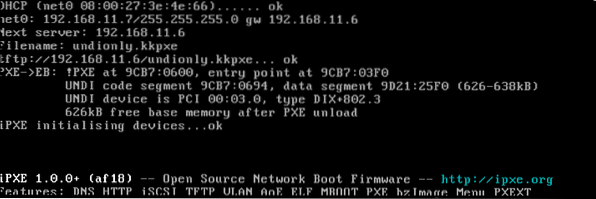
Екранната снимка по-горе представлява успешно зареждане на PXE:
Клиентът PXE носи мрежовата връзка и иска IP адрес чрез DHCP. DHCP сървърът (X.х.х.X) предоставя на клиентската машина IP-адрес / маска, заедно с следващ сървър (FOG-сървър IP_address) и стартиращия файл “име на файл" (нелепо.kkpxe).
Клиентът на PXE вече получава необичайно.kkpxe изображение от / tftpboot директория чрез TFTP сървър.
Undionly изпълнява и представя с менюто за зареждане FOG след конфигуриране.
Менюто за стартиране на FOG гласи „Хостът НЕ е регистриран“; неизвестно е на МЪГЛАТА. Превъртете надолу до „Бърза регистрация и инвентаризация“ и изберете по подразбиране „зареждане от твърд диск“. След регистрацията рестартирайте клиента и изключете машината.
Регистрация на изображения във FOG
Тази стъпка добавя / регистрира изображение към FOG сървъра. Така че той улавя целия твърд диск и всички дялове.
Влезте в уеб потребителския интерфейс на FOG-сървъра, изберете “Управление на изображения” раздел от таблото и изберете „Създайте ново изображение”. Въведете новото име на изображението, оставете опциите по подразбиране такива, каквито са, и превъртете надолу, за да кликнете върху „Добавяне.
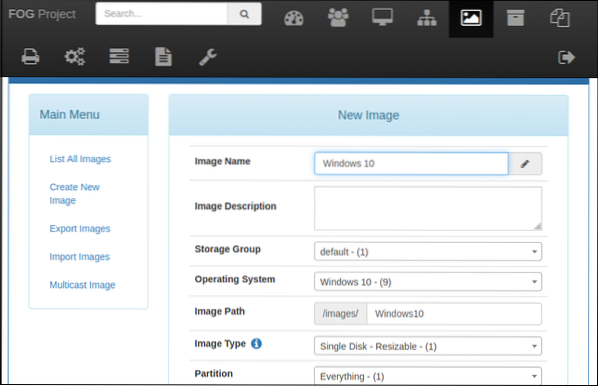
Асоциация Machine-Image
Сега свържете изображението на Window 10 със съществуващия хост в раздела за управление на хостове.
Кликнете върху „Управление на хоста ” раздел на таблото и изберете „Списък на всички домакини“.
Изберете хоста, за да заснемете изображение. Отидете на „Изображение на хост“Падащо меню и изберете наскоро добавеното изображение на Прозорец 10.
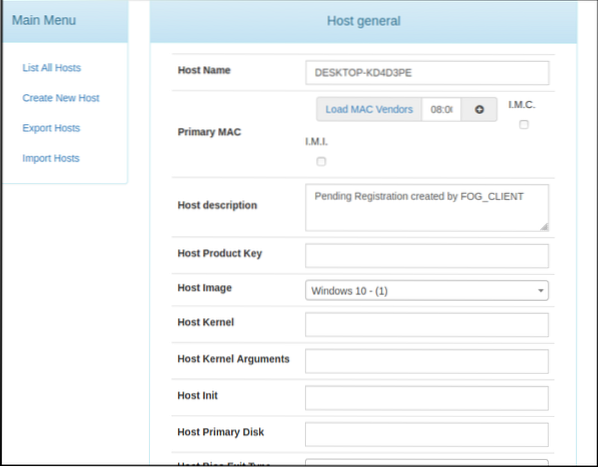
Създаване на задача за улавяне
Задачата за заснемане инструктира сървъра FOG да улавя и съхранява съдържанието на твърдия диск на изображението на Windows 10, когато машината се стартира от мрежата.
Докато сте в Host Management на FOG Web UI изберете „Основни задачи”, За да изберете 'Улавяне'. Кликнете върху „Задача”; това позволява промяна на настройките за изображения на задачите.
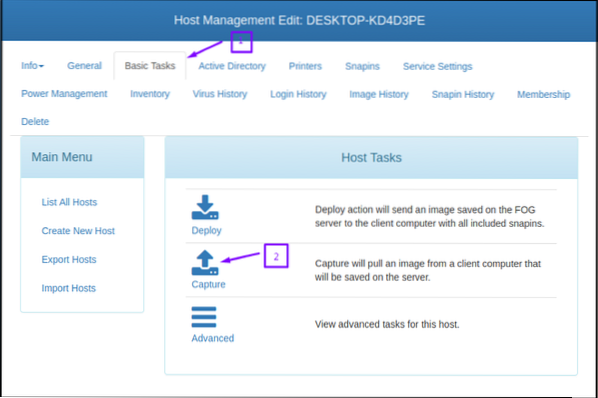
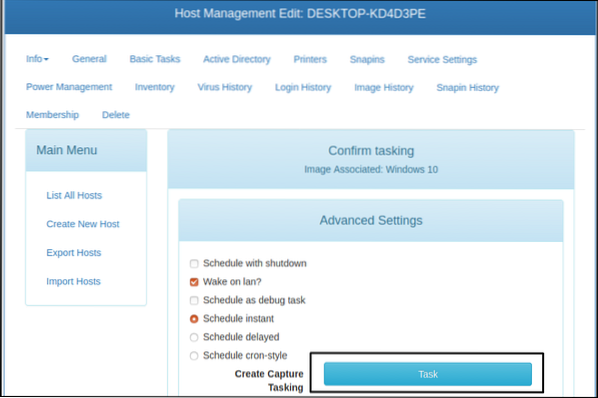
Заснемане на изображения
Уверете се, че хост машината се зарежда от мрежата, когато стартирате процеса на улавяне. Тъй като задачата за заснемане е възложена на хоста, ще забележите изпълнение на Partclone вместо менюто за зареждане на FOG.
Partclone чете съдържанието на твърдия диск чрез мрежата и пише под формата на компресиран файл с изображения на сървъра. След успешно заснемане на изображения, FOG актуализира базата данни и машината се рестартира.
Изображението е успешно заснето и е готово за разполагане на други машини.
Заключение
Статията представя подробно въведение в безплатното сървърно решение с отворен код Ghost и го сравнява с Windows Deployment Solution (WDS). Той предоставя задълбочен урок за инсталиране и конфигуриране на FOG. Той също така демонстрира настройката на DHCP сървъра за инсталиране на FOG-Client към PXE зареждане в хост машината за заснемане на изображения. И накрая, той подробно описва процеса на заснемане на изображения, за да улесни читателите с лесно за разбиране ръководство.
 Phenquestions
Phenquestions


