За да използва ефективно електрическата енергия, вашата система Windows успява да изключи устройствата, които в момента не се използват. Можете да конфигурирате тези настройки от Диспечер на устройства. Щракнете с десния бутон върху устройството и изберете Имоти.
Забележка 1 от администратор: Публикацията е редактирана. Тази нишка на общността на Microsoft казва едно, но ние основаваме тази публикация на тази публикация на Microsoft. Моля, първо прочетете пълната публикация и коментари.
Позволете на компютъра да изключи това устройство, за да пести енергия
В Управление на енергията раздел, трябва да активирате Позволете на компютъра да изключи това устройство, за да пести енергия и Windows ще изключи устройството, когато не се използва, за да не се губи мощност. Но какво, ако същата опция е сива:
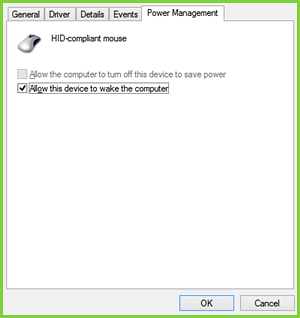
Вижда се, че не можете да настроите мишката, която е външно хардуерно устройство, да се изключва / включва, докато не се използва.
И така, как да промените тази настройка? Е, манипулацията на системния регистър ще ви помогне да поправите това. Тази корекция е приложима за поддържащите устройства Plug-n-Play (PnP) възможности. Ето как да го направите.
Не можете да изключите мишката, за да спестите енергия в диспечера на устройствата
1. Отворете Диспечер на устройства, чрез натискане Windows Key + R комбинация от клавиши и въвеждане devmgmt.msc в Бягай диалогов прозорец и натиснете Въведете.
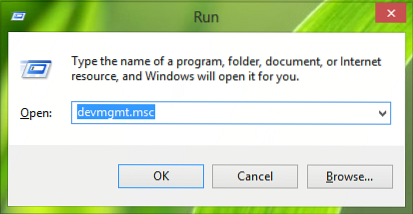
2. В Диспечер на устройства, разгънете Мишки и други насочващи устройства, щракнете с десния бутон върху устройството и изберете Имоти за които сте изправени пред проблема.
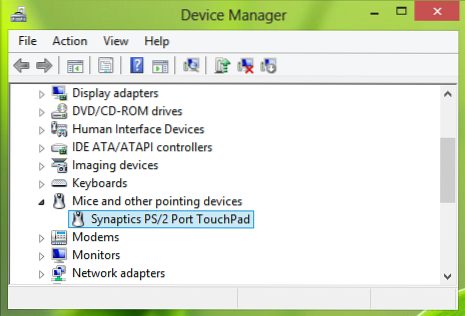
3. Сега в Имоти прозорец, превключете на Подробности изберете раздела Имот като Ключ на водача. Копирайте ключа, както е показано по-долу. Последната част след \ на Стойност така е копиран номерът на устройството, който е 0000 в нашия случай - но ако опцията е сива, може да видите стойност 24.
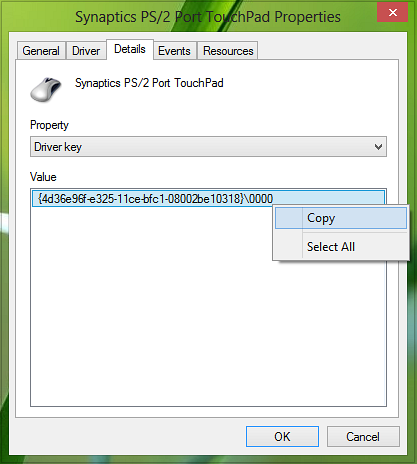
4. Продължавайки, натиснете Windows Key + R комбинация, тип пут Regedt32.exe в Бягай диалогов прозорец и натиснете Въведете за да отворите Редактор на регистъра.
5. Придвижете се до следното място:
HKEY_LOCAL_MACHINE \ SYSTEM \ CurrentControlSet \ Control \ Class \ Driver Key
Където трябва да заместите Ключ на водача получени през стъпка 3.
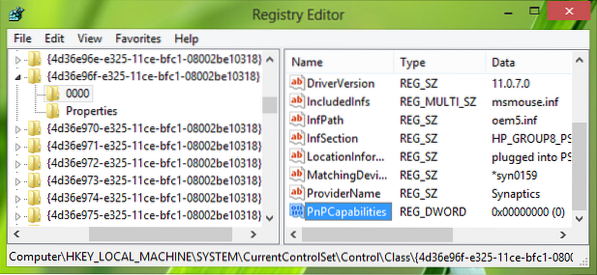
6. В десния прозорец на това местоположение трябва да потърсите DWORD на име PnPCapabilities. Ако DWORD не съществува, можете да го създадете с помощта на Кликнете с десния бутон -> Ново -> DWORD Стойност. Щракнете два пъти върху същото DWORD да модифицира своя Данни за стойността.

7. Ако стойността е зададена на 24, тази опция става сива. И така, в показаното по-горе поле въвеждате Данни за стойността да се 0 за да позволи на компютъра да изключи устройството, докато е в неактивност. Сега можете да затворите Редактор на регистъра и рестартирайте машината, за да направите промените ефективни.
Това е!
Забележка 2 от администратор : Актуализирахме публикацията с повече подробности за удобство на начинаещите. Ние също благодарим Анонимен, чиито коментари направиха ценен принос за подобряване на тази публикация. Така че можем да заключим, че по подразбиране стойност 0 показва, че управлението на захранването на мрежовия адаптер е активирано. Стойност 24 ще попречи на Windows да изключи устройството или да остави устройството да събуди компютъра от режим на готовност. Тази публикация в Microsoft също ви дава възможност да използвате Оправи го, затова ви препоръчваме да използвате лесния за използване Fix It, за да активирате или деактивирате управлението на захранването на мрежовия адаптер на един компютър.

 Phenquestions
Phenquestions


