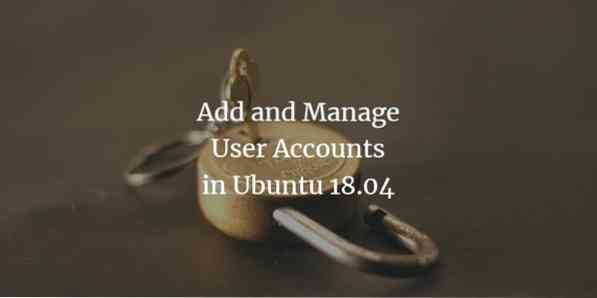
Управлението на потребителите става критично съображение, когато искате да добавите множество потребители към системата. Ако управлението на потребителите във вашата система не е ефективно, може да се наложи да компрометирате сигурността и достъпа на личната и чувствителна информация, намираща се във вашата система. Тази статия ви предоставя прости техники, които можете да използвате, за да имате ефективен контрол на управлението на потребителите. Той включва процедури за управление на потребители и групи, както чрез потребителския интерфейс, така и чрез командния ред, който можете да изпълните чрез много основни стъпки.
Изпълняваме командите и процесите, описани в тази статия на Ubuntu 18.04 система. Моля, обърнете внимание, че трябва да имате root права, за да изпълните някоя от задачите, споменати тук. Така че нека първо разберем какво е корен?
Разбиране на root потребител
Преди да започнете с управлението на потребителите, е важно да разберете малко коренния потребител в Linux. Ubuntu по подразбиране не позволява на потребителя на root да влиза директно (други дистрибуции на Linux като Debian и CentOS позволяват директно влизане в root); Следователно Ubuntu създаде функционалност с името „sudo“, която можете да използвате за извършване на различни административни операции. Трябва да предоставите парола с командата sudo, която помага да се запази отчетност за всички действия на потребителя като администратор. По подразбиране на първия потребител, създаден при инсталирането на Ubuntu, се предоставят права на sudo. Той получава пълни права на root и се добавя към списъка на sudoers във файла / etc / sudoers.
Важно е да се отбележи, че трябва да бъдете оторизиран sudoer, за да извършвате всички операции по управление на потребителите, обяснени в тази статия.
Управление на потребители
Можете да добавяте потребители към системата Ubuntu чрез потребителския интерфейс; обаче предварително управление на потребителите трябва да се извърши чрез командния ред.
Добавяне на потребител чрез GUI
Моля, следвайте тези стъпки, за да добавите потребител чрез графичния интерфейс на Ubuntu:
Отворете диалоговия прозорец Настройки на акаунта или чрез Ubuntu Dash, или като щракнете върху стрелката надолу, разположена в горния десен ъгъл на екрана на Ubuntu. Щракнете върху потребителското си име и след това изберете Настройки на акаунта, както следва:
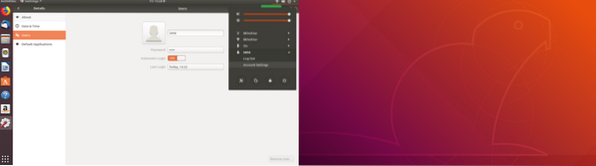
Ще се отвори следният диалогов прозорец за потребители. Моля, обърнете внимание, че всички полета ще бъдат деактивирани по подразбиране. Ще трябва да предоставите удостоверяване, за да работите по-нататък с този диалогов прозорец. Щракнете върху бутона Отключи, разположен в горния десен ъгъл на диалоговия прозорец Потребители.
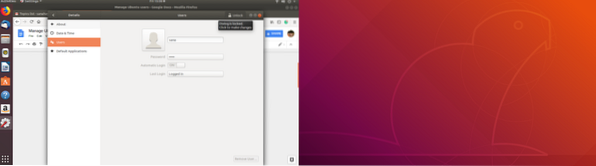
Ще се отвори следният диалогов прозорец за удостоверяване, за да предоставите информация за удостоверяване като администратор, защото само по този начин ще можете да създавате или редактирате потребителски акаунти:
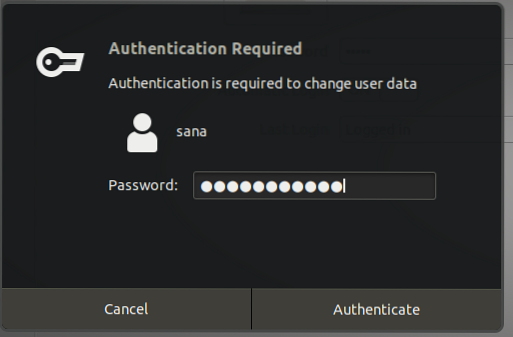 Реклама
Реклама
Моля, въведете паролата си и след това щракнете върху Удостоверяване бутон. Вече ще можете да видите, че всички полета в диалоговия прозорец Потребители са активирани, за да можете да работите върху тях:
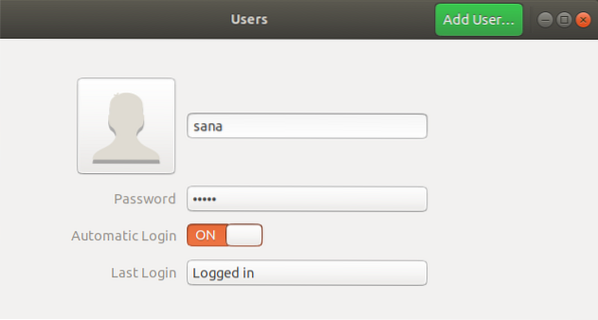
Щракнете върху Добавяне на потребител бутон. Ще се отвори следният диалогов прозорец за добавяне на потребител, за да въведете подробности за новия потребител, който искате да създадете:
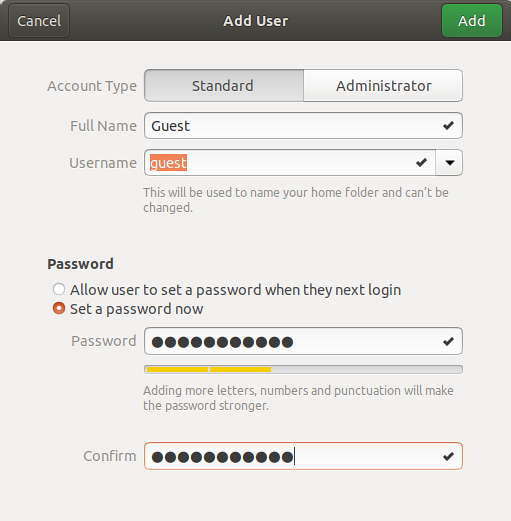
Можете да посочите дали искате да създадете стандартен или административен потребител чрез този диалогов прозорец. Също така е важно да знаете, че не е добра практика за сигурност да оставяте полето за парола празно за новия потребител. По този начин всеки потребител може да влезе и да осъществи достъп до лични и защитени данни във вашата система.
Щракнете върху Добавяне бутон, който ще бъде активиран само когато сте предоставили цялата валидна информация в диалоговия прозорец Добавяне на потребител.
Сега новият потребител ще бъде създаден и ще можете да го видите в диалоговия прозорец Потребители, както следва:
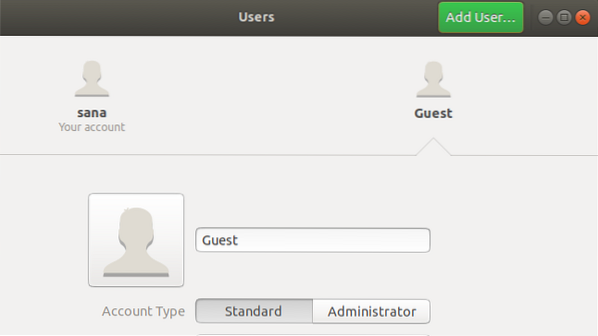
Добавяне на потребител чрез командния ред
Командният ред на Ubuntu дава повече контрол на администратор за извършване на операции за управление на потребители. Моля, следвайте следните стъпки, за да добавите потребител чрез командния ред:
- Отворете терминала, като натиснете Ctrl + Alt + T или чрез Ubuntu Dash.
- Въведете следната команда, за да добавите нов потребител:
$ sudo adduser [потребителско име]
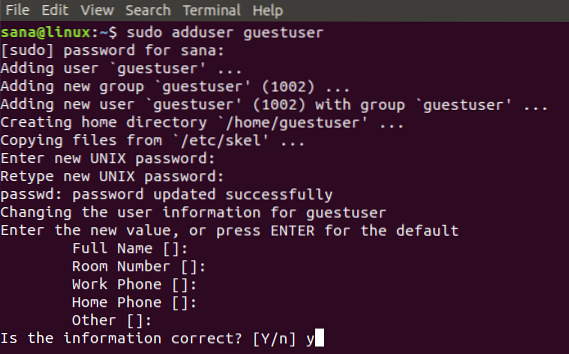
Ще трябва да въведете парола за sudo. Също така ще бъдете помолени да въведете и въведете отново парола (за повторно потвърждение) за новия потребител. Можете да изберете да предоставите или игнорирате въвеждането на биоданни за новия потребител, тъй като това е по избор.
Въведете Y ако информацията, която сте предоставили, е вярна и след това натиснете клавиша Enter.
Сега новият потребител ще бъде създаден във вашата система Ubuntu.
Списък с всички потребители
Като администратор на Ubuntu можете да видите списъка с потребители, добавени към вашата система чрез следната команда:
$ awk -F ': "$ 2 ~" \ $ "print $ 1' / etc / shadow

В това изображение sana е администраторът, гостът е потребителят, който създадохме чрез потребителския интерфейс, а гост потребителят е потребителят, който създадохме чрез командния ред.
Заключване / отключване на потребителски акаунти
Ubuntu ви позволява временно да заключвате и отключвате всеки потребителски акаунт чрез следните команди:
$ sudo passwd -l потребителско име $ sudo passwd -u потребителско име
Заключеният потребител няма да може да влезе в системата, докато не е в заключено състояние.
Предоставяне на Root Privilege на потребител
Ако искате да дадете root права на потребител, ще трябва да редактирате файла visudo, който съдържа списъка на sudoers във вашата система.
Отворете файла visudo чрез следната команда:
$ sudo nano visudo
Тази команда ще отвори файла visudo в Nano редактора.
Добавете следните редове във файла:
[потребителско име] ALL = (ALL) ALL
Този ред ще даде пълни права на корен на посочения потребител.
User_Alias ADMINS = [потребителско име] Cmnd_Alias HTTPD = / etc / init.d / httpd АДМИНИСТРАЦИИ НА ВСИЧКИ = HTTPD
Тези редове ще създадат група потребители, на които след това можете да присвоите псевдоними на команди.
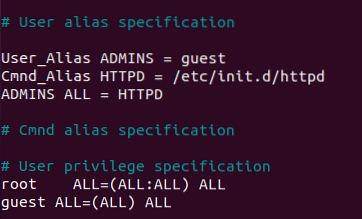
Излезте от файла чрез Ctrl + X и след това въведете Y и Enter, за да запазите промените, които сте направили във файла visudo.
Потребителят "гост" от нашия пример вече ще може да изпълнява всички коренни операции.
Изтриване на потребител чрез командния ред
Можете да изтриете потребител чрез командния ред, като използвате следната команда:
$ sudo deluser [потребителско име]

В този пример ние изтрихме гост-потребителя. Моля, не забравяйте, че ако потребител бъде изтрит от група, която няма повече членове, тази група потребители също ще бъде изтрита автоматично.
Изтриване на потребител чрез GUI
Можете да изпълните простата задача за изтриване на потребител чрез графичния интерфейс, както следва:
- Отвори Настройки на акаунта или през тирето на Ubuntu, или като щракнете върху стрелката надолу, разположена в горния десен ъгъл на екрана на Ubuntu. Щракнете върху потребителското си име и след това изберете Настройки на акаунта.
- The Потребителски диалог ще отвори. Моля, обърнете внимание, че всички полета ще бъдат деактивирани. Ще трябва да осигурите удостоверяване, за да работите по-нататък с този диалогов прозорец. Щракнете върху Отключете , разположен в горния десен ъгъл на диалоговия прозорец Потребители.
- Изберете потребителското име на потребителя, който искате да изтриете, и след това щракнете върху Премахване на потребителя бутон, както следва:
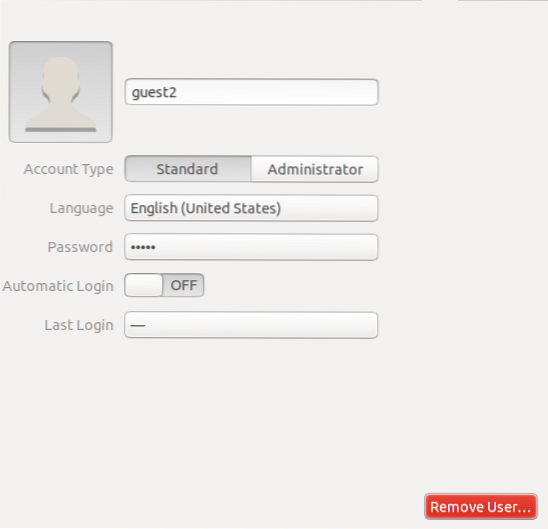
Ще бъдете попитани дали искате да изхвърлите или запазите премахнатите потребителски файлове от вашата система чрез следния диалогов прозорец
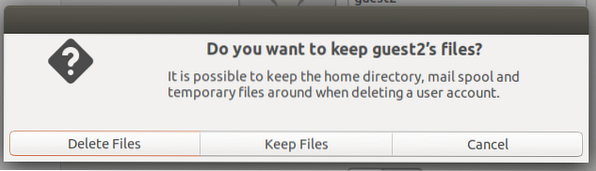
Можете да изберете да изтриете или запазите файловете чрез съответните бутони. След това потребителят ще бъде изтрит от вашата система
Изтриване / архивиране на домашна папка на изтрит потребител
Когато изтриете потребител от системата си, домашната му папка все още може да се намира на вашия компютър в зависимост от избора, който сте направили при изтриването на потребителя. Можете да изтриете тази папка ръчно или да я архивирате. Нов потребител, който създадете със същия потребителски идентификатор или идентификатор на група като този на изтрития потребител, вече ще може да осъществи достъп до неговата / нейната папка. Може да искате да промените тези UID / GID стойности на нещо по-подходящо, като основния акаунт. Можете дори да изберете да преместите папката, за да избегнете бъдещи конфликти чрез следните команди:
$ sudo chown -R root: root / home / потребителско име / $ sudo mkdir / home / archived_users / $ sudo mv / home / потребителско име / home / archived_users /
Управление на групи
Ubuntu ви позволява да създавате групи за потребителите във вашата система. По този начин можете да присвоите административни права и достъп до файлове на цяла група, а не на един потребител наведнъж.
Можете да извършвате групово управление на Ubuntu 18 само чрез командния ред.
Добавяне на група
За да добавите нова потребителска група, моля, въведете следната команда:
$ sudo addgroup [име на група]
Пример:
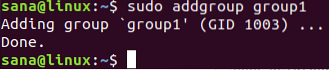
Ще бъде създадена нова група и ще й бъде присвоен уникален идентификатор на група (GID).
Добавяне на потребители към група
Можете да добавите вече съществуващ потребител към група чрез следната команда:
$ sudo adduser [потребителско име] [име на група]
Пример:
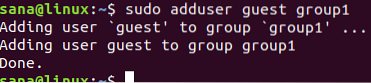
Преглед на информация за групата
За да видите членове на група, използвайте следната команда:
$ groups потребителско име
Можете да използвате следната команда, за да изброите членовете на групата заедно с техните GID
$ id потребителско име

Gid изходът представлява основната група, присвоена на потребител. Моля, прочетете допълнително, за да разберете какво е първична и вторична група.
Промяна на основната група на потребител
Потребителят може да бъде част от една или няколко групи; едната от тях е основната група, а другите са вторичните групи. В изхода на командата id gid показва основната група на потребителя. За да промените основната група на потребител, използвайте следната команда:
$ sudo usermod -g [newPrimaryGroup] [потребителско име]
Пример:

Вече можете да видите, че новият gip, извлечен чрез командата id, е на новоприсвоената основна група.
Присвояване на група при създаване на потребител
Можете да зададете група на потребител едновременно, докато създавате нов потребител, както следва:
$ sudo useradd -G [име на група] [потребителско име]
Пример:

Задайте или променете паролата за потребителя
Моля, обърнете внимание, че този нов потребител не е получил парола. Това не е добра практика за сигурност, затова трябва да присвоите паролата на този нов потребител възможно най-скоро чрез следната команда:
$ sudo passwd [потребителско име]
Пример:
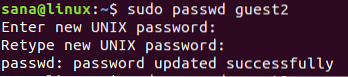
Сега новият потребител ще има парола.
Моля, вижте в следващото изображение на потребителския интерфейс как потребителският акаунт е деактивиран от системата, преди да му бъде присвоена парола.
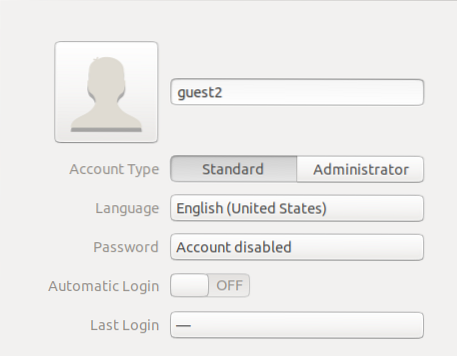
Изброяване на всички групи
Можете да изброите всички групи, пребиваващи във вашата система, чрез следната команда:
$ sudo getent група
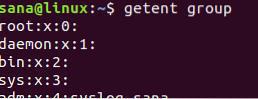
Изтриване на група
За да изтриете потребителска група от вашата система, можете да използвате следната команда:
$ sudo delgroup [име на група]
Тази статия обяснява как можете да управлявате потребители и групи във вашата система Ubuntu за ефективен контрол на правата и привилегиите. Можете да управлявате потребителите като администратор или да дадете администраторски права на други потребители да извършват тези операции чрез полезните стъпки, описани в този урок.
 Phenquestions
Phenquestions



