Създайте .bash_profile Файл
Отворете командата с клавишна комбинация Ctrl + Alt + T или отстрани икона на терминала. Командата вече е отворена. На първо място, трябва да създадете .bash_profile файл с помощта на команда за докосване в терминала, показан по-долу:
$ докосване .bash_profileТова е най-простият начин за създаване на файл в терминал и той няма да показва съобщение, че файлът е създаден.

Избройте .bash_profile Файл
Когато ти Търсене за .bash_profile, като го проверите във File Explorer, не можете да намерите файла, защото е скрит. От друга страна, можете да търсите новосъздаденото .bash_profile файл, използвайки командата list като:
$ ls -la
Отвори .bash_profile Файл
За да отворите новосъздаденото .bash_profile от терминала, трябва просто да напишем нано команда за ключови думи, както следва:
$ нано .bash_profile
Ще видите .Файлът bash_profile ще бъде отворен в нов прозорец. Той има различни ключове, изброени в долната част, като името на файла се показва в горния център на прозореца на файла.
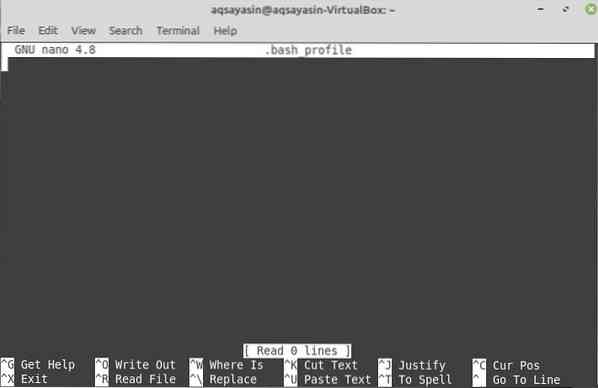
Редактирайте .bash_profile Файл
Сега, ако искате да проверите дали някакви данни или информация, записани в този профил, ще бъдат показани на терминала при обаждане, можете да го направите. За това трябва да напишете някакъв код в .bash_profile файл. Напиши ехо изявление с „ОТ BASH_PROFILE“ в единични обърнати запетаи. Запазете този файл с помощта на Ctrl + S ключ, последвано от потупване Y. След това, близо този файл, като натиснете Ctrl + X, и ще бъдете навигирани отново до терминала.

Показване на .bash_profile Промени
Сега, за да приложите промените в този файл и да проверите резултата от изявлението, написано в .bash_profile, трябва да напишем простото източник команда в терминала като:
$ източник .bash_profileЩе видите, че текстът, написан в единичните обърнати запетаи, ще бъде показан в терминала.

За да направите допълнителна персонализация, опитайте и някои други неща. Така че направете нов .bashrc файл с помощта на командата за докосване и го отворете с помощта на нано командата като:
$ нано .bashrc
Превъртете надолу до дъното и добавете малко ехо изявление в него с някакъв текст в единични обърнати запетаи. Запазете този файл с помощта на Ctrl + S последвано от докосване на Y ключ. Можете да затворите този файл с помощта на Ctrl + X ключ.

Сега отворете .bash_profile отново от терминала с помощта на нано команда за изпълнение.

Запишете показаните по-долу твърдения в .bash_profile файл. Можете да избегнете изявленията за хеш знак, защото те обикновено са коментари. В "ако" изявление, '-f' се отнася до съществуване от този файл. Това означава, че ако .bashrc файл съществува, след това направете следното действие. На следващия ред, точка последвано от изброеното име на файл се отнася до отворен този файл. Сега, запази този файл с помощта на Ctrl + S последвано от Y ключ. Затворете го с помощта на CTrl + X.
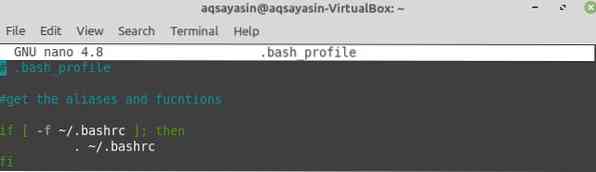
Опитайте отново командата source за .bash_profile файл. Това ще изпълни .bash_profile файл и очевидно ще изпълни .bashrc файл, защото .Файлът bashrc е свързани към .bash_profile файл.
Всеки път, когато отворите терминала, ще видите текста, показан в горния му ъгъл. Този текст е написан в .bashrc файл поради свързването на файлове.

Отвори .bash_profile файл и задайте ПЪТ променлива в него, както е показано на изображението, и износ тази променлива, използвайки ключовата дума за експортиране. Запазете този файл и излезте.
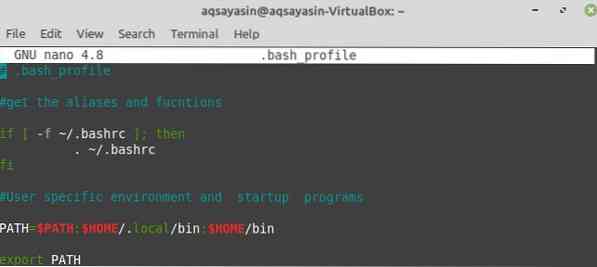
В командния терминал напишете ехо изявление, последвано от ПЪТ променлива. Ще видите, че ще покаже случайния различен път местоположения. Тези местоположения са най-вече тези, в които има някакъв скриптов файл. The скрипт файл означава всеки скрипт за вход, от който можете да актуализирате паролата си.

Така че, когато добавите парола команда в терминала, тя ще покаже текста като „Промяна на парола за потребителско име“. След това ще поиска вашата текуща потребителска парола. Така че, добавете своя Настояща парола. След това ще поиска вашето нова парола последвано от повторно въвеждане на новата парола. Чрез този метод можете да промените данните си за вход за текущия потребител.

Отново отворете .bash_profile файл с помощта на nano команда.
Добавете малко допълнително ехо изявления в този файл. След това добавете още едно изявление с инициали PS1, последвано от = знак. В обърнатите запетаи добавете наклонена черта последвано от азбуката W и по-голяма от тогава > знак. Това означава, че когато .bash_profile файлът е изпълнен, ще го направи персонализирайте командния терминал, като предоставя място за команди. Запазете и затворете този файл.
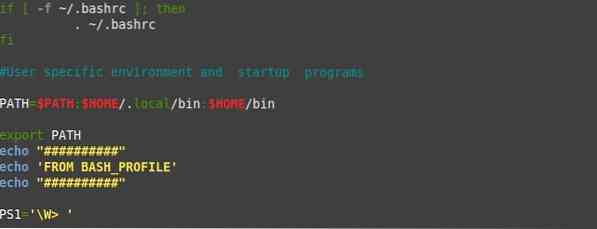
Когато стартирате този файл с помощта на командата източник, ще можете да видите текста, написан в ехото като изход. Ще видите друга промяна, която се дължи на PS1 изявление. Тази промяна е ~> знак, който се използва за добавяне на нови команди.

Сега добавете cd команда, последвана от двойни точки в този нов персонализиран терминал. Ще ви насочи към У дома директория, която е нашият набор ПЪТ. Отново добавянето на cd команда, последвана от двойни точки, ще ви насочи към файловата система на Linux home. Когато опитате командата list в терминала, тя ще покаже списъка с папки.

Опитайте cd команда, последвана от знак „~“, и ще ви насочи към главната директория. Когато изброите директориите, тя ще покаже изхода по-долу.

Заключение
В това ръководство научихте как потребителите обикновено правят неща като: добавяне на някаква директория към променлива $ PATH, експортиране на всяка променлива, модифициране на $ PS1, задаване на цветове на изглед, добавяне на текстово съобщение за добре дошли и др.
 Phenquestions
Phenquestions


