7 хакера на LibreOffice Writer за подобряване на вашата производителност
Както обсъждахме в по-ранната ни статия OpenOffice срещу LibreOffice, OpenOffice и LibreOffice са две от най-добрите алтернативи на Microsoft Office. LibreOffice е офис пакет по подразбиране в почти всички скорошни версии на Linux. С почти всички функции на Microsoft Office, налични в LibreOffice, той се счита за най-жизнеспособния конкурент на Microsoft Office Suite.
За много от нас е много трудно да преминат от Microsoft Office към LibreOffice, въпреки че и двата офис пакета имат почти сходни функции. Много от вас може да са се сблъскали с някакъв проблем, докато са използвали файл с думи или презентация, записан в LibreOffice в Microsoft Office, и други проблеми със съвместимостта при превключване между Microsoft Office и LibreOffice.
Така че днес ще разгледаме 7 хакове, които ще подобрят вашето потребителско изживяване LibreOffice Writer, както и производителността.
1. Комбинация от клавиши
Ако искате да подобрите производителността си и да ускорите работния си процес с някакъв приложен софтуер, тогава изучаването на всички важни клавишни комбинации е най-добрият възможен начин.
Ето някои от важните клавишни комбинации за подобряване на вашата производителност.
Навигация
- У дома: Връща курсора в началото на текущия ред.
- Край: Връща курсора в края на текущия ред.
- Ctrl + Начало: Връща курсора в началото на документа.
- Ctrl + End: Връща курсора в края на документа.
Функционален бутон
- F2: За да отворите лентата с формули.
- F3: За попълване на AutoText.
- F5: За да отворите Navigator.
- F7: За да отворите Правопис и Граматика.
- F11: За да отворите стилове и форматиране.
- Shift + F11: За да създадете нов стил.
Форматиране
- Ctrl + E: За центриране на абзаца.
- Ctrl + J: За да обоснове параграфа.
- Ctrl + L: Вляво подравнете абзаца.
- Ctrl + R: За дясно подравняване на абзаца.
- Ctrl + Page Up: За да превключите към заглавката.
- Ctrl + страница надолу: За да превключите към долния колонтитул.
- Ctrl + Shift + P: За превключване на горния индекс.
- Ctrl + Shift + B: За превключване на индекс.
- Ctrl + Enter: За да вмъкнете прекъсване на страница.
2. Променете формата за запазване на файла по подразбиране
LibreOffice по подразбиране запазва файла на документа във формат Open Document File (.odt), което всъщност е добра идея, тъй като е технически проектирано да работи с почти целия офис пакет, наличен там. Но в случай, че ще използвате това .odt в Microsoft Office ще срещнете известни трудности при правилното му отваряне. За да коригирате този проблем със съвместимостта, трябва да промените формата по подразбиране за запис на файл във формат Word.docx).
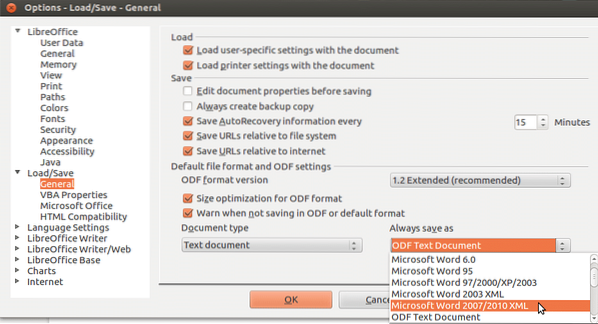
Ето как можете да промените формата на файла по подразбиране в LibreOffice Writer. Просто следвайте тези прости стъпки и сте готови.
Стъпка 01: Отидете на Tools -> Options -> Load / Save -> General.
Стъпка 02: След това под Формат на файла по подразбиране и настройки на ODF от Винаги записвайте като падащо изберете Microsoft Word 2017-2013 XML.
Това е всичко, каквито файлове, които запазите в бъдеще, ще бъдат запазени в Word (.docx) формат.
3. Инсталирайте и активирайте разширенията
Да, LibreOffice поддържа разширения, така че потребителят да може да добави повече функционалност към него. LibreOffice Writer се предлага с много предварително инсталирани разширения, които трябва да активирате, а също така можете да изтеглите и други разширения от уебсайта на LibreOffice.
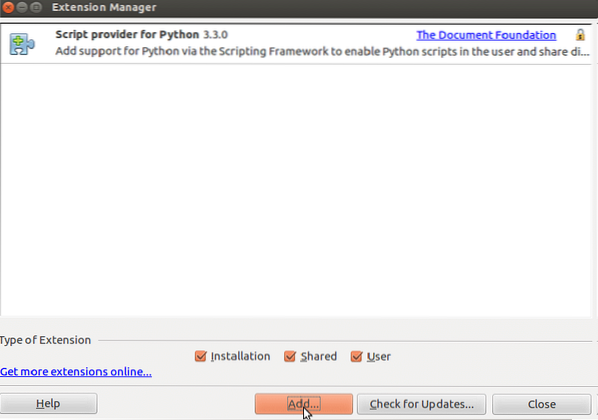
За да инсталирате или активирате разширения в LibreOffice Writer, отидете на
Инструменти -> Мениджър на разширения.
Къде можете да добавяте или актуализирате разширения.
4. Създаване и запазване на шаблони
Ако искате да използвате общо оформление и външен вид между документите, тогава е добра идея да създадете свой собствен шаблон и да улесните процеса малко и можете да направите това в LibreOffice. Той също така има функция за стилове, която е чудесна за използване на общ вид на елементи и параграфи в документа.

Ето как можете да създадете свой собствен шаблон и да го зададете като шаблон по подразбиране за документи.
Стъпка 01: Създайте нов документ и задайте стиловете, както желаете.
Стъпка 02: След това отидете на Файл меню и изберете Запази като шаблон под Шаблони раздел.
Стъпка 03: Сега изберете шаблона, от който сте създали Шаблони и щракнете Е активирана по подразбиране.
Сега имате свой собствен шаблон, който можете да използвате и в бъдеще.
5. Увеличете производителността
В някои случаи може да сте забелязали, че LibreOffice Writer отнема малко време за зареждане и понякога изостава, докато го използва, но можете да коригирате това, като направите някои корекции в LibreOffice Writer.
Просто следвайте тези прости стъпки, за да подобрите производителността на LibreOffice Writer.
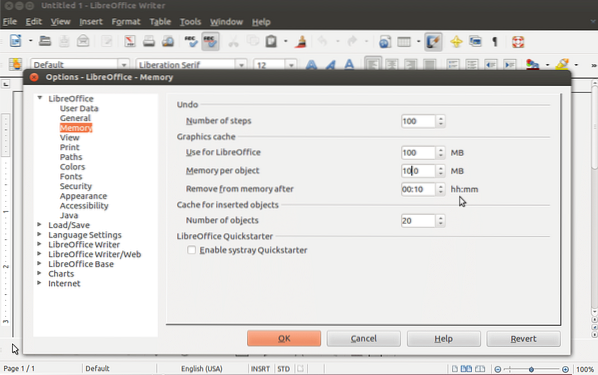
Стъпка 01: Отидете на Инструменти меню и изберете Настроики.
Стъпка 02: Сега изберете LibreOffice от страничната лента и след това изберете Памет.
Стъпка 03: Под Графичен кеш направете промени, както следва:
- Комплект Използвайте за LibreOffice до 128 MB.
- Комплект Памет на обект до 10 MB.
Стъпка 04: Изберете Разширено под LibreOffice.
Стъпка 05: Накрая премахнете отметката Използвайте среда за изпълнение на Java под Опции за Java и щракнете върху OK.
Това е. Сега ще забележите подобрението в цялостното представяне на LibreOffice Writer.
6. Създайте стилове за форматиране
Можете да създадете свои собствени стилове за форматиране, ако редовно пишете в LibreOffice Writer и трябва да следвате подобен стил и формат всеки път. За да направите този процес малко по-лесен, можете да създадете свои собствени стилове за оформление на страници, шрифтове, параграфи и т.н.

Следват някои персонализирани стилове, които можете да използвате в LibreOffice Writer.
- Стилове на списъка: Използвайки този стил, можете да оформите числа, букви и т.н.
- Стилове на рамката: Използвайки този стил, можете да приложите стилове към позиции на рамки и оформления.
- Стилове на символи: Този стил ще ви помогне да приложите специфичния стил на шрифта към думи или букви в даден абзац.
- Стилове на страницата: Можете да приложите различни стилове към оформлението на страницата, горните и долните колонтитули.
- Стилове на абзаца: Можете да прилагате шрифтове, цифри и т.н. към целия параграф в документ.
Ето как можете да създавате стилове за форматиране в LibreOffice Writer.
Стъпка 01: Отидете на Стилове тогава Стилове и форматиране.
Стъпка 02: Сега щракнете с десния бутон върху Стилове и форматиране и кликнете върху Ново.
Стъпка 03: Тук можете да дадете име на вашите стилове и да зададете стилове, като използвате различни раздели като Font, Font Effect, Borders и т.н.
Стъпка 04: След като приключите със задаването на стилове, върху които да щракнете Добре за да го запазите за бъдеща употреба.
7. Използвайте Navigator
Ако често имате работа с документи с голям брой страници, трябва да използвате този инструмент. С помощта на този инструмент можете да навигирате до всяка страница, заглавие, абзац и т.н. в документ.
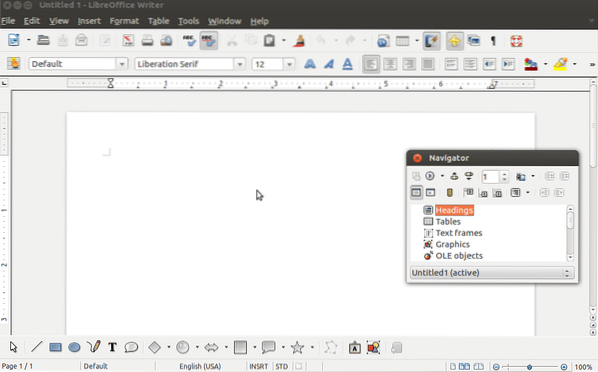
Ето как можете да активирате Навигатора в страничната лента.
Стъпка 01: Отидете в менюто Преглед и изберете Странична лента.
Стъпка 02: Сега кликнете върху Навигатор.
Това е всичко, сега ще видите раздела Навигатор в страничната лента на LibreOffice Writer.
Така че това са 7 хакове, които ще подобрят цялостния ви LibreOffice опит и производителност. Чувствайте се свободни да споделите свои собствени идеи за LibreOffice Writer в раздела за коментари по-долу.
 Phenquestions
Phenquestions


