Нововъведеният Microsoft Edge е уеб браузърът по подразбиране в Windows 10. Въпреки че Windows 10 се доставя с нов браузър, класическият Internet Explorer не е отпаднал от Windows 10, а последната версия на Internet Explorer, която е Internet Explorer 11, е част от Windows 10.
В това ръководство ще видим всички начини за отваряне на Internet Explorer 11 в Windows 10.
Важно: Ако не можете да стартирате Internet Explorer, като използвате нито един от дадените по-долу методи, това може да се дължи на това, че Internet Explorer е деактивиран. Обърнете се към нашето ръководство за активиране / деактивиране на Internet Explorer в Windows 10 за подробни инструкции.
Метод 1 от 6
Използвайте търсене в менюто "Старт", за да стартирате Internet Explorer
За да отворите Internet Explorer 11, напишете Internet Explorer в полето за търсене в менюто "Старт" или полето за търсене в лентата на задачите и след това натиснете клавиша Enter. Можете също да пишете I E (не е необходимо да пишете с главни букви) в полето за търсене в менюто "Старт" и след това натиснете клавиша Enter, за да отворите същото.
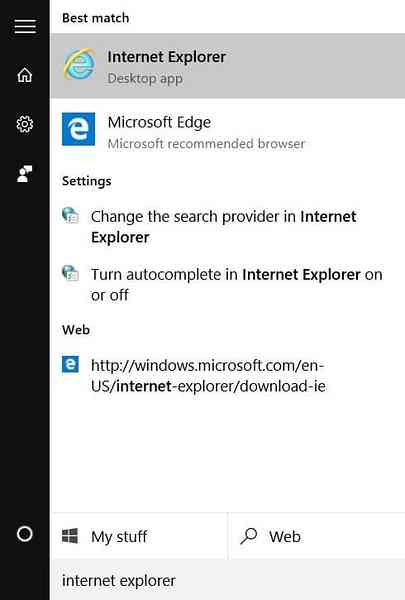
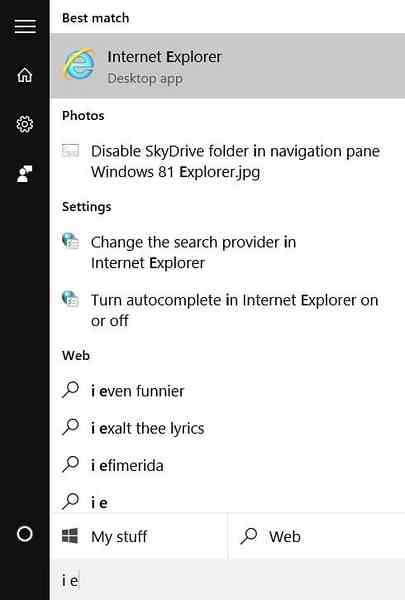
Метод 2 от 6
Отворете Internet Explorer от командното поле Run
Ако менюто "Старт" не се отваря или търсенето не работи, можете да използвате командното поле "Изпълнение", за да отворите бързо Internet Explorer.
Едновременно натиснете логото на Windows и клавишите R, за да отворите командното поле Run и след това въведете IExplore в полето, преди да натиснете клавиша Enter. Имайте предвид, че трябва да въведете IExplore (няма нужда да пишете с главни букви), а не IExplorer.
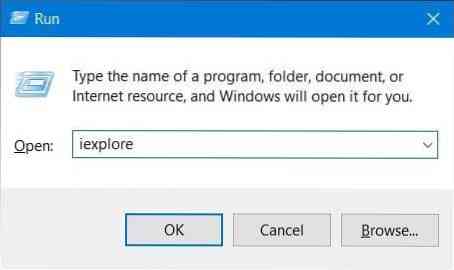
Метод 3 от 6
Закачете Internet Explorer към менюто "Старт" или лентата на задачите
Като закрепите иконата на Internet Explorer в лентата на задачите или менюто "Старт", можете бързо да стартирате браузъра с едно или две щраквания. За да фиксирате Internet Explorer към лентата на задачите или менюто "Старт":
Етап 1: Въведете Internet Explorer в менюто "Старт" или полето за търсене в лентата на задачите.
Стъпка 2: Когато видите резултата от търсенето, щракнете с десния бутон върху записа в Internet Explorer и след това щракнете върху Закачи на лентата със задачи или Фиксирайте към Старт.
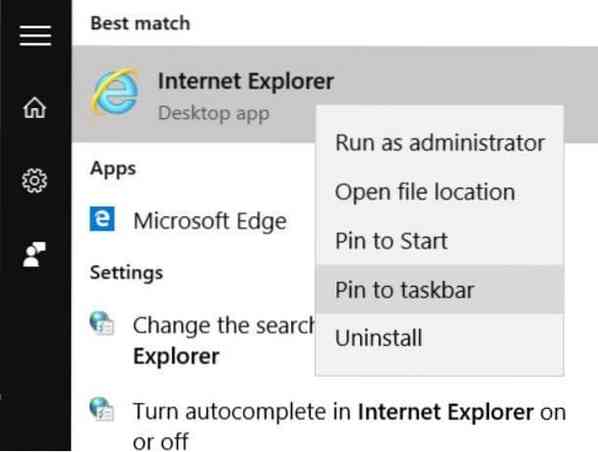
Метод 4 от 6
Отворете Internet Explorer от File Explorer
Знаете ли, че можете да стартирате Internet Explorer или друга програма директно от File Explorer, като използвате адресната лента? Да, адресната лента може да се използва за отваряне на приложения.
За да отворите Internet Explorer от адресната лента на Windows Explorer, напишете IExplore в адресното поле и след това натиснете клавиша Enter.
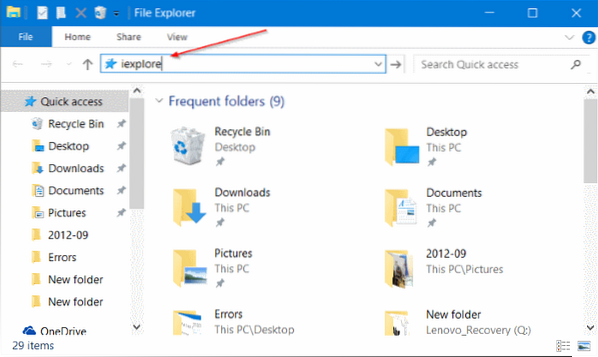
Метод 5 от 6
Отворете Internet Explorer от командния ред
Както всяка друга програма, браузърът Internet Explorer също може да бъде стартиран от командния ред. В командния ред въведете @start iexplore и след това натиснете клавиша Enter, за да отворите браузъра Internet Explorer.
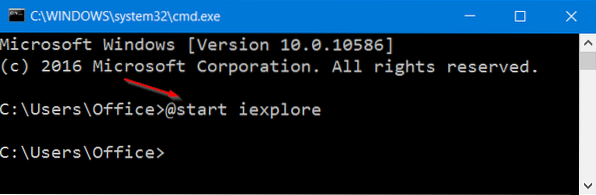
Метод 6 от 6
Задайте Internet Explorer като браузър по подразбиране
Ако искате да използвате Internet Explorer като браузър по подразбиране в Windows 10, ето как да го направите.
Етап 1: Отворете Настройки. След като се отворят Настройки, щракнете Система.
Стъпка 2: Щракнете Приложения по подразбиране. В раздела Уеб браузър щракнете върху браузъра по подразбиране (това може да бъде Edge или друг уеб браузър) и след това щракнете върху Internet Explorer, когато видите Избор на излитане на приложение.
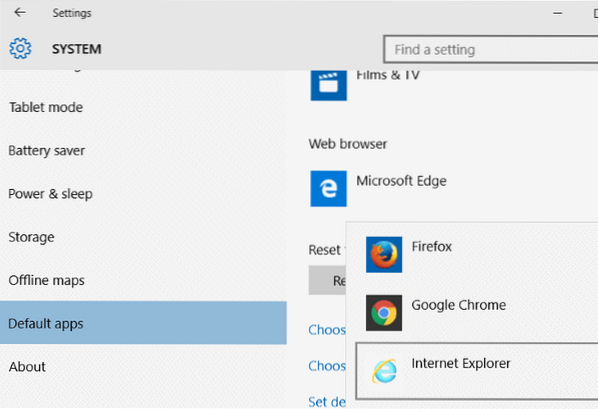
Надявам се това да помогне!
 Phenquestions
Phenquestions


