За да персонализирате вашия работен плот, GNOME Tweak Tool е най-добрата настройка за персонализиране, която някога ще получите. Потребителите на GNOME трябва да са добре запознати с този инструмент, който е популярен като Tweaks.
Тази статия ще ви покаже 15-те най-добри начина за персонализиране на вашия работен плот с помощта на GNOME Tweak Tool. Изброените по-долу персонализации се извършват на Ubuntu 20.04 LTS Focal Fossa, изпълняваща работната среда на GNOME. Ако имате други дистрибуции, не се притеснявайте; тези персонализации ще работят и за други дистрибуции на Linux, работещи с работна среда на GNOME.
1. Промяна на темата
Външният вид на моя работен плот е много важен за мен. Продължавам да сменям редовно темите, което не само придава свеж вид на моя работен плот, но и ми дава усещане за свежест и мотивация.
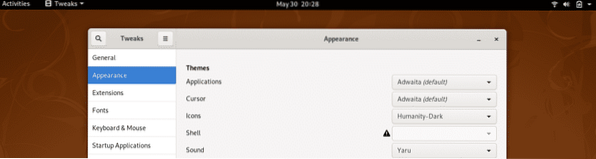
Можете да изберете тема за вашите приложения, курсора и иконите от наличните по подразбиране теми или можете също да изтеглите различни теми. Разгледайте най-добрите теми за работния плот на GNOME тук.
2. Променете фона на работния плот / заключения екран
Тази опция в GNOME Tweaks Tool ви позволява да промените фона на работния плот и да заключите екраните. Тук можете да изберете от наличните изображения по подразбиране или да използвате тапети, които сте изтеглили сами.
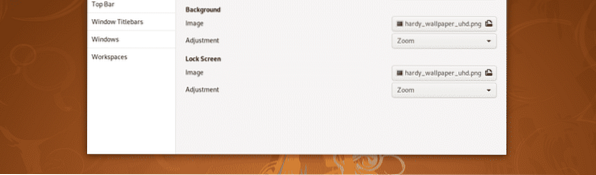
Можете да регулирате мащабирането на изображението според размера на екрана.
3. Анимации
В раздела Общи в GNOME Tweaks можете да деактивирате анимациите, за да подобрите производителността на вашия работен плот. Тук можете също да изберете дали да спрете сесията, когато капакът на лаптопа е затворен.
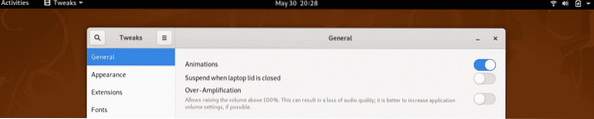
Има и друга опция, наречена Прекомерно усилване, което може да се използва за увеличаване на силата на звука над 100% във вашата система.
4. Разширения
Разширенията са най-доброто нещо за черупката на GNOME. С помощта на разширения можете напълно да промените външния вид и функционирането на черупката на GNOME. Можете да намерите 25-те най-добри разширения за GNOME тук.
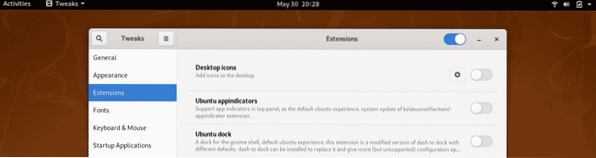
В раздела Разширения в GNOME Tweak Tool можете да активирате / деактивирате разширенията и да промените настройките на разширенията.
5. Шрифтове
Отегчен от шрифтовете по подразбиране на вашия работен плот? Можете да изтеглите нови шрифтове и да ги приложите към вашата система, като използвате инструмента за настройка на GNOME. Както е посочено на екранната снимка по-долу, можете да промените шрифта за текста на интерфейса, текста на документа, текста на едно пространство и заглавията на старите прозорци.
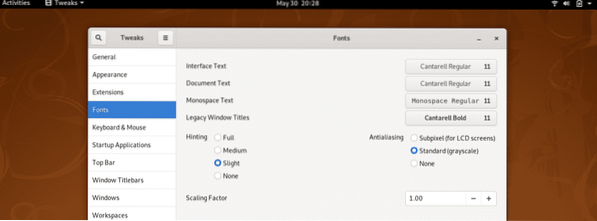
Можете също така да ощипвате фактори за подсказване, интиализиране и мащабиране в раздела Шрифтове, като използвате GNOME Tweaks.
6. Tweak клавиатура и тъчпад
Тук можете да промените настройките на клавиатурата и да конфигурирате допълнителни опции за оформление. Но опцията, която намирам за най-полезна тук, е, че можете автоматично да деактивирате тъчпада на лаптопа си, когато пишете нещо.
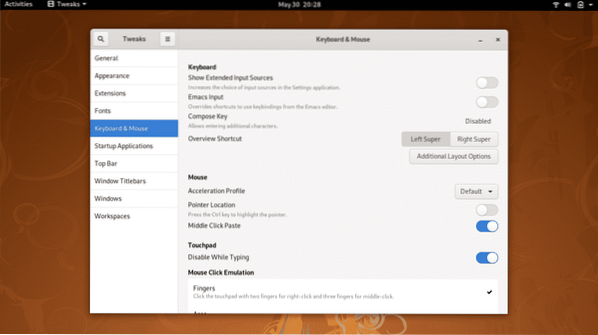
Това става полезно, особено когато пишете бързо и дланта ви случайно докосне тъчпада и курсорът се премести на друго произволно място, забавяйки процеса ви и увеличавайки честотата на грешките.
7. Задайте приложения за стартиране
Тук можете да изберете всяко приложение, което да се стартира автоматично веднага след стартирането на вашата система. Ако редовно използвате някакво приложение, това може да е полезно персонализиране на инструмента за настройка за вашия работен плот.
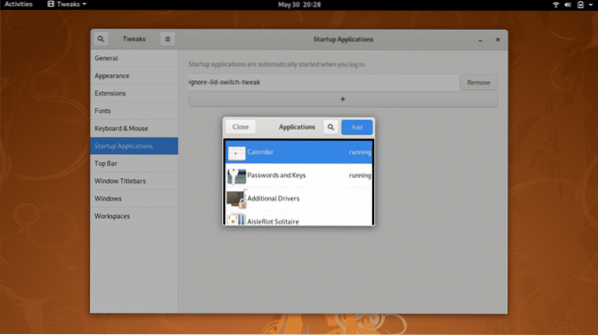
8. Ощипване на горния панел
Можете да извършвате различни ощипвания, като използвате опцията Най-горната лента в инструмента за ощипвания на GNOME, както можете да видите на екранната снимка по-долу. Например можете да активирате или деактивирате общия ъгъл на прегледа на дейностите и процента на батерията.
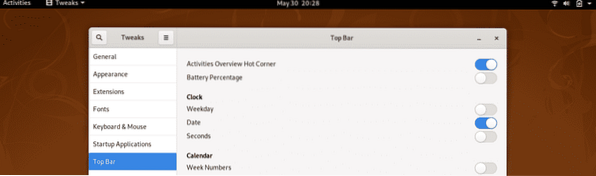
Можете също така да промените настройките за часовника и календара в горната лента и да покажете делничния ден и секундите с часовника.
9. Заглавни ленти на Windows
Използвайки тази опция в инструмента за настройка, можете да управлявате настройките за прозореца на приложението. Тук можете да изберете дали да увеличите или намалите опциите, които се показват в заглавната лента. Можете също така да разменяте позицията на тези опции между горния десен ъгъл и горния ляв ъгъл на прозореца на приложението.
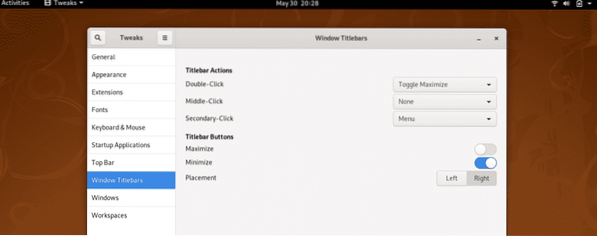
Тук можете също да зададете какво ще направи двукратното, средното и вторичното щракване с прозореца на приложението.
10. Работни пространства
Можете да управлявате поведението на работното пространство, като използвате GNOME Tweak Tool. Има две възможности за избор: динамични работни пространства, които автоматично се създават и премахват според нуждите на потребителя; и статични работни пространства, в които броят на работното пространство е фиксиран.
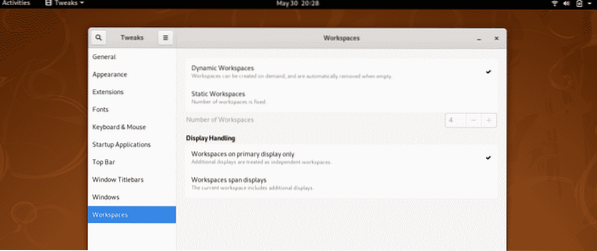
Можете също така да конфигурирате къде да се показват работните пространства, независимо дали на основния дисплей или на дисплеите за обхват.
11. Добавяне и активиране на разширението OpenWeather
Ако добавите това разширение към вашия работен плот, можете да следите метеорологичните условия на вашето местоположение или на всяко друго място по света, направо от вашия работен плот.
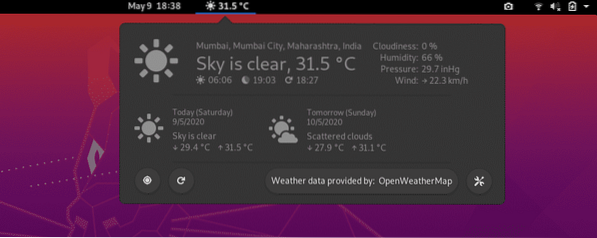
Щракнете тук, за да инсталирате
12. Инсталирайте и активирайте DropDown терминал
Ако трябва редовно да използвате терминала в работата си, може да се наложи бързо да превключвате между прозорците. С терминала DropDown можете директно да влезете в терминала с едно щракване на клавиатурата. Когато вече не се нуждаете от терминала, можете да щракнете върху същия бутон и терминалът ще изчезне.
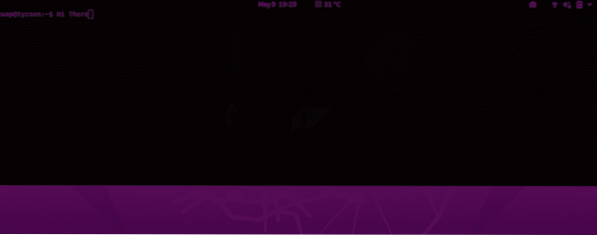
Този бутон е ~ бутон, който трябва да е точно над Раздел бутон на клавиатурата. Изтеглете разширението DropDown Terminal, като използвате следната връзка и го активирайте с помощта на раздела Extensions в GNOME Tweak Tool.
Щракнете тук, за да инсталирате
13. Активирайте иконите на работния плот
По подразбиране иконите на работния плот са деактивирани в GNOME. Можете да активирате тези икони, като използвате раздела Разширения в инструмента за настройка на GNOME.

14. Добавете работни пространства към разширението на Dock
Добавянето на това разширение към вашия работен плот ще добави допълнителни функции към вашия работен плот. С това разширение можете да миниизирате всички текущо преглеждани дейности в малка докинг станция за бърз достъп.
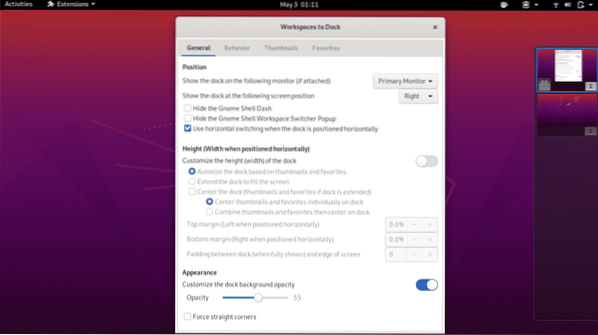
15. Добавете различни разширения за персонализиране на работния плот
Наскоро споделихме статия за 25-те най-добри разширения за GNOME. Можете да преминете през тази статия, за да изберете разширения, които отговарят на вашите нужди.
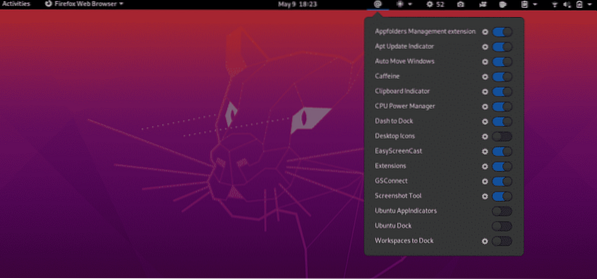
Заключение
Тази статия разглежда 15 начина за персонализиране на вашия работен плот с инструмента за настройка на GNOME. Чувствайте се свободни да споделите своя опит с нас в @LinuxHint и @SwapTirthakar.
 Phenquestions
Phenquestions


