Manjaro е един от най-популярните и широко препоръчвани дистрибуции на Linux за начинаещи. Ето защо виждаме толкова много нови потребители да вземат Manjaro като въвеждащо дистрибуция към пространството на Linux. Въпреки това, въпреки удобната и гостоприемна среда на Manjaro, абсолютно начинаещите може да са малко изгубени какво да правят след чиста инсталация.
Например актуализирането на вашата система винаги е добра идея и ние всички знаем това. Но знаехте ли, че насочването към най-бързите огледала преди актуализацията може значително да увеличи скоростта на актуализация? По същия начин, ако идвате от Windows, може да не знаете, че имате безплатен контрол върху това кое Linux ядро използвате. И в зависимост от ядрото, ще получите различни нива на производителност на системата. Готино дясно?
Така че, имайки предвид това, ние съставихме подробно ръководство, разглеждащо 15-те неща, които смятаме, че трябва да направите след инсталирането на Manjaro. И не се притеснявайте, всичко е подредено последователно по важност. Затова просто започнете с първия и продължете да се придвижвате постепенно надолу, докато не конфигурирате всичко.
Неща, които трябва да направите след инсталирането на Manjaro
Опровержение: За този урок ще използваме изданието Manjaro GNOME. Всичко обсъдено тук обаче се отнася за всички други версии на Manjaro.
1. Посочете най-бързото огледало
Веднага след първото зареждане в Manjaro ще бъдете посрещнати със следното съобщение „Налична актуализация“:
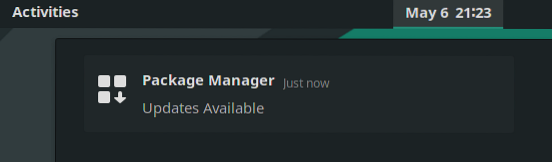
Преди да актуализирате системата си обаче, препоръчваме да преминете към най-бързите огледала.
Но какво е огледалото, ще попитате?
Е, казано по-просто, огледалото е друг сървър, който клонира (огледално) всичко на основния сървър. Огледалните сървъри обикновено са разположени на географски различно място от основния сървър.
Това дава на потребителите възможност да изтеглят софтуер от сървър (огледало), който се намира близо до тях. Излишно е да казвам, че скоростите на изтегляне от физически близко огледало ще бъдат по-бързи в сравнение с тези, разположени от другата страна на земното кълбо.
- Предложено четене: За да научите повече, прочетете тази статия - Manjaro Mirrors.
Сега, за да намерите най-близкото (или най-бързото) огледало за актуализиране на вашата система Manjaro, въведете следната команда в терминала:
sudo pacman-mirrors --fasttrack
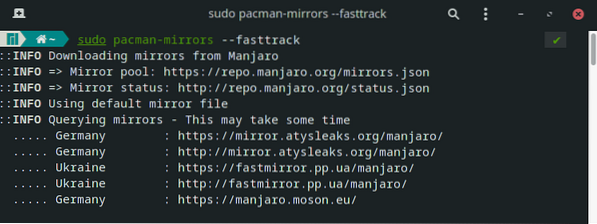
Процесът може да отнеме от няколко секунди до няколко минути. Така че просто се отпуснете и го оставете да свърши своето. След като процесът завърши, вие сте готови да актуализирате вашата система. Така че нека преминем към следващата стъпка.
2. Актуализирайте вашата система
ISO Manjaro, който сте използвали за инсталиране на Manjaro OS, може да е стар. Като такива, всички пакети и софтуер, които са предварително инсталирани на ISO, може да са остарели, което отваря шансове за уязвимости в сигурността или проблеми с производителността.
Ето защо е изключително важно да актуализирате своя Manjaro веднага след първото зареждане. С това казано, актуализирането на Manjaro е супер просто.
Просто въведете следната команда в терминала и това е всичко:
sudo pacman -Syyu
В зависимост от това колко пакета системата трябва да актуализира, процесът ще отнеме известно време.
Също така препоръчваме да разгледате това четене за това как да актуализирате и надстроите своя Manjaro Linux, за да научите за най-добрите практики, за да сте сигурни, че няма да се сблъскате с грешки или проблеми.
3. Задайте час и дата автоматично
Някои хора са документирали, че са изправени пред проблеми със синхронизирането на часа и датата в Manjaro. За да сте сигурни, че този тип проблеми не ви се случват, съветваме ви да настроите Manjaro да актуализира автоматично датата и часа.
За да направите това, се насочете към Manjaro Settings Manager> Час и дата. Проверете опцията „Задаване на час и дата автоматично“, както е показано на изображението.

След като приключите, кликнете върху „Прилагане“, и това е.
4. Инсталирайте драйвери
След това трябва да се уверите, че системата ви има всички необходими драйвери и дали работи и с най-новите. Това е мястото, където природата на Манджаро е подходяща за начинаещи.
Просто се насочете към Manjaro Settings Manager> Hardware Configuration. Оттук нататък системата автоматично ще открие кои драйвери ви трябват и след това ще ги препоръча за изтегляне.
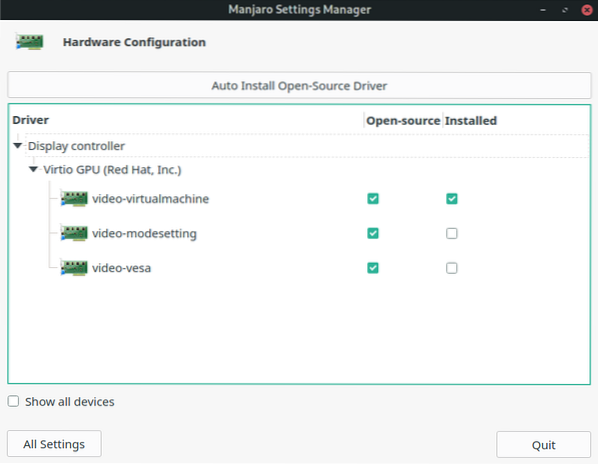
Както можете да видите, приложението ще ви покаже кои драйвери вече са инсталирани и кои трябва да бъдат инсталирани.
За да инсталирате драйвер, можете просто да щракнете с десния бутон върху него и да натиснете изскачащия бутон „Инсталиране“.
Като алтернатива можете да кликнете върху „Автоматично инсталиране на драйвер с отворен код“ в горната част на екрана. Той автоматично ще инсталира всички необходими драйвери за вашата система, която е с отворен код.
Също така обърнете внимание на опцията „Показване на всички устройства“ близо до долния ляв ъгъл на прозореца. Той ще ви покаже списък с всички устройства, инсталирани на вашата система.
5. Активирайте SSD TRIM
Забележка: Тази стъпка се изисква само ако използвате SSD. Потребителите на HDD могат да пропуснат тази стъпка.
Преди да ви покажем как да активирате TRIM за SSD, нека първо разберем какво е то и защо се нуждаем от него.
TRIM е команда, която позволява на операционната система да комуникира със SSD и му казва кои блокове данни вече не се използват, за да може да ги изтрие. Използването на TRIM може значително да подобри скоростта на запис на SSD и да увеличи продължителността му.
Първо, нека проверим дали SSD TRIM е активиран във вашата система. За да направите това, въведете следната команда във вашия терминал:
sudo systemctl статус fstrim.таймер
Ето изхода на нашата система:
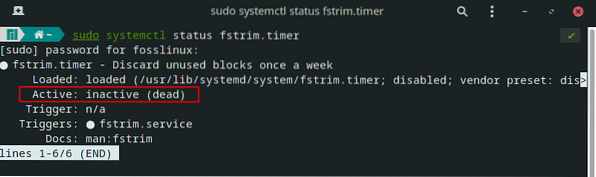
Както можете да видите, SSD Trim е „неактивен (мъртъв)“ в нашата система.
За да го активираме, въвеждаме тази команда:
sudo systemctl разреши fstrim.таймер sudo systemctl старт fstrim.таймер
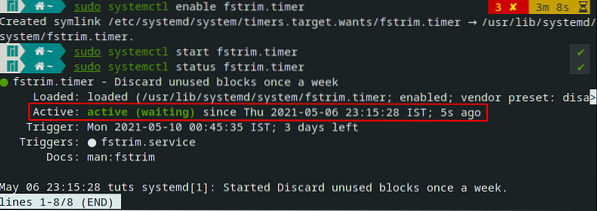
И това е! TRIM вече е активиран и работи - оптимизира производителността и дълголетието на вашия SSD.
6. Намалете заместването
Забележка: Това се препоръчва за потребители с> = 16GB RAM.
Когато инсталирате Manjaro, може да сте отделили определено количество пространство за „Размяна на дял.”Или може да сте избрали опцията„ Изтриване на диск ”и в този случай инсталационната програма автоматично е създала„ Размяна на дял или файл."Но какъв е този" суап "?
Е, пространството за суап е запазено пространство на вашия диск, което може да бъде под формата на дял или файл. За да освободи физическата RAM памет, ОС Linux премества неактивни страници от RAM и в пространството за суап. Като такъв, по принцип суапът има за цел да подобри производителността на системата и да поддържа нещата бързи.
Сега swappiness е свойство на ядрото на Linux, което контролира колко и колко често операционната система ще премести съдържанието на RAM в пространството за суап. Той може да има параметър навсякъде между 0-100, където 100 означава агресивно преместване на файлове от RAM за размяна на място.
По подразбиране повечето дистрибуции имат разменност, зададена на „60“. Можете да проверите стойността на разменността във вашата система, като въведете тази команда в терминала:
cat / proc / sys / vm / swappiness
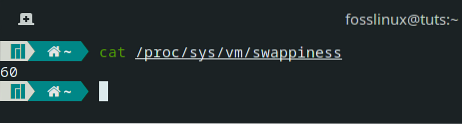
Така че каква стойност на разменността трябва да имаме? И защо да го намаляваме?
Е, помислете за това! Вашата RAM памет е много по-бърза от вашия HDD (или дори SSD). Така че извикването на файлове, съхранени в RAM, ще бъде много по-бързо от извикването им от вашето устройство за съхранение. Като такова, наличието на висока размяна може да означава по-добра производителност на текущата ви програма, но може да доведе до някакво бавно изживяване при опит за многозадачност.
Като такива, когато използвате вашата система, ако установите, че имате много безплатна RAM, тогава наличието на висока разменност няма смисъл.
И обратно, ако сте стегнати от RAM - вашата система има <4GB RAM - then you should leave your swappiness parameter as it is.
Като се има предвид всичко казано, ако вашата система има> = 16 GB RAM, препоръчваме да запазите стойността на разменността на 10. За да направите това, отворете терминала и въведете следната команда:
sudo echo "vm.swappiness = 10 "> / etc / sysctl.г / 100-манджаро.конф След като изпълните командата, рестартирайте системата си. Стойността на разменността сега трябва да бъде зададена на 10. Можете да проверите с помощта на предишната команда.
7. Тествайте своя микрофон и уеб камера
Всички тестват камерите и качеството на обажданията почти веднага след получаването на нов смартфон. Изглежда обаче нямаме същото ниво на сръчност с нашите лаптопи или настолни компютри. Това е вероятно, защото не използваме уеб камерата и микрофона, свързани към нашите компютри твърде често.
Но тъй като видео разговорите и онлайн конференциите бавно се превръщат в норма, не бива да чакаме да проверяваме дали оборудването ни работи точно преди да се наложи да ги използваме.
Сега, за да проверите дали вашият микрофон работи или не, можете просто да отворите Skype и да се обадите на приятеля си. Или можете да използвате приложение - PulseAudio контрол на силата на звука. По подразбиране трябва да бъде инсталиран на Manjaro. Но ако не е, тогава можете лесно да го изтеглите, като използвате следната команда:
sudo pacman -S pavucontrol
След като приложението е инсталирано, отворете го и отидете в раздела „Устройства за въвеждане“ и изберете своя микрофон от падащото меню „Порт“.
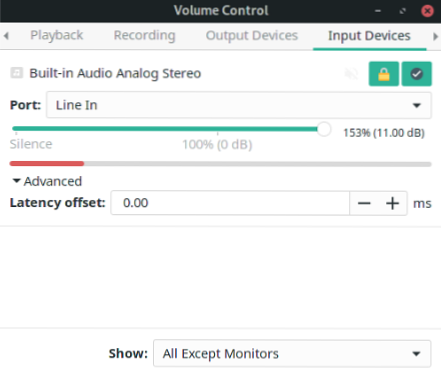
Сега започнете да говорите и трябва да видите, че долната лента започва да се движи. Това означава, че микрофонът работи и възприема гласа ви.
Добра работа!
Сега нека продължим да проверяваме дали уеб камерата работи.
Отново най-простият начин да направите това е да осъществите обаждане по Skype и да видите дали противоположната страна може да види лицето ви. Като алтернатива можете да използвате търсене на Сирене приложение във вашата библиотека с приложения.
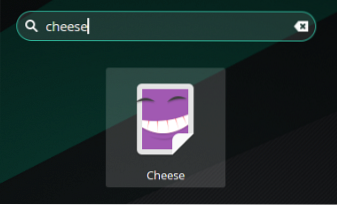
Това е приложение за камера, което трябва да заснема изображения от вашата уеб камера.
Ами ако микрофонът и камерата не работят?
В случай че установите, че вашият микрофон не чете звук и вашата камера не заснема никакви кадри, е време да отстраните неизправности. Трудно е да се определи конкретен недостатък, причиняващ този проблем. Препоръчваме да се насочите към форума на Manjaro и да поискате подкрепа (не забравяйте да споменете своя хардуер).
8. Активирайте поддръжката на AUR в Pamac
Памак е мениджър на пакети на Manjaro. Това е GUI приложение, което ще ви помогне да добавяте и премахвате софтуер и пакети от вашата система Manjaro.
Сега по подразбиране Pamac ви дава достъп до официалното хранилище. Той съдържа внимателно подбрана колекция от изключително популярен софтуер. Приличен е, но не е толкова голям, колкото AUR (Arch User Repository), който съдържа буквално десетки хиляди софтуер и пакети.
AUR е хранилище, управлявано от общността, където членовете на общността дават нов софтуер и пакети. В крайна сметка, ако даден пакет или софтуер стане популярен в AUR, той се добавя към официалното хранилище.
Като такъв, AUR има някакъв бъги софтуер, който може да ви създаде някои проблеми. Ето защо AUR е деактивиран по подразбиране на Pamac. Препоръчва се потребителите, които са напълно нови за Linux, да се пазят от AUR.
Ако обаче сте интелигентен потребител на Arch и сте запознати с това как да проверите .инсталирайте файлове за злонамерен код, преди да ги инсталирате, след което можете да активирате AUR без много притеснения.
Вече имаме подробно ръководство за това как да активирате AUR в Pamac.
Накратко, всичко, което трябва да направите, е да отворите Pamac (потърсете софтуер за добавяне / премахване) и да кликнете върху трите вертикални точки в горния му панел. От падащото меню щракнете върху предпочитанията и това ще отвори следния изскачащ прозорец:

Сега отидете в раздела „AUR“, както е показано на изображението, и го активирайте.
Вече можете да използвате Pamac за инсталиране на софтуер и пакети, налични в AUR.
9. Инсталирайте Microsoft True Type шрифтове (ttf-ms-шрифтове)
Microsoft Office е дефакто офисният пакет в света, няма смисъл да спорим за това. Следователно, ако работите с офис софтуер, изпращате документи с думи напред-назад, ще ви е необходима поддръжка за Microsoft True Type Fonts (ttf-ms-fonts) като Times New Roman.
Ако вашият компютър Manjaro няма поддръжка за ttf-ms-шрифтове, тогава документите с думи, използващи този шрифт, ще излязат като глупости и няма да можете да ги прочетете.
Сега, за да инсталирате това семейство шрифтове, отворете Pamac и въведете “ttf-ms-fonts” в лентата за търсене и щракнете върху Build, последвано от Apply.
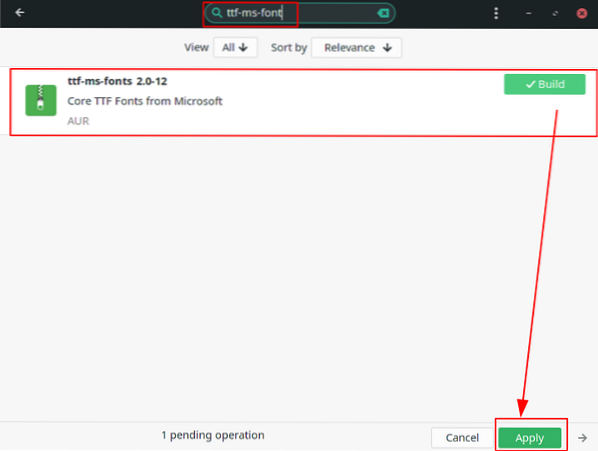
С инсталирания пакет вече ще имате достъп до всички основни шрифтове на Microsoft на вашия компютър Manjaro.
Важно: Забележете как под името на пакета пише „AUR.”Това е така, защото това е пакет AUR и не се предлага от официалното хранилище! Така че това се удвоява, за да ви покаже предимствата от включването на AUR.
10. Премахнете осиротели софтуер и пакети
Осиротелият софтуер и пакети са основно приложения или файлове, които не се използват от нищо във вашата система - нито операционната система, нито инсталираните приложения, нито вие. Като такъв има смисъл да премахнете тези файлове, за да освободите място и да оптимизирате системата си.
Сега ще намерите пълен списък на всички осиротели файлове, като отворите Pamac> Инсталиран> Сираци както е показано на изображението:

От тук кликнете върху бутона „Премахване на всички“ и целият осиротел софтуер и пакети ще бъдат премахнати / деинсталирани.
11. Активирайте защитата на защитната стена
Да, Linux е изключително сигурна операционна система по подразбиране. Не е нужно да се притеснявате за злонамерен софтуер, нито да преживявате проблема с инсталирането на антивирусен софтуер. Активирането на защитна стена обаче е препоръчително, тъй като прави вашата система още по-здрава и сигурна.
Сега Manjaro вече се доставя с инструмент за конфигуриране на защитна стена по подразбиране - UFW (Некомплицирана защитна стена). Това е помощна програма за команден ред, но изпълнението на GUI на инструмента също е инсталирано на Manjaro, наречено GUFW.
В случай, че UFW или GUFW не са инсталирани, можете да го направите лесно, като използвате тези команди:
sudo pacman -S ufw sudo pacman -S gufw
Имаме подробна статия за това как да работите с UFW, която можете да проверите - Как да активирам UFW на Linux.
Забележка: Един от проблемите, повдигнати от нашите читатели, е, че GUFW автоматично изключва защитната стена при стартиране на системата. Това може да се случи на някои системи. За да се избегне това се препоръчва да активирате UFW чрез командния ред.
Ето бърз списък на всички команди, които трябва да знаете, за да активирате UFW и да го програмирате за автоматично стартиране.
Проверете състоянието на UFW (деактивирано или активирано):
sudo ufw статус
Активиране на UFW:
sudo ufw разреши
По подразбиране е конфигуриран да:
- Отказ на целия входящ трафик.
- Разрешаване на целия изходящ трафик.
Това е идеално за обикновения потребител и не е нужно да променяте нищо.
Автоматично стартиране на UFW при рестартиране:
sudo systemctl активира ufw
Деактивиране на UFW:
sudo ufw забрани
12. Архивирайте вашата система
Почти сте готови с настройката на вашия компютър Manjaro след първото му зареждане. Всички стъпки, които обсъдихме по-горе, едва ли биха ви отнели около час или повече, за да изпълните. Като такъв е време да създадете резервно копие на системата.
Стъпките, които ще обсъдим по-нататък, включват промяна на ядрото на ОС, инсталиране на допълнителни приложения и персонализиране на системата. В случай, че нещо се обърка по време на този процес, искате да се върнете към стабилно и работещо състояние на системата. И за да направим това, трябва да създадем резервно копие.
Сега най-добрият инструмент за архивиране и възстановяване за Linux е известен като Timeshift. Приложението трябва да бъде инсталирано по подразбиране във вашата система Manjaro. Но в случай, че не е, можете лесно да го инсталирате, като използвате следната команда:
sudo pacman -S timeshift
Сега Timeshift е богато на функции приложение с много опции и функционалности. Ако не сте запознати с Timeshift, създаването на пълен урок тук ненужно ще удължи тази статия.
Като такива ви препоръчваме да разгледате това ръководство - Как да архивирате и възстановите Ubuntu с Timeshift. Въпреки че урокът е насочен към потребители на Ubuntu, процесът е точно подобен на това, което трябва да направите във вашата система Manjaro. Единствената разлика е как инсталирате Timeshift и ние вече разгледахме това тук.
След като създадете точка за архивиране на системата, е време да преминете към следващите стъпки.
Забележка: Следващите стъпки са малко сложни. Препоръчва се след това, веднага щом завършите стъпка и видите, че системата ви работи нормално, да създадете резервно копие на системата като контролна точка.
13. Инсталирайте най-новото ядро (или по-старо LTS ядро)
Фактът, че Manjaro е дистрибуция, базирана на Arch, означава, че получава достъп до всички кървящи издания по отношение на софтуер и Linux ядра. Сега най-вероятно разбирате ползата от достъпа до най-новия и най-добрият софтуер, но защо трябва да се интересувате от ядра?
Е, наличното ядро на Linux се предлага в два вида - версия LTS (Long Term Support) и поддръжка, която не е LTS. Ядро на Linux 5.10 е актуалната LTS версия, пусната през декември 2020 г. Manjaro по подразбиране се доставя с LTS версията.
Но най-новото налично ядро на Linux е версия 5.12, който включва много подобрения спрямо LTS версията. И ако искате да се възползвате от тези подобрения, трябва да го инсталирате на вашата система.
Сега една от красотите на използването на Manjaro е, че имате специален инструмент за потребителски интерфейс, който ви позволява да инсталирате и използвате всяко ядро, което искате. Просто се насочете към „Manjaro Settings Manager“ и кликнете върху „Kernels“. Тук ще намерите списък с ядра, които са достъпни за вашата система.
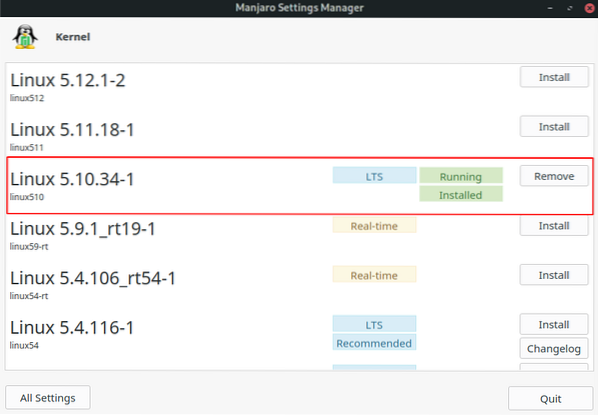
Както можете да видите, нашата система Manjaro използва Linux Kernel 5.10. Но ние искаме да използваме версия 5.12, който се показва в горната част. Затова кликваме бутона за инсталиране, за да го изтеглим в нашата система.
Опровержение: Не изтривайте LTS ядрото след изтегляне на други ядра. Версията LTS е най-стабилната версия. В случай, че срещнете някакви проблеми или грешки, докато използвате по-новите модели, трябва да имате версията LTS, за да се върнете обратно към нея.
Сега, дори след инсталиране на Kernel 5.12, вашата система все още ще използва ядро 5.10. За да превключите към по-новото ядро, трябва да направите някои ощипвания.
Първо отворете терминала си и въведете следната команда:
sudo nano / etc / default / grub
Това ще отвори файла / etc / default / grub. От тук променете GRUB_TIMEOUT_STYLE = скрито на GRUB_TIMEOUT_STYLE = меню.
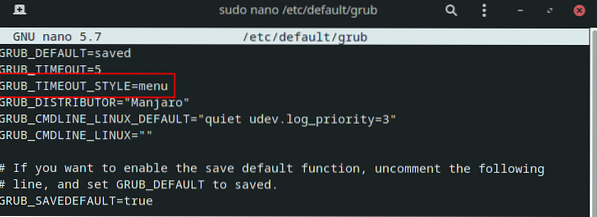
Сега натиснете Ctrl + X за да излезете, последвано от Y и Въведете за да запазите файла.
След като приключите, регенерирайте конфигурационния файл GRUB, като въведете тази команда:
sudo update-grub
След това рестартирайте системата си и в менюто GRUB ще видите нова опция „Разширени опции за Manjaro Linux.”
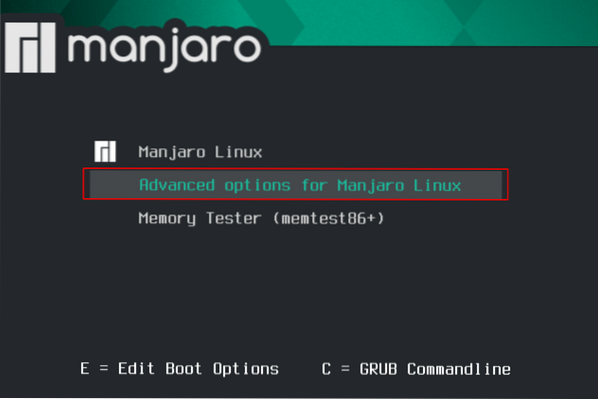
От тук можете да видите всички налични ядра и да изберете в коя да се стартира системата.
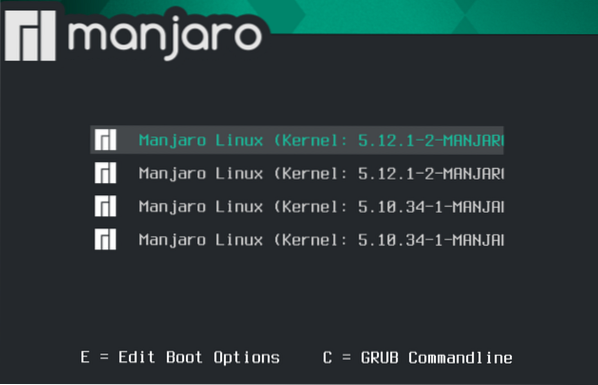
След като системата се зареди отново, преминете към Manjaro Settings Manager> Kernel и проверете кое Linux ядро работи.
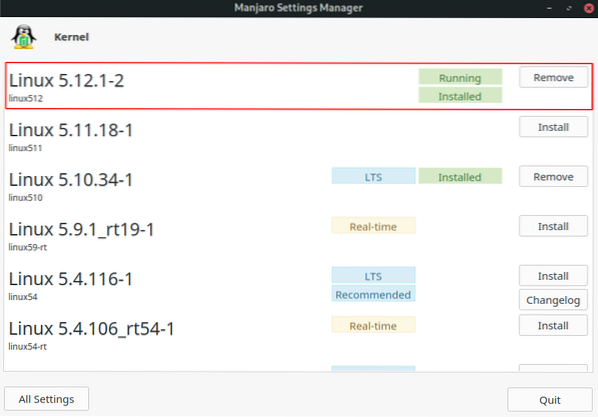
Забележка: Ако не обичате да виждате менюто GRUB всеки път, когато включите системата си, тогава можете да го деактивирате, като актуализирате / etc / default / grub файл с параметър GRUB_TIMEOUT_STYLE = скрит както преди.
14. Инсталирайте приложенията, които използвате
По подразбиране Manjaro се предлага в комплект с множество полезни приложения за ежедневната ви употреба. Но това може да не са приложенията, които сте свикнали да използвате ежедневно. Като такова следващото нещо, върху което трябва да се съсредоточите, е да инсталирате всички приложения, които използвате, за да пресъздадете работния си процес.
Опровержение: Ако идвате от Windows, имайте предвид, че някои приложения на Windows няма да работят на Linux. Например няма начин да можете безпроблемно да стартирате MS Office или пакета Adobe на Linux. Все пак можете да стартирате много приложения за Windows на Linux, използвайки слой за съвместимост с Windows, наречен Wine.
Сега, ако сте нов в Linux и не знаете какви приложения да инсталирате, ето списък на някои от задължителните Linux приложения, които трябва да обмислите да имате във вашата система Manjaro.
- GIMP - Обработващ изображения. Алтернатива на Photoshop.
- Chromium - Браузърът с отворен код, на който се основава Google Chrome.
- VLC - Media Player. Вече знаете какво е това.
- Stacer - Монитор на системата.
- Skype, Telegram, Discord, Signal - Поддържат се почти всички популярни приложения за съобщения.
- Steam - Всички вие, геймърите, вече знаете какво е това.
- Spotify - за вашите музикални нужди.
- MailSpring - имейл клиент. По-богат на функции от ThunderBird по подразбиране.
- Супер производителност - страхотен мениджър на списък със задачи и приложение за таймер Pomodoro.
15. Персонализирайте вашата система
Linux ви позволява да персонализирате вашия компютър като никоя друга операционна система. Можете наистина да направите компютъра си „личен“ и да имате пълен контрол върху това как всичко изглежда и се чувства.
Но като се има предвид това, голяма част от персонализирането на системата разчита на това, коя работна среда (DE) използвате. Официално Manjaro поддържа три DE - XFCE, Gnome и KDE. Съществуват и поддържани от общността вкусове с други DE като Budgie, Cinnamon, Mate и др.
В зависимост от това коя DE използвате, ще има някои специфични инструменти и пакети, които ще ви помогнат да персонализирате вашата система. Преминаването през всички тези опции е извън обхвата на това ръководство.
Въпреки това, можем да ви оставим някои страхотни задълбочени видео уроци, които можете да използвате, за да направите работния плот на Manjaro да изглежда изискан и естетичен.
Персонализирайте изданието Manjaro XFCE:
Персонализирайте изданието Manjaro KDE:
Персонализирайте изданието Manjaro Gnome:
Също така горещо препоръчваме този подред, където можете да намерите невероятни идеи за това как можете да персонализирате вашия компютър с Linux - r / unixporn - Домът за * nix персонализиране.
Обобщавайки
И така, това беше нашият списък с 15-те най-важни неща, които трябва да направите след инсталирането на Manjaro Linux. Надяваме се, че това четене ви е било полезно и че ви е помогнало при създаването на по-„личен“ компютър.
Не е необходимо да ходите и да правите всички стъпки наведнъж. Първите 10 или повече стъпки са доста лесни за изпълнение и трябва да ги направите за 1+ часа. Но последните стъпки могат да бъдат малко технически и донякъде чужди, ако никога не сте използвали Linux система. В такъв случай не бързайте и бавно работете върху него.
Освен това, ако не сте начинаещи в Linux, не забравяйте да разгледате нашата серия от статии Научете Linux.
 Phenquestions
Phenquestions



