Инвестирането в инструменти за развитие на качеството ще ви направи по-продуктивни и значително ще повиши качеството на кода. Един такъв инструмент е Sublime Text 3 и може да се изненадате от многото страхотни неща в Sublime Text Editor.
Sublime Text 3 е сложен текстов редактор за маркиране, код и проза. Sublime Text Editor е обичан от уеб разработчици, инженери и програмисти. Sublime Text 3 е изграден от персонализирани компоненти, набор от платформи за потребителски интерфейс с ненадминат механизъм за подчертаване на синтаксис. Sublime Text Editor е много отзивчив, предоставяйки на разработчиците отлична производителност. Той е безплатен за изтегляне и е достъпен за Mac, Windows и Linux.
Тази статия ще подчертае съвети, преки пътища и трикове за извличане на максимума от Sublime Text 3. Статията ще подчертае задължителните пакети и специфичните за проекта настройки и настройки.
Предпоставка
За да започнете, трябва да имате работещ Sublime Text Editor. Можете да го инсталирате във вашия Linux дистрибутор със следните стъпки.
Инсталиране на Sublime Text 3 Ubuntu, Debian
## Инсталирайте GPG ключа wget -qO - https: // изтегляне.възвишен текст.com / sublimehq-pub.gpg | sudo apt-key add - ## използвайте apt с https източници sudo apt-get install apt-transport-https ## изберете стабилен канал ехо "deb https: // изтегляне.възвишен текст.com / apt / stable / "| sudo tee / etc / apt / sources.списък.г / възвишен текст.list ## ехо на Dev channel "deb https: // изтегляне.възвишен текст.com / apt / dev / "| sudo tee / etc / apt / sources.списък.г / възвишен текст.списък ## актуализиране и инсталиране на Sublime Text Editor sudo apt-get update sudo apt-get install sublime-text
Инсталирайте Sublime Text 3 Fedora
## Инсталирайте GPG Key sudo rpm -v --import https: // изтегляне.възвишен текст.com / sublimehq-rpm-pub.gpg ## Изберете стабилен канал sudo dnf config-manager --add-repo https: // изтегляне.възвишен текст.com / rpm / stable / x86_64 / sublime-text.repo ## Изберете Dev channel sudo dnf config-manager --add-repo https: // изтегляне.възвишен текст.com / rpm / dev / x86_64 / sublime-text.repo ## Инсталирайте Sublime Text Editor sudo dnf инсталирайте sublime-text
Инсталирайте Sublime Text Editor като щракване
Ако вече имате snap store на вашата Linux система, задействайте следната команда, за да инсталирате Sublime Text Editor.
sudo snap install sublime-text
Полезни съвети за използване на Sublime Text Editor
1. Настройки на потребителските предпочитания
A: Hard-tabs срещу. пространства
Предпочитате ли раздели или интервали? По подразбиране Sublime Text Editor използва твърди раздели над интервалите в настройките на предпочитанията. Hard-tabs използва четири знака. Тези големи таблични отстъпи изтласкват вашия възвишен код надясно и може да са трудни за четене. По-добър вариант за разработчиците е да преобразуват твърдите раздели в интервали. Можете да актуализирате Sublime Text Editor със следните потребителски настройки (Sublime Text 3 => Preferences => Settings - User):
"draw_white_space": "all", "rulers": [80], "tab_size": 2, "translate_tabs_to_spaces": true
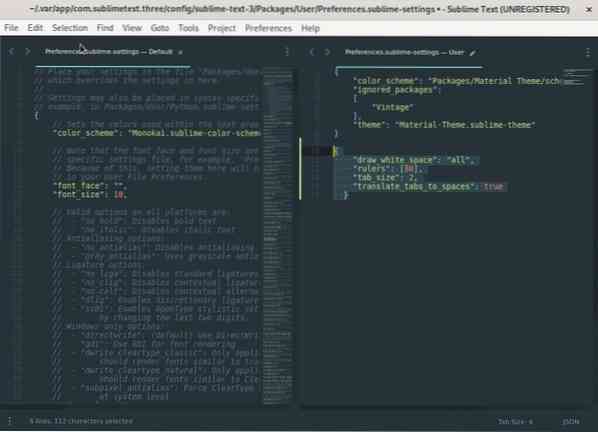
Настройките ще направят отстъпите с дължина два знака, ще добавят празни пространства и ще поставят линията на Sublime Text Editor на знака от 80 знака, което ще ви помогне да запазите кода си кратък и ясен. Можете да намерите повече предпочитания за потребителски настройки в възвишен текст 3.
Б: Обвиване на думи в световен мащаб
Можете да зададете обгръщане на думи глобално под Sublime Text 3 => Preferences => Settings => User
"word_wrap": "true", "wrap_width": "auto"
Настройките за увиване на думи също могат да бъдат внедрени във файл за маркиране. Отворете файла за маркиране и в настройките на вашите предпочитания актуализирайте следната конфигурация.
## “word_wrap”: “auto” срещу “true” “word_wrap”: “auto”,
Когато е зададено на true, настройките за обгръщане на думи ще позволят превключване на думи навсякъде. Конфигурацията контролира дали превключването на думи винаги е включено, изключено или автоматично избирано, в зависимост от типа на файла.
“Wrap_width”: 0
Конфигурацията, “wrap_width”: 0, ще контролира колоната за увиване. По подразбиране, “wrap_width”: 0, съответства на опаковане в ширината на прозореца. Това е автоматичната настройка, която искате, и можете да я зададете на някаква друга стойност, която обгръща конкретно тази колона.
° С. Задаване на отстъп
Настройката на предпочитанията на потребителя за отстъп ще определи размера на разделите. По подразбиране размерът на табулаторите в Sublime Text Editor е четири, но можете да го промените, за да вземе две интервали.
Например, когато натиснете ENTER, следващият ред ще започне от две интервали вместо по подразбиране четири интервала. Можете да промените размера на отстъпа от Sublime Text 3 => Preferences => Settings => User. Отворете файла с настройки и потърсете „tab_size“ и променете стойността от 4 на 2.
Обща препоръка е да поставите настройките на Sublime Text Editor в Packages / User / Preferences.възвишени настройки. Можете също да зададете предпочитания за конкретни типове файлове. Например, ако работите върху файл на Python, трябва да поставите настройките си в Packages / User / Python.възвишени настройки.
Примерен файл с настройки
Опитайте да запазите това като Packages / User / Python.възвишени настройки
"tab_size": 4, "translate_tabs_to_spaces": false
д. Синхронизирайте пакети и настройки в множество работни пространства
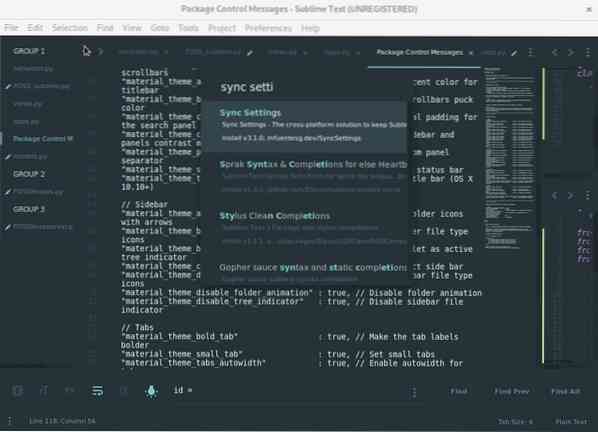
Работата на множество машини като разработчик на софтуер може да бъде полезна при работа в различни екипи или работа от разстояние. Пакетът за синхронизиране е полезен и ще ви спести време и неприятности при настройването на вашата IDE инфраструктура в нов компютър.
Можете да следвате тези стъпки, за да синхронизирате настройките си на различни устройства, като използвате Sublime Text Editor и Github.
1: Инсталирайте пакета за настройки за синхронизиране чрез Sublime package-control.
2: Създайте нов личен потребителски маркер за достъп в Github, който има обхват на същността.
3: Активиране на потребителски разрешения: Gist -> създаване на списъци.
4: Копирайте маркера си за достъп в конфигурацията на Sync Settings.
5: Създайте нов списък със съдържание като новосъздадения маркер и го запазете. За предпочитане го направете тайна, за да ви даде повече информация за конфигурацията на вашето работещо устройство.
6: Копирайте идентификационния номер във вашето потребителско име за Github и го поставете в конфигурацията на Sync Settings, като използвате следните стъпки:
Предпочитания> Настройки на пакетите> Настройки за синхронизиране> Файл с настройки.
Отворете потребителските си настройки при нова инсталация на Sublime Text 3 и добавете gist_id и access_token.
Пример gist_id и access_token
"access_token": "100aff4ff556e4ettew5t64t4t5716ytry", "auto_upgrade": false, "gist_id": "t6656h4re6y5y6r5yr6yr6e"
Можете също да използвате същия пакет и стратегия за синхронизиране за други IDE като VsCode или Atom.
2. Настройки за синхронизиране - Качване и архивиране
Можете да получите достъп до настройките за синхронизиране за качване от Предпочитания> Настройки на пакета> Настройки за синхронизиране> Качване
За да актуализирате настройките за синхронизиране, трябва да инсталирате Sublime Text Editor на нов компютър и да инсталирате пакета за настройка на синхронизирането. Влезте в настройките за синхронизиране и добавете вашия gist_id и маркер за достъп.
Под, Предпочитания> Настройки на пакетите> Настройки за синхронизиране> Настройки> Потребител, добавете gist_id и access_token.
"access_token": "100aff4ff556e4ettew5t64t4t5716ytry", "auto_upgrade": false, "gist_id": "t6656h4re6y5y6r5yr6yr6e"
Рестартирайте Sublime Text 3, за да актуализирате настройките и да инсталирате всички пакети.
3. Командна палитра
Командната палитра е отлична функционалност на Sublime Text Editor за изпълнение на действия в лентата с инструменти. Можете бързо да постигнете действия, като например задаване на синтаксиса на кода за всеки тип файл, редове за сортиране или инсталиране на приставки, като използвате контрола на пакета. Разработчиците с повече опит ще искат да получават достъп до менютата на Sublime Text Editor все по-малко и да правят всичко с няколко натискания на клавиатурата.
Когато въведете команда чрез Command Palette, Sublime Text ще направи размито съвпадение със съществуващите команди, позволявайки ви удобен достъп до основни команди. Можете да използвате командната палитра на Sublime Text Editor, като отворите менюто Инструменти или да използвате клавишната комбинация CTRL / ⌘-SHIFT-P.
4. Контрол на пакета
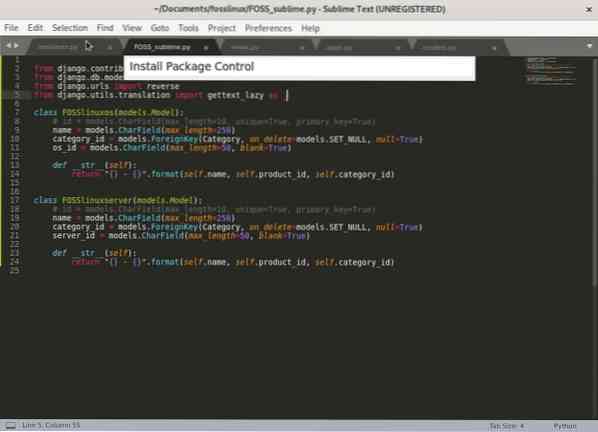
Управлението на пакети е задължително за всеки редактор на Sublime Text. Контролът на пакетите е за изтегляне и управление на приставки и теми на Sublime Text Editor. Има разнообразна колекция от пакети, от които можете да избирате, за да увеличите производителността си. Пакетите включват Git, Emmet, подобрения на страничната лента, възвишен наставник и удобни приспособления като автоматично попълване на пътя, избор на цвят и т.н.
За да започнете, трябва да инсталирате Package Control, като следвате инструкциите за инсталиране на официалната начална страница на Package Control.
Ако Package Control е инсталиран успешно, можете да потърсите Package Control в Command Palette (CTRL / ⌘-SHIFT-P).
Основно правило е непрекъснато да търсите най-ценните пакети, за да подобрите своите техники за кодиране и хакове.
5. Избор на тема
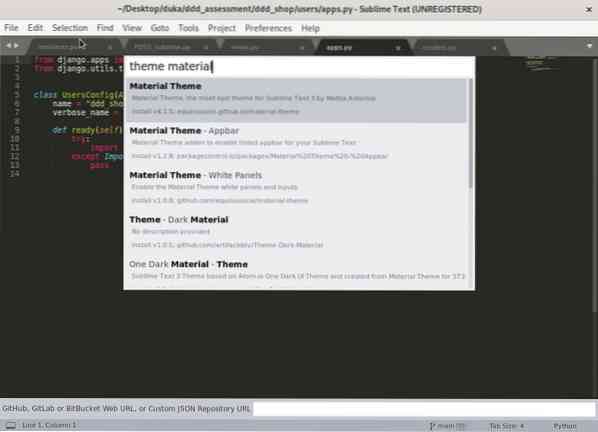
След като научихме за командната палитра, нека изберем и инсталираме тема, за да увеличим производителността и да направим Sublime Text Editor да изглежда по-красив.
За да инсталирате тема в Sublime Text Editor, отворете палитрата с команди и потърсете „Тема.”Ще покаже списък с няколко теми, които можете да изберете и използвате. Най-добрият подход обаче е да визуализирате някои от темите и цветовите схеми в Интернет, за да усетите външния им вид.
Инсталирането на предпочитаната от вас тема ще актуализира шрифта и цветовите схеми, които да се използват за различните типове файлове. Завършете настройките си, като актуализирате предпочитанията на потребителския интерфейс за Sublime Text.
Тема на материала
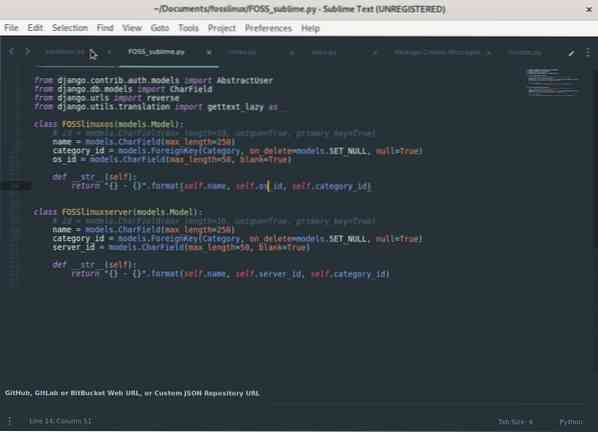
На разработчиците се препоръчва да използват популярната тема на материала. Темата е оборудвана с 4 различни цветови схеми и теми. Той ви дава спретнати икони на файлове, папки и изчистен вид на редактора.
6. Подобрения в страничната лента
Приставката Sideba Enhancements разширява функционалността на страничната лента, което улеснява стартирането на действия. Той добавя команди за изпълнение на действия върху папки и файлове, които обикновено не са налични със страничната лента по подразбиране. Някои действия включват отваряне на файла в браузър, копиране, копиране на път, поставяне, дублиране, изтриване и др. Освен това можете да изпълните тези действия от командната палитра.
7. Git интеграция, Emmet и SASS
Емет
Emmet е незаменим инструмент за уеб разработка. Според мен това е един от най-продуктивните и спестяващи време приставки, които ще използвате при уеб разработката. Това прави писането на HTML много по-лесно чрез използване на преки пътища, синтаксис и съкращения, вдъхновени от CSS селектори.
Emmet се грижи за досадната работа по HTML кодиране, като писане на тагове и опаковане на класове с кавички, значително намалявайки времето, необходимо за писане на код. С Emmet можете бързо да разширите съкращенията в пълни HTML или CSS структури. Например Emmet ви позволява да използвате стенография за префиксите на доставчици на CSS.
Други примери за използване на Emmet включват работа с текста на Lorem Ipsum. Преди това разработчиците трябваше да използват генератор на lorem ipsum, за да работят с текст на Lorem ipsum, но с Emmet въвеждате lorem и натискате раздела. Например, ако искате 100 думи за пълнене на lorem ipsum, използвайте lorem100.
Git интеграция
Контролът на версиите е жизненоважен за разработчиците, за да следят своя код. Пакетът Git в Sublime Text Editor ви позволява директно да стартирате Git команди от командната палитра на Sublime Text Editor.
SASS
Пакетът Sublime Text Editor “SASS” добавя SASS синтаксис и поддръжка на фрагменти към Sublime Text 3. Пакетът SASS се препоръчва за разработка и скриптове с помощта на Ruby on Rails.
8. Колони и редове на работното пространство
Настройването на вашето работно пространство в няколко колони и редове може да ви бъде от полза при работа с няколко файла. Работно пространство с няколко колони и редове улеснява навигацията между няколко файла, което увеличава вашата производителност.
Например можем да разделим текущото работно пространство на три части, като използваме следните стъпки.
Задайте работното си пространство да използва 3 колони в Изглед> Оформление> Колони: 3
или използвайте пряк път: Alt + Shift + 3
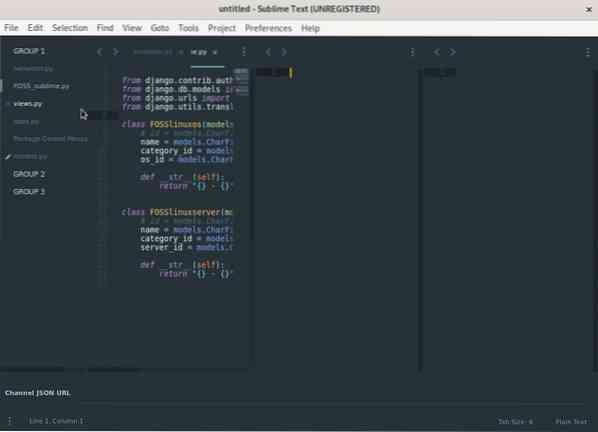
След разделяне на работното пространство можем да подредим трите колони, за да го направим управляем, да ни даде повече място за кодиране и да улесним навигацията между файловете.
Можете да зададете максимални групи колони на две в Изглед> Групи> Максимум колони: 2
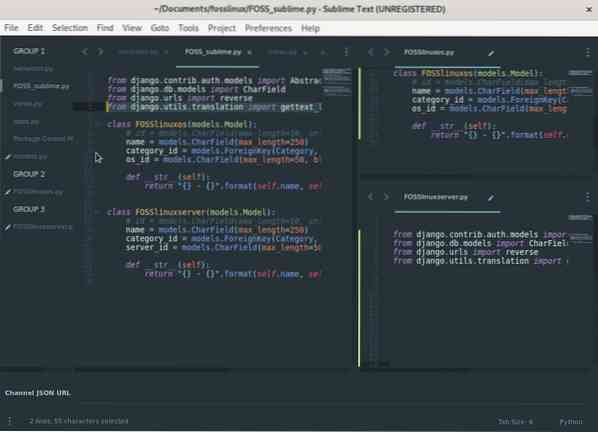
9: Основни клавишни комбинации
A. Отидете на всичко
Функцията Sublime Text Editor Goto Anything може да ви отведе до определен файл, ред, символ или произволна дефиниция на метод във вашия код. Можете да стартирате лентата за търсене на Goto Anything с CTRL / ⌘-P.
Отидете на файл
За да превключвате между файлове, започнете да пишете името на файла, което ще изведе няколко предложения за файлове. Към всичко се изпълнява с помощта на размито търсене, което означава, че заявката за търсене не трябва да съвпада точно с името на файла. С Goto не е нужно да въвеждате целия път до файла, за да го намерите.
Отидете до реда във файла
Goto Anything може да ви отведе до ред в даден файл. Ако искате да редактирате ред в друг файл, стартирайте Goto Anything и напишете двоеточие, последвано от номера на реда. Например (: 113) ще ви отведе до ред 113 в текущия файл.
Ако искате да отидете на ред в различен файл, тогава въведете името на файла, последвано от двоеточие, а след това номера на реда: Например, (FOSSlinux.py: 113) ще ви отведе до ред 113 във FOSSlinux.py файл.
Отидете до дефиниция във файл
Goto Anything може да получи достъп до клас, метод или дефиниция на функция във файл. За да използвате дефинициите на Goto, стартирайте Goto Anything и въведете знака @, последван от име на клас, функция или метод. Той ще покаже списък с всички дефиниции в избрания от вас файл. Въведете името на класа, което търсите, и натиснете ENTER, което ще ви отведе до дефиницията на класа. Например (@Product) ще ви отведе до дефиниция на клас, наречена „Продукт“ под текущия файл.
Б. Без разсейване режим
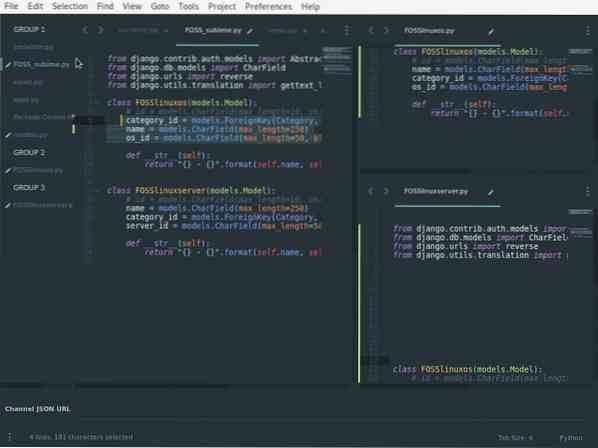
Продуктивните разработчици изискват работно пространство с по-малко разсейване. Честно казано, продуктивността е повече от управление на работното ви пространство! Понякога кафето върши работа! Можете да започнете, като премахнете разсейването, като други приложения, странични ленти, прозорци и менюта. Sublime Text 3 има режим без разсейване, което улеснява премахването и управлението на разсейването. Можете да задействате режима за разсейване без разсейване в Sublime Text Editor с помощта на SHIFT-F11.
° С. Множествен курсор
Multiple Cursor е полезна функция на Sublime Text Editor за редактиране на множество редове код или ощипване на повтаряща се функция или име на клас. За да използвате Multiple Cursor, задръжте командния бутон и щракнете върху няколко региона на вашия файл, за да редактирате едновременно. Можете също да създадете мулти-избор, като използвате следните стъпки.
- Изберете няколко реда и след това натиснете Shift + Command + L.
- Поставете курсора върху дума, която ви интересува, и натиснете Control / Command + D неколкократно, за да изберете допълнителни повторения във файла.
- Можете също да добавите друг курсор при всяка поява на дума, като въведете Alt + F3.
Използването на избор на множество курсори може да ви спести нуждата от използване на регулярни изрази (работата с регулярни изрази понякога може да обърка), разширено търсене и може да замени заявките.
д. Изберете всички случаи на текущата селекция
Трябва да обичате този пряк път! Той може да избере всички съвпадащи случаи на думата, които да редактира или замени едновременно. Доста полезно за разработчик. Можете да получите достъп до него чрез пряк път: Ctrl + ⌃ + G.
Е. Включете проверката на правописа
Типографските грешки могат да бъдат разочароващи. Можете да предотвратите подобни грешки и да повишите качеството на кода си, като включите проверката на правописа. Можете да използвате F6 за бързо стартиране или превключване на проверката на правописа.
10. Възвишен учител
Приставката Sublime Tutor е интерактивен урок в редактора за клавишни комбинации в Sublime Text. Препоръчвам Sublime tutor за хора, които започват работа с Sublime Text 3. Възвишеният преподавател ще ви научи на преки пътища на Sublime Text Editor в самия редактор.
Станете експерт
Sublime Text е пълен с мощни функции с много мощни преки пътища и команди на разположение, за да увеличите производителността и да получите кодиране. Научихме няколко преки пътища, съвети, пакети и потребителски настройки, за да извлечем най-доброто от Sublime Text 3.
Ако започвате с Sublime Text Editor или кодиране, ще отнеме време да овладеете и запомните всички тези преки пътища. Освен това можете да инсталирате приставката Sublime tutor, за да ви помогне по пътя. Най-добрият начин да овладеете каквито и да било техники във каквото и да е, е чрез последователна практика.
 Phenquestions
Phenquestions



