VirtualBox: Ръководство за начинаещи и как да настроите виртуалната машина на Ubuntu
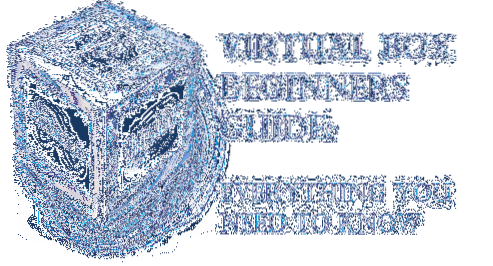
Какво е VirtualBox?
VirtualBox (VB) е междуплатформен хипервизор или софтуер за виртуализация, разработен от Oracle Corporation. По принцип VB позволява на потребителя да стартира операционна система за гости на друга операционна система на хоста, практически без да е необходимо разделяне на твърдия диск или стартиране на друга операционна система при двойно зареждане, което включва риск от срив на хост системата.
Това, което VirtualBox всъщност прави е, че създава виртуален твърд диск и инсталира гост OS на него. Виртуалният твърд диск не е нищо друго освен файл с голям размер, съхраняван на твърдия диск на компютъра. Този файл работи като истински твърд диск за гост OS.
Изпълнението на какъвто и да е приложен софтуер или видеоигра на виртуални машини понякога не е толкова гладко, колкото да се изпълнява на операционна система, инсталирана на пълен хардуер. Всичко зависи от количеството хардуерен ресурс, разпределен за виртуална машина.
Защо да използвам VB?
Знам, че много от нас са чували VirtualBox но винаги сме се притеснявали да го опитваме или използваме, само защото смятаме, че е объркана задача да настроите виртуална машина и това може да навреди на цялата ни компютърна система. Но това е погрешното схващане, защото настройването на виртуални машини е лесна задача и няма да повлияе на компютърната ви система, ако я настроите правилно. Ще открием как да го направим в по-късната част на статията.
- VirtualBox може да бъде много полезно за хора като мен, които винаги обичат да се забъркват с различни приложни софтуери и операционни системи.
- Той може да бъде и много полезен инструмент за разработчиците на приложения, които могат да тестват приложението си на различни платформи, преди да го пуснат за широката публика.
- Рецензенти на софтуер като мен също могат да използват това, за да опитат и тестват софтуера на различни платформи под един единствен прозорец.
Инсталация
Първо се насочете към страницата за изтегляния на официалния уебсайт на VirtualBox и изтеглете инсталационния пакет в зависимост от вашата операционна система. Тъй като ще инсталирам VB на Windows, ще избера Windows.
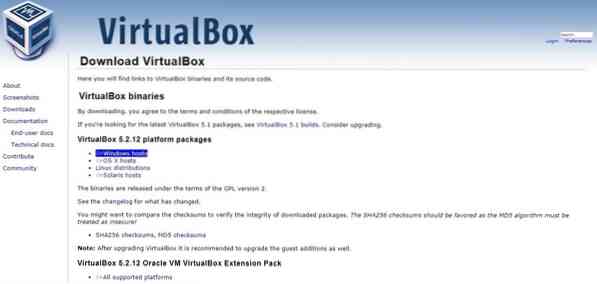
След като изтеглянето приключи, стартирайте инсталационния файл и следвайте стъпките, докато инсталаторът ви води през инсталационния процес.

Не е необходимо да променяте нищо по време на инсталацията, така че просто щракнете Следващия всеки път, когато поиска и завърши инсталацията.
След като инсталацията приключи, стартирайте VirtualBox от работния плот или Старт меню и ще видите, че началният екран ще се появи, както е показано по-долу.
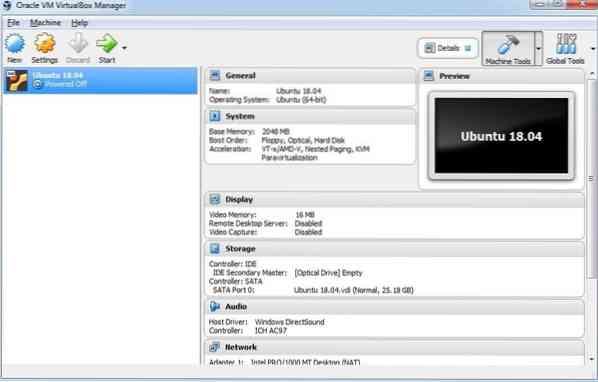
Настройка на VirtualBox за инсталиране на Ubuntu
Сега ще видим как да настроим виртуална машина за инсталиране на Ubuntu на VirtualBox. Можете да следвате тези стъпки, за да инсталирате и Windows 10, Mac OS и други.
Създайте виртуална машина
За да започнете, щракнете върху Ново в горната част на началния екран на VirtualBox. Тогава Създайте виртуална машина ще се появи прозорец, където ще трябва да дадете име на виртуалната машина, както аз съм го дал Ubuntu 18.04, след това изберете тип и версия на операционната система, която ще инсталирате.
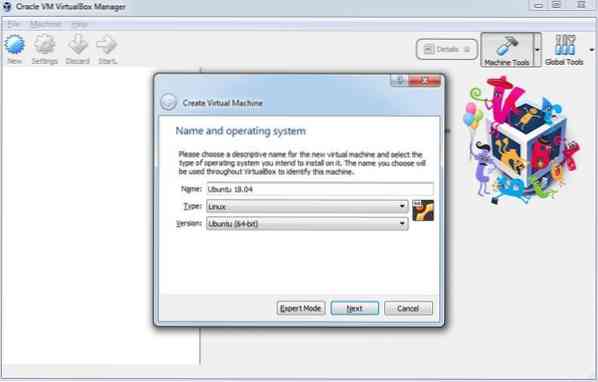
Ще инсталирам Ubuntu 18.04 LTS (дългосрочна поддръжка) изданието е което е 64-битова операционна система.
Разпределение на RAM
Щракнете Следващия, тогава ще бъдете помолени за разпределение на RAM. Винаги помнете, че новият разпределя повече от половината от общата ви RAM памет, иначе това ще повлияе на производителността на вашите компютри и в някои случаи може да срине хост системата.
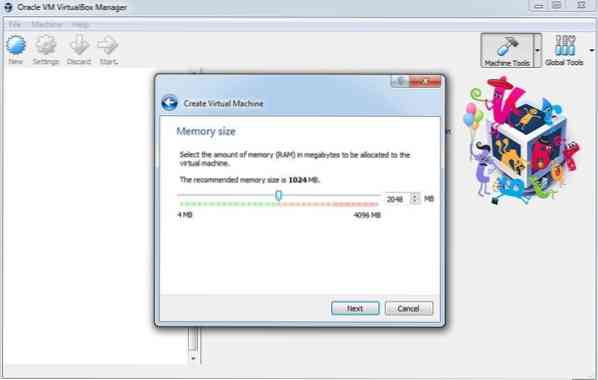
Имам общо 4 GB RAM, така че ще разпределя 2 GB i.д. 2048MB, което трябва да е достатъчно за стартиране на Ubuntu. Отново щракнете Следващия, след това ще ви помоли да създадете виртуален твърд диск.
Настройте виртуален твърд диск
Сега ще трябва да създадете виртуален твърд диск, за да съхранявате данни на VM. Просто изберете Създайте виртуален твърд диск сега и кликнете върху Създайте бутон.
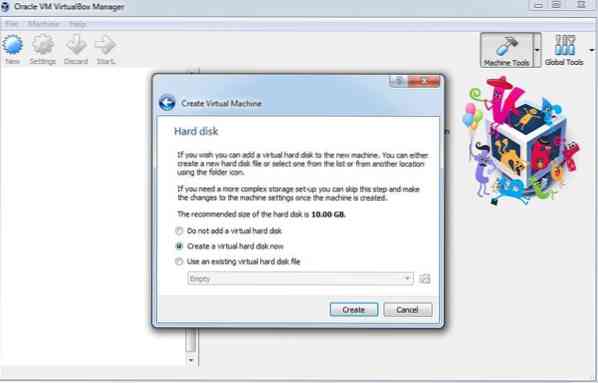
На следващия екран ще бъдете попитани дали да създадете динамично разпределен или фиксиран размер твърд диск. Ако искате VM винаги да работи гладко, тогава трябва да изберете фиксиран размер където ще трябва да зададете размер на твърдия диск, но той ще отнеме повече дисково пространство за по-добра производителност.
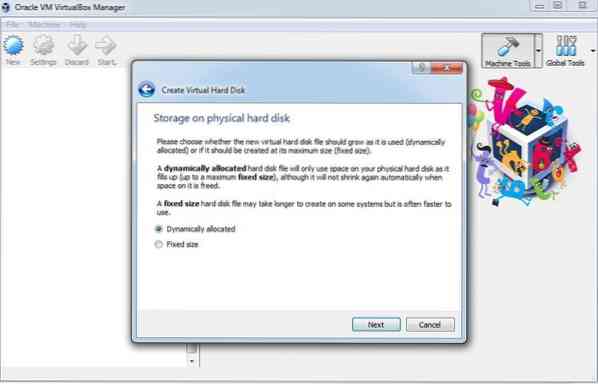
С динамично разпределен диск, ще трябва да зададете максимален размер на диска, но файлът няма да консумира повече от разпределеното дисково пространство. Ако искате VM с висока производителност, препоръчваме ви да изберете Фиксиран размер и след това щракнете Следващия.
След това ще трябва да изберете размера на виртуалния твърд диск. Изборът на размер на диска винаги зависи от това как ще използвате VM. Ако ще инсталирате много приложения на Ubuntu за различни цели, ще трябва да отделите поне 25 GB дисково пространство, иначе можете да отделите и по-малко място.
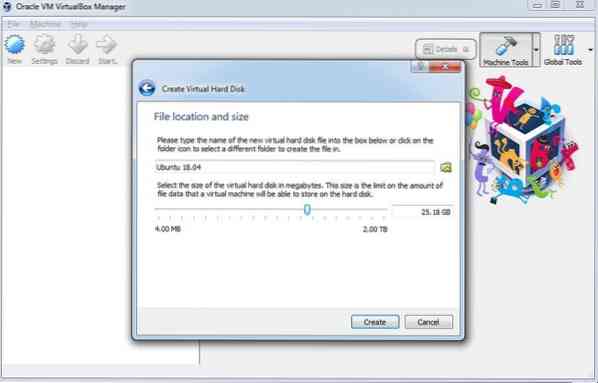
След това накрая кликнете върху Създайте и сте готови да инсталирате Ubuntu на виртуална машина.
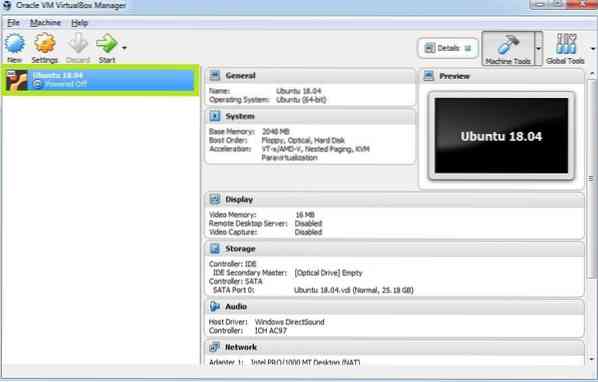
Както е показано на горната екранна снимка, можете да видите, че Ubuntu VM е добавен към VirtualBox.
Преди да започнем Ubuntu инсталация, ние трябва да променим някои настройки, за да гарантираме, че Ubuntu VM се представя в най-добрия си вид.
Кликнете върху Настройки след това ще се появи следният прозорец. Насочете се към Процесор раздел под Система меню. Тук увеличете стойността на процесорите до 2 и кликнете Добре.

Сега изберете Дънна платка раздел, където под Поръчка за зареждане ще забележите Флопи зададен с най-висок приоритет. Сега премахнете избора Флопи и се движат Оптични нагоре с помощта на стрелка. Задайте приоритет за Оптични и Твърд диск както е показано на екрана по-долу.
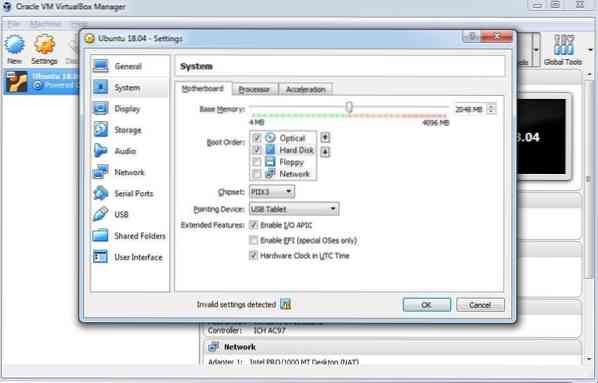
След това изберете Дисплей меню, тук под Екран раздел ще трябва да разпределите пълен Видео памет i.д. 128MB. Поставете отметка и в квадратчето до Активирайте 3D ускорението и Активирайте 2D видео ускорение.
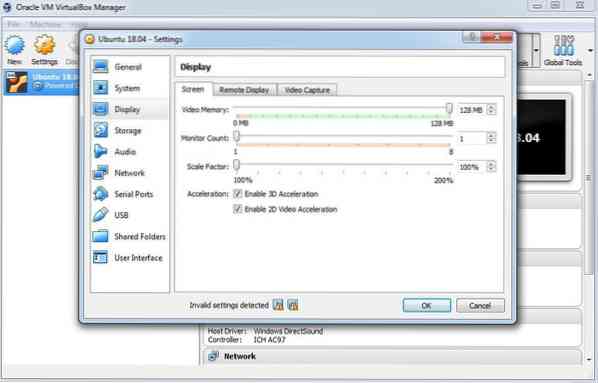
Сега ще монтираме .iso файл за инсталация на Ubuntu. За да направите това, отидете на Съхранение меню, където ще забележите Празен диск под Контролер: IDE, изберете Празно.
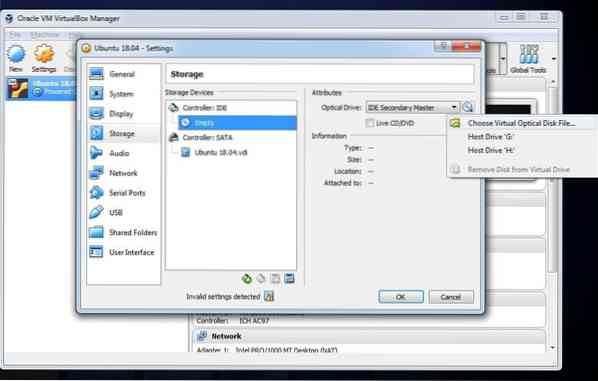
Освен това от Оптично дисково устройство падащото кликване върху Изберете Виртуален файл с оптичен диск и намерете своя Ubuntu инсталационен файл.
Можете да изтеглите Ubuntu инсталация .iso файл от тук.
Сега можете да видите VBoxGuestAdditions.изо дискът е създаден на мястото на Празно диск. Накрая щракнете Добре и е добре да отидете с инсталирането на Ubuntu.
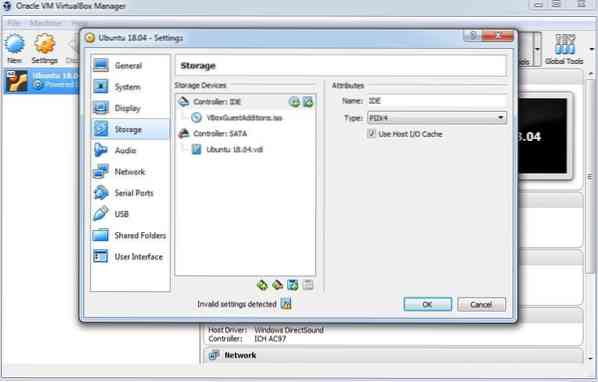
Сега ще започнем с Ubuntu инсталация. Този процес не е по-различен от нормалната инсталация на ОС, която правим с помощта на инсталационен носител или стартиращо писалище.
За да започнете, щракнете върху Започнете на началния екран на VirtualBox. Това ще стартира първото зареждане на Ubuntu.
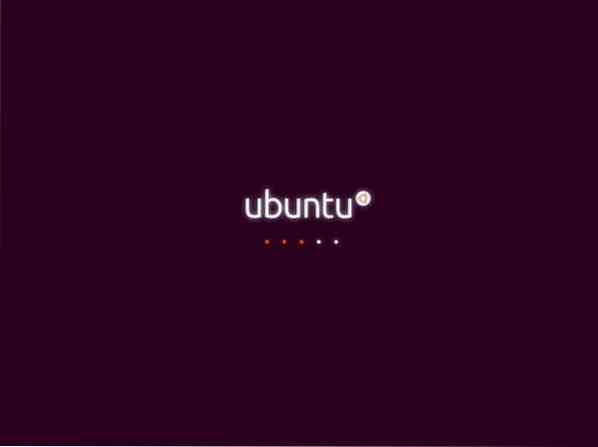
След това ще бъдете помолени да Опитайте Ubuntu или Инсталирайте Ubuntu. Трябва само да кликнете върху Инсталирайте Ubuntu.
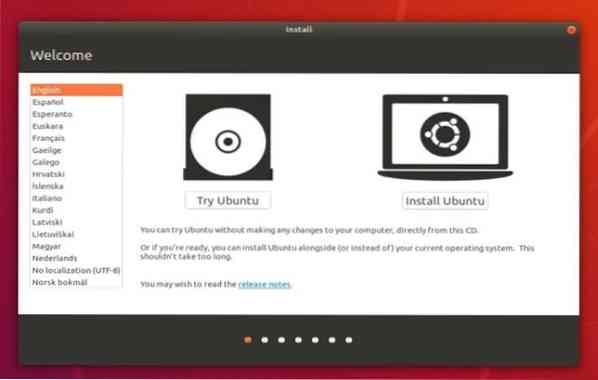
На следващия екран трябва да изберете предпочитания от вас език и да преминете към следващия екран, който е Актуализации и друг софтуер, просто изберете Нормална инсталация и кликнете върху продължи бутон.
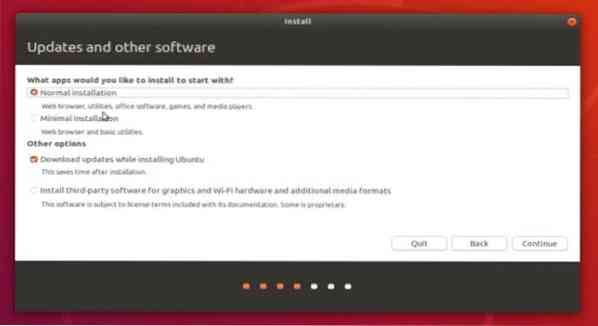
След това изберете вашата часова зона и на следващия екран ще бъдете помолени да предоставите подробности за потребителя. Поставете подробностите и кликнете върху продължи.
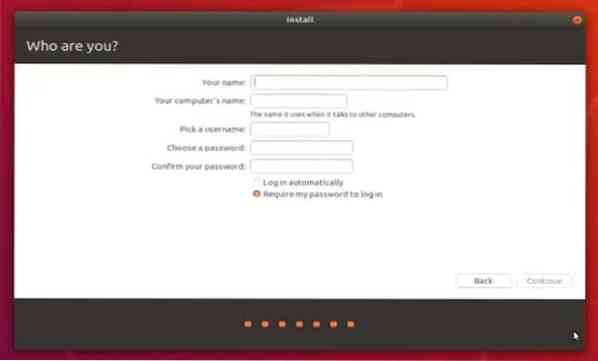
Сега инсталацията на Ubuntu ще започне, изчакайте инсталацията да завърши.
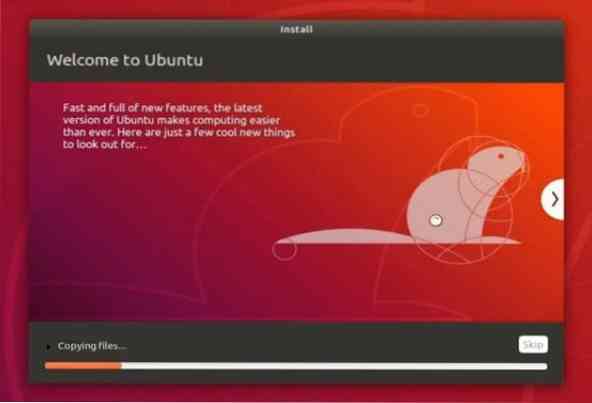
След като инсталацията приключи, ще бъдете помолени да рестартирате компютъра. Просто кликнете върху Рестартирай сега бутон и VB ще свърши останалото.
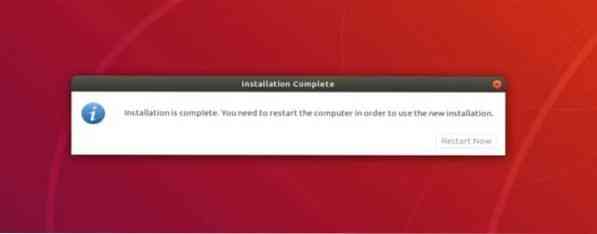
Това е Ubuntu се инсталира успешно на виртуална машина.
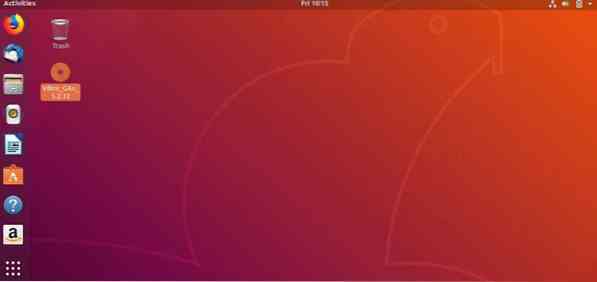
Инсталирайте добавки за гости
За да активирате всички функции на VirtualBox, трябва да инсталирате добавките за гости в Ubuntu. Изберете Устройства от прозореца на VirtualBox и кликнете върху Вмъкнете CD Допълнения за гости.
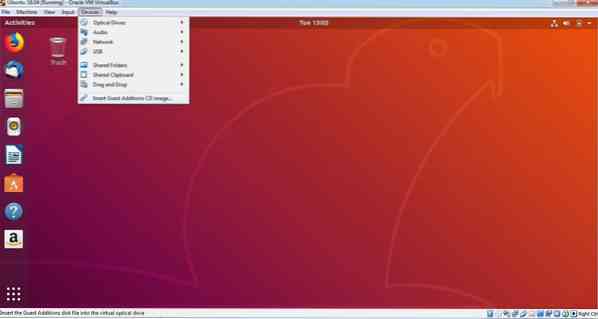
На екрана на Ubuntu ще се появи подкана, който ще ви попита Бихте ли искали да го стартирате?
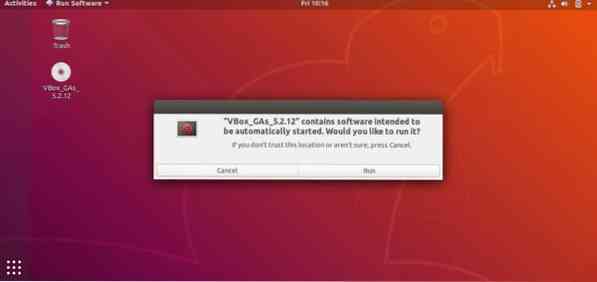
Щракнете Бягай и въведете парола за Удостоверяване. Тогава Терминал ще се отвори прозорец и ще извърши някаква инсталация автоматично.
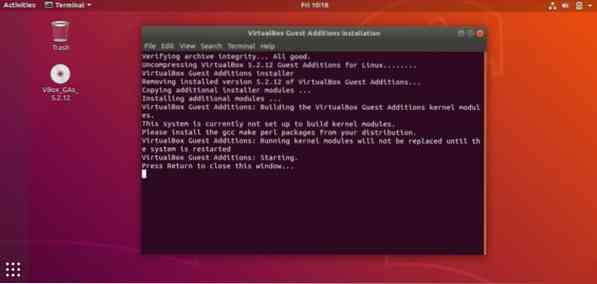
Кога ще видите Натиснете Return, за да затворите този прозорец .. Натиснете Въведете за да завършите настройката.
Това е всичко, приключихте с цялата настройка и сега можете да се наслаждавате Ubuntu във вашия Windows.
Благодарим ви, че преминахте нашето ръководство за настройка на VirtualBox. Винаги можете да споделяте вашите възгледи @LinuxHint.
 Phenquestions
Phenquestions


