Ако имате нужда от достъп до вашата машина на Ubuntu, докато сте далеч от вашата система на Ubuntu и имате компютър с Windows, тогава сте попаднали на правилното място. Това ръководство ви показва как да получите достъп до вашата машина на Ubuntu от разстояние от всеки компютър с Windows.
Методи за свързване с отдалечен работен плот
Има няколко начина за достъп до машина на Ubuntu от друг компютър. Има няколко приложения на трети страни, които позволяват достъп до отдалечен работен плот от друга система. Например:
- SSH в терминала на машината Ubuntu с помощта на шпакловка
- Протокол за отдалечен работен плот (RDP)
SSH в машината на Ubuntu
Можете просто да SSH в терминала на машината на Ubuntu, като инсталирате шпакловка на вашата Windows система. Можете да изтеглите и инсталирате шпакловка на вашата система, като посетите официалния уебсайт за шпакловка (Изтеглете PuTTY - безплатен SSH и telnet клиент за Windows).
Щракнете върху тук anchor tag за изтегляне и инсталиране на шпакловка.

Този бутон ще ви отведе до Изтегляния страница.
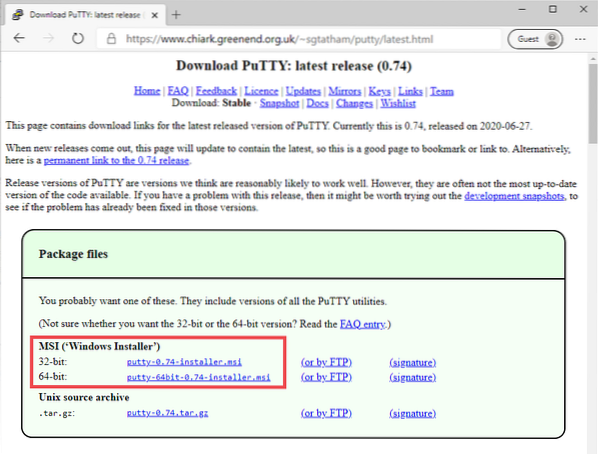
Изберете файла MSI (инсталатор на Windows) според версията на вашата операционна система и изтеглянето ще започне.
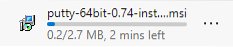
След като изтеглянето приключи, стартирайте MSI файла и инсталирайте Putty.
Въведете IP адреса на вашата машина на Ubuntu, заедно с номера на порта, и щракнете върху Отворете бутон.
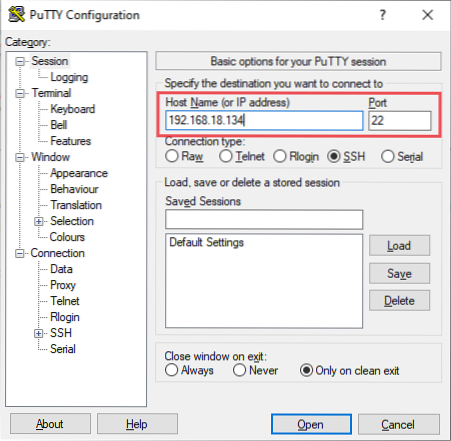
Въведете потребителското име, въведете паролата и натиснете Въведете.
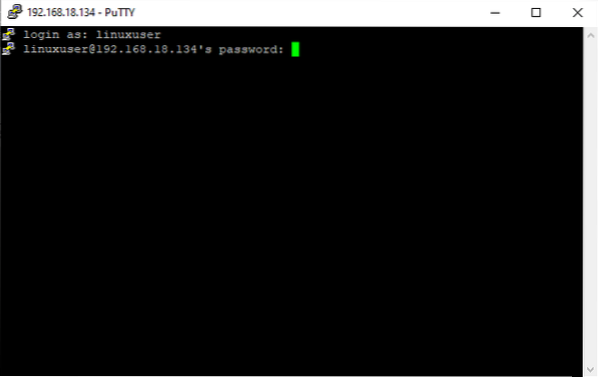
Вече трябва да сте влезли във вашата машина на Ubuntu.
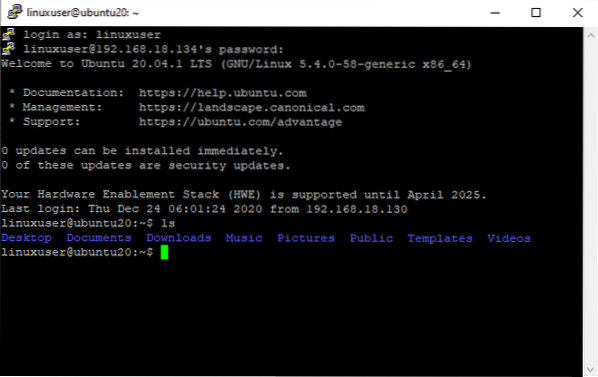
При този SSH метод обаче достъпът е ограничен само до терминала. За пълен достъп до GUI можете да опитате метода RDP или VNC, описан в следващия раздел.
Протокол за отдалечен работен плот
RDP се предлага предварително инсталиран в операционната система Windows. И така, необходимо е само да инсталирате този софтуер на машината на Ubuntu, за да използвате отдалечената система. Това е най-лесният начин за отдалечен достъп до Ubuntu, но има и някои ограничения, като проблеми с достъпа до машината на Ubuntu, докато потребителят е влязъл.
Този проблем е грешен в Ubuntu 18.04 LTS и все още не е разрешен в Ubuntu 20.04 LTS. Така че, ако използвате която и да е версия на Ubuntu по-рано от 18.04, следващата процедура трябва да работи за вас. В противен случай пропуснете този метод и използвайте метода VNC за отдалечен достъп до машината на Ubuntu от операционната система Windows.
За да го стартирате в операционната система Windows, потърсете термина „RDP“ в лентата за търсене и щракнете Дистанционно работен плот Връзка.
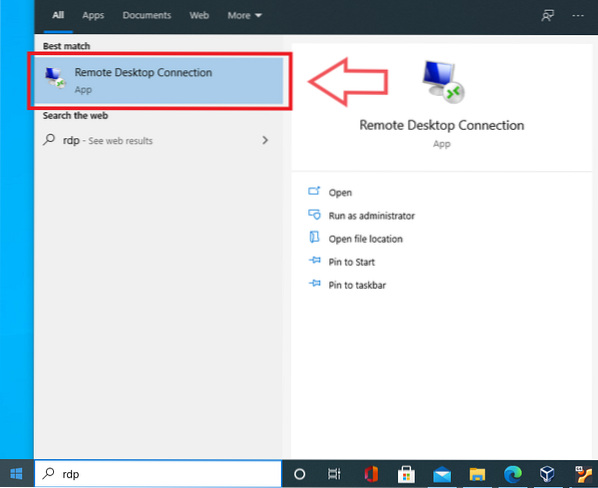
Приложението ще се стартира и ще бъдете помолени да въведете IP адреса на устройството, до което искате да осъществите достъп.
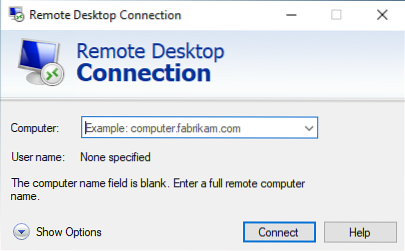
Но преди това ще трябва да инсталирате XRDP. За да инсталирате XRDP, изпълнете следната команда:
$ sudo apt install xrdp
Ще бъдете помолени за разрешение да заемете допълнително дисково пространство за инсталиране на XRDP. Натиснете „y“ и инсталацията ще започне.
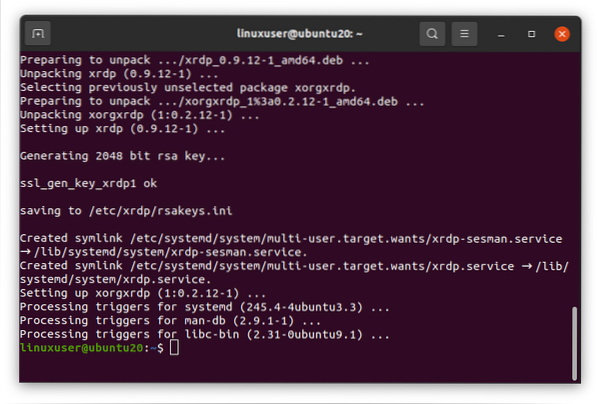
След като инсталацията приключи и XRDP е инсталиран, проверете дали услугата XRDP работи, като издадете следната команда:
$ sudo systemctl статус xrdp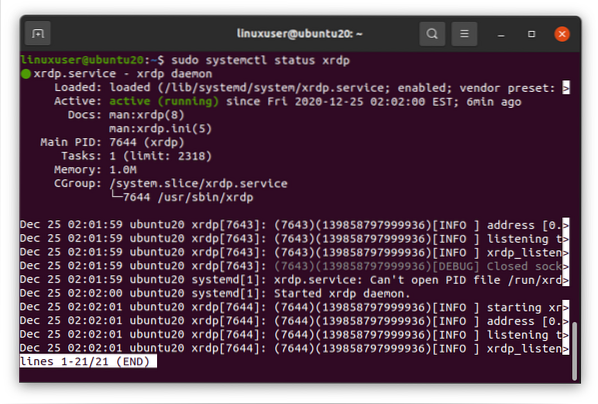
Ако услугата е активна и работи, това е страхотно.
В противен случай стартирайте услугата, като стартирате Судо systemctl старт xrdp команда.
$ sudo systemctl start xrdp
Активирайте услугата да я стартира / стартира по време на зареждане.
$ sudo systemctl активира xrdp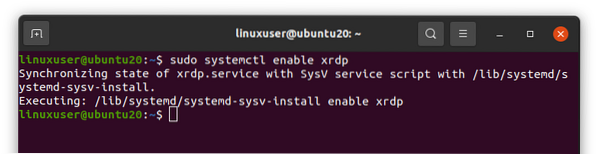
След като стартирате XRDP на машината на Ubuntu, сега е време да конфигурирате защитната стена.
Конфигурирайте защитната стена, като разрешите порт 3389 от която и да е към всяка TCP връзка, защото XRDP слуша на номер на порт 3389.
$ sudo ufw позволява от всеки до всеки порт 3389 proto tcp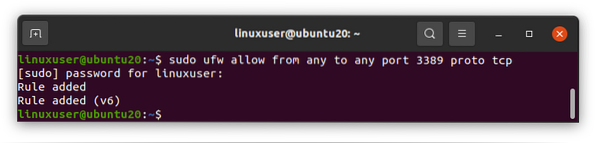
След като разрешите порта, сте готови за достъп до машината на Ubuntu от вашия Windows RDP.
Нека определим IP адреса на машината на Ubuntu, за да можем да получим достъп до него чрез приложението RDP на операционната система Windows.
$ ip a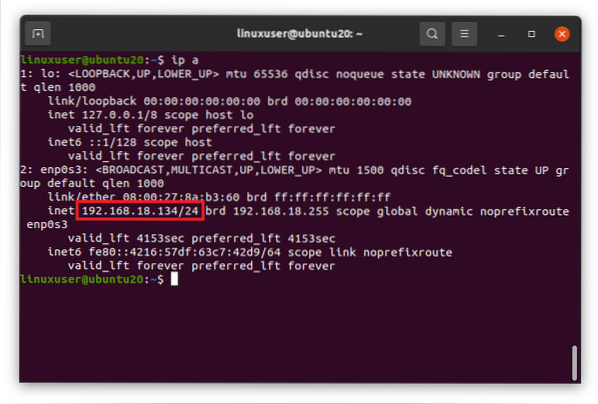
Както можете да видите, IP адресът на моята система Ubuntu е 192.168.18.134.
Сега го достъпвайте през RDP клиента от операционната система Windows.
Отворете приложението за връзка с отдалечен работен плот и щракнете върху Покажи Настроики бутон.
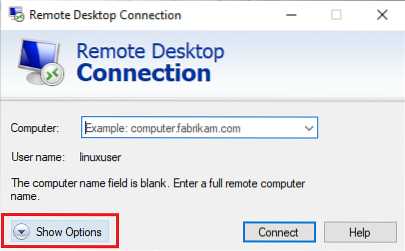
Въведете IP адреса, въведете потребителското име на системата Ubuntu, проверете Позволява мен да се запази акредитивни писма и натиснете Свържете бутон.
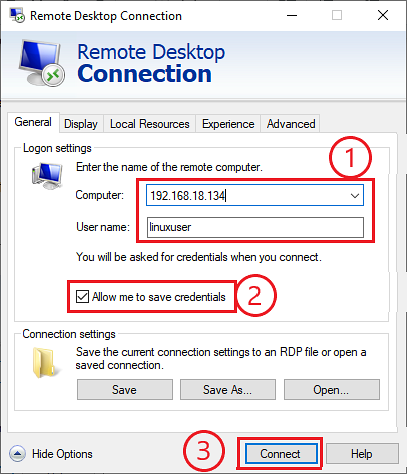
Ще се появи подкана за потвърждение на връзката; щракнете Да.
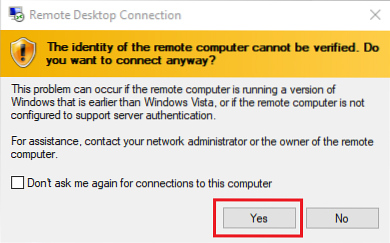
Въведете паролата на посочения потребител и щракнете Добре.
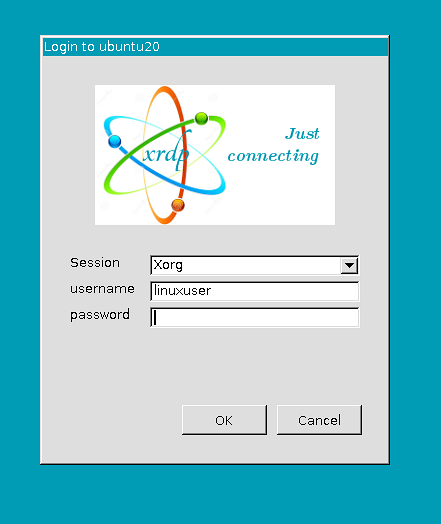
След като предоставите паролата, ще влезете във вашата машина на Ubuntu от операционната система Windows.
 Phenquestions
Phenquestions


