Този урок по-долу е ръководство за това как да правите екранни снимки на Ubuntu с помощта на клавишни комбинации и без да използвате инструменти на трети страни. Освен това ще открием и най-добрите инструменти за скрийншот, които можете да получите за Linux.
Какво точно са екранните снимки?
Екранна снимка е изображение на данните на вашия екран, докато се появява скринкаст, когато записвате видеоклип със събитията на вашия екран. Те обикновено се вземат, когато трябва да споделите нещо от екрана си на чужд.
За операционни системи като Windows и Mac можете лесно да правите екранни снимки с помощта на печат екран икона на клавиатурата, която улавя екрана ви такъв, какъвто е. Въпреки това, в Ubuntu и други дистрибуции на Linux има различни техники, различни от тази. Прочетете ги подробно по-долу:
1. Правете екранни снимки чрез клавишни комбинации в Linux
Първият метод е за използване на клавишни комбинации за заснемане на изображение на съдържанието на вашия работен плот. Тези техники работят най-добре, когато по-късно не се налага да правите никакви редакции или промени в екранната снимка. Почти всички дистрибуции на Linux, включително Ubuntu, поддържат тези преки пътища.
PrtSc - Заснема екранна снимка на целия екран, какъвто е. След това се записва в директорията „Картини“.
Shift + PrtSc - Заснема екранна снимка на определен регион, който сте избрали. Това също се записва в директорията „Картини“.
Alt + PrtSc - Заснема екранна снимка на текущия прозорец, върху който работите. Това също се записва в директорията „Картини“.
Ctrl + PrtSc - Този пряк път копира екранната снимка на целия екран директно в клипборда.
Shift + Ctrl + PrtSc - Този пряк път копира екранната снимка на определен регион, който сте избрали, в клипборда.
Ctrl + Alt + PrtSc - Този пряк път копира екранната снимка на текущия прозорец, върху който работите, в клипборда.
Горните клавишни комбинации са много полезни и лесни за бързо споделяне на снимки. Всички те използват инструмента за скрийншот по подразбиране на Linux.
2. Направете екранни снимки чрез специален инструмент за скрийншот
а. ФЛАМШОТ
Flameshot е специализиран инструмент за скрийншот, богат на функции за системи, базирани на Linux. Той не е само за заснемане на екранни изображения, но и за редактиране и анотиране. Някои от качествените му характеристики включват:
- Редактиране (подчертаване, добавяне на текстове, полета и точки към изображението)
- Размазване
- Изрязване
- Качване на изображения
За да използвате Flameshot в Ubuntu, следвайте простите стъпки по-долу, за да инсталирате първо инструмента във вашата система. За да направите това с помощта на терминала, въведете командата:
sudo apt инсталира flameshotСлед като приключите с инсталирането, можете да започнете да правите екранна снимка, след като стартирате инструмента, като го намерите чрез опцията за търсене. Има обаче и опция, при която можете да задействате инструмента с помощта на клавиша PrtSc, след като зададете персонализиран клавишен път.
Да направя това:
- Отворете системните настройки -> Настройки на клавиатурата
- В клавишните комбинации намерете бутона „+“
- Щракнете върху бутона „+“ за добавяне на персонализиран клавишен път
- Въведете полетата, както е показано:
Име: пряк път
Команда: / usr / bin / flameshot gui
- Сега задайте този пряк път на бутона PrtSc
- Имайте предвид, че функционалността на инструмента за скрийншот по подразбиране за PrtSc ще бъде деактивирана, след като изпълните стъпките по-горе.
Ето как трябва да изглежда:
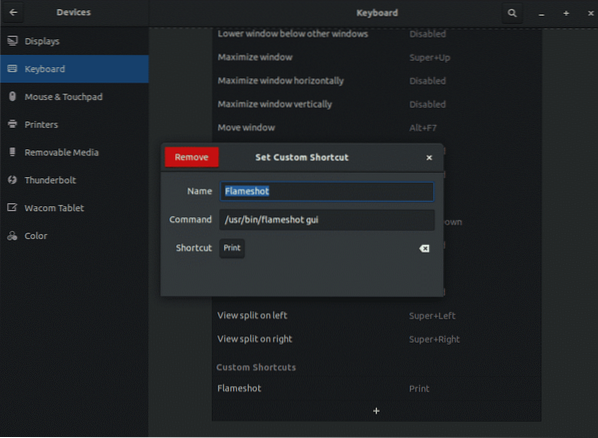
По-долу има изображение на това как инструментът Flameshot ще работи във вашата система. Можете да направите екранна снимка и да я редактирате веднага, преди да запазите.

б. КЛУБА
Друг популярен инструмент за правене на скрийншот на Ubuntu и всички основни дистрибуции на Linux е Shutter. Той е безплатен и може лесно да бъде изтеглен. Въпреки неактивния си интерфейс, Shutter изглежда перфектен избор за заснемане, обработка и редактиране на екранни снимки. Една от основните недостатъци на този инструмент обаче е, че функцията за редактиране е деактивирана по подразбиране. Затворът също може да помогне за анотиране, размазване, изрязване и качване на изображения на други сайтове като Flameshot.
За да инсталирате затвора, като използвате следната команда:
sudo apt инсталирайте затвораМожете да използвате затвора директно от опцията за търсене или да зададете персонализирана клавишна комбинация за задействане на инструмента. Инструкциите са същите като тези за Flameshot. Просто не забравяйте да използвате „затвор -f“ в командното поле.
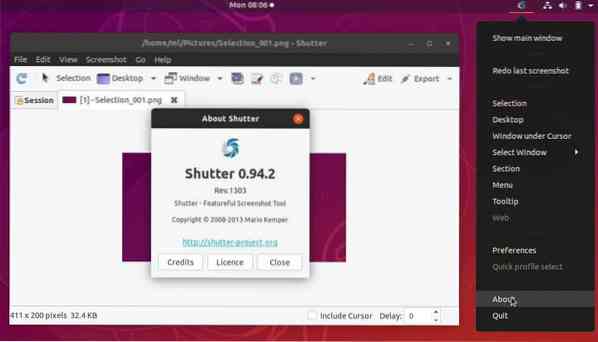
3. Правете екранни снимки с помощта на инструментите на командния ред
Инструментите по-долу са за хора, които обичат да използват терминала и неговия команден интерфейс. Те помагат незабавно да заснемете екрана с помощта на няколко команди.
а. ИНСТРУМЕНТ ЗА СКРИНШОТ НА GNOME
Този инструмент съществува във всички дистрибуции, които имат Gnome работен плот. За да направите екранна снимка, въведете командата по-долу
gnome-екранна снимкаАко искате да заснемете екранна снимка с малко забавяне, въведете:
gnome-screenshot -d -5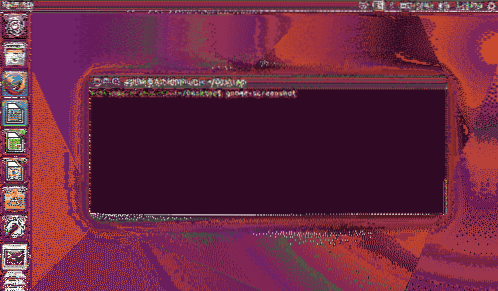
б. ДЪЛБОКИ ИНСТРУМЕНТ ЗА СКРИТОВ СКРИТ
Това също е инструмент, базиран на терминали, който обикновено присъства в повечето дистрибуции по подразбиране. Ако го нямате, инсталирайте го с помощта на командата:
sudo apt-get инсталиране на скротСега, за да направите екранна снимка на цял екран, напишете:
scrot myimage.pngАко искате да заснемете само избрана област, въведете:
scrot -s myimage.png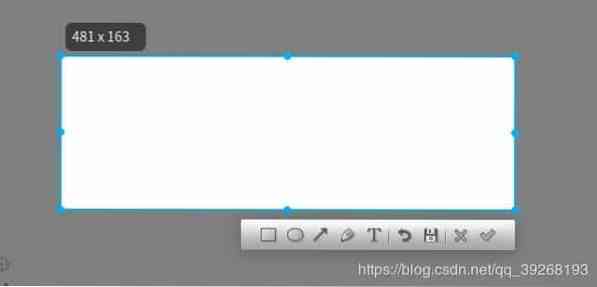
4. Заключение
След като видите инструментите, налични в Ubuntu и Linux, можете да видите, че правенето на екранни снимки може да бъде лесно, забавно и можете да мислите за себе си като художник на екранната снимка с всички тези инструменти.
 Phenquestions
Phenquestions


