Нека да проучим как да модифицираме и преработим външния вид на Ubuntu 20.10.
Краен резултат:

За да изглежда Ubuntu като macOS, трябва да промените четири неща:
- Тема
- Комплект икони
- Външен вид и позиция на дока
- Външен вид на черупката
Изискването за инсталиране на нови теми на Ubuntu 20.10:
За да промените външния вид на Ubuntu 20.10, трябва да имате „Gnome Tweak Tool“ на вашето устройство. Подобно на „Unity“ и „Cinnamon“, „Gnome“ е работна среда, която променя облика на потребителския интерфейс на операционната система. „Gnome Tweak Tool“ е доста достъпен инструмент за модификации на работния плот.
Ако го нямате на вашата машина на Ubuntu, инсталирайте го, като използвате командата, показана по-долу:
$ sudo apt инсталирайте gnome-tweak-toolВъведете паролата си и инсталацията ще започне. „Gnome Tweak Tool“ вече може да се види в приложенията.

Нека започнем да инсталираме тема, икони, черупка и док:
1. Инсталиране на macOS тема на Ubuntu 20.10:
Десетки теми и набори от икони са достъпни за дистрибуции на Linux. macOS има един от отличните и несравнимо изглеждащи потребителски интерфейси на операционната система. Интересното е, че можете да имате реплика на темата macOS на вашето устройство Ubuntu. Нека проверим как да го получите на вашата машина на Ubuntu.
Първо, отидете на този сайт „http: // www.гном-поглед.организация / ”. Това е един от популярните източници за получаване на теми и икони за Ubuntu.

Търсете macOS теми, ще забележите много macOS теми и набори от икони. Тъй като има много теми за macOS, можете да изтеглите всяка тема и да я инсталирате на вашата машина на Ubuntu, следвайки същия подход. Избирам „WhiteSur-Gtk-Theme“: https: // www.гном-поглед.org / p / 1403328 /
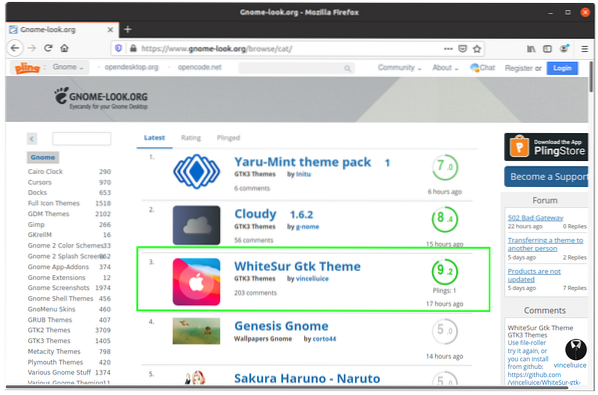
Изтеглете тъмните и светли версии на темата, показани на изображението по-долу:

И двата файла могат да се видят в папката „Изтегляния“. Сега извлечете тези файлове.
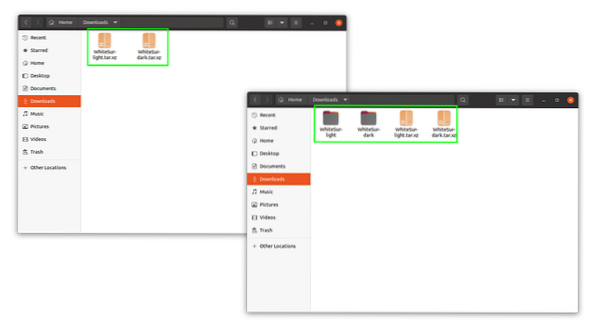
След извличане трябва да ги копирате в „.теми “, скрита папка в директорията„ Начало “. Отворете директорията „Начало“. Сега, за да покажете скритите папки, натиснете „Ctrl H“. Скритите папки са видими, както е показано на изображенията по-долу. Всички папки с точката преди името им са скрити папки.
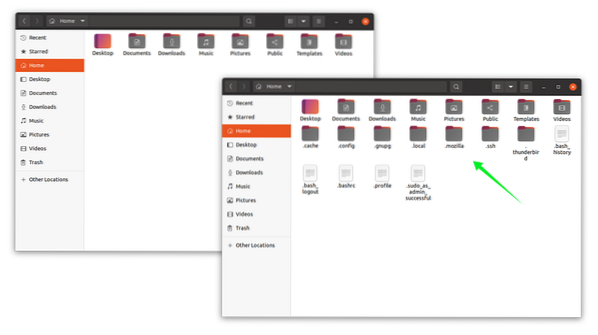
Ако не можете да намерите „.теми ”, след това направете една, като щракнете с десния бутон на мишката и я наречете“.теми ”, както е показано на изображението:

Сега копирайте и двата извлечени файла с теми в „.папки теми:
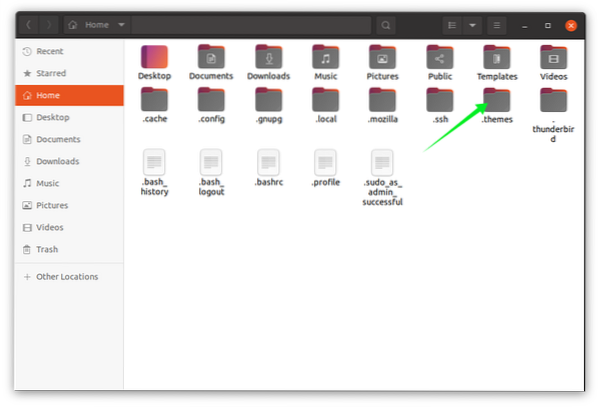
2. Инсталиране на набор от икони на macOS:
След като вземете време за тема, за да настроите икони, подобни на macOS, отново отворете www.гном-поглед.org и търсете икони на macOS и изтегляйте всички зададени икони.
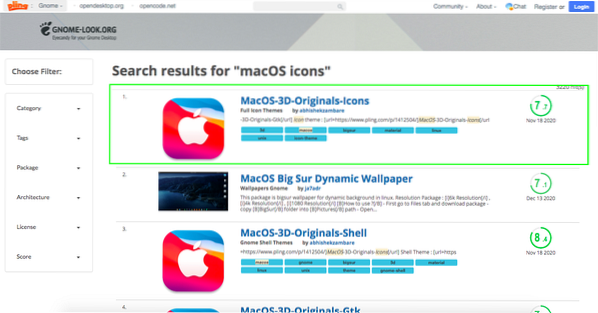
Получавам икони „MacOS-3d“ [https: // www.гном-поглед.org / p / 1412504 /]. Инсталирането на икони настройва сенките по същия начин като темите. Извлечете файла с набора от икони и след това отново в началната папка потърсете „.папки “. Ако не можете да го намерите, продължете и го създайте, използвайки същия подход, обсъден по-горе. И сега поставете извадената папка с набори от икони в „.папки “.
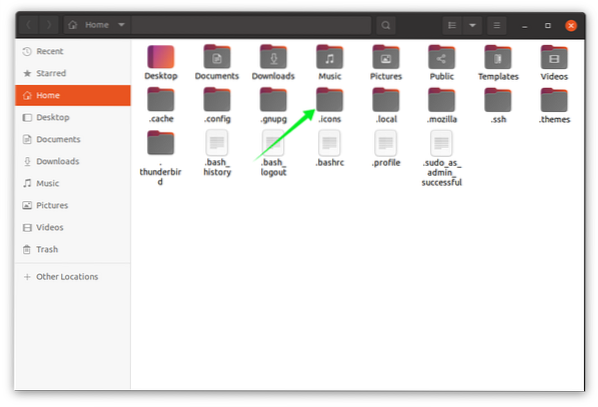
3. Инсталиране на macOS док:
След като получите тема и икони, време е да добавите macOS като док. За това отворете „https: // extensions.гном.org / ”и инсталирайте разширението за браузър, както е показано на изображението по-долу:

Ще поиска разрешение, щракнете добре и продължете. Разширение ще бъде добавено към вашия браузър. Сега потърсете разширението „Dash to Dock“:

Отворете „Dash to Dock“ и кликнете върху превключващия бутон „ON / OFF“ и го активирайте.
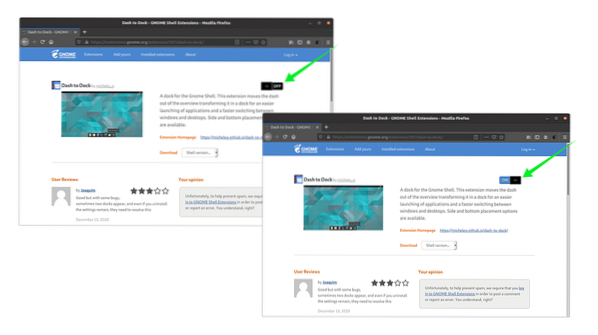
4. Активиране на Gnome Shell:
За да променим външния вид на черупката, трябва да активираме опцията на черупката, която е деактивирана по подразбиране в „Gnome Tweak Tool“. За да го активирате, отидете на „https: // extensions.гном.организация / ”. След това кликнете върху „Потребителски теми“ и го активирайте. Вижте следното изображение:
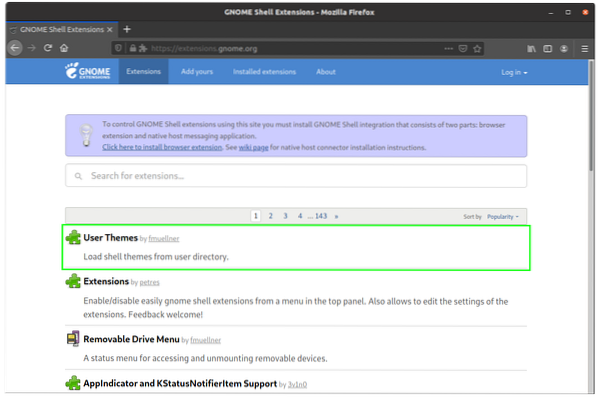
Отворете го и активирайте по същия начин активирания „Dash to Dock“, като щракнете върху бутона „ON / OFF“.
Настройване на темата на macOS:
За да зададем темата на macOS, се нуждаем от „Gnome Tweak Tool“, отворете я. В раздела за външен вид щракнете върху опцията „Приложения“ и изберете темата „WhiteSur-dark“ или „WhiteSur-light“. Показва се на снимките по-долу:
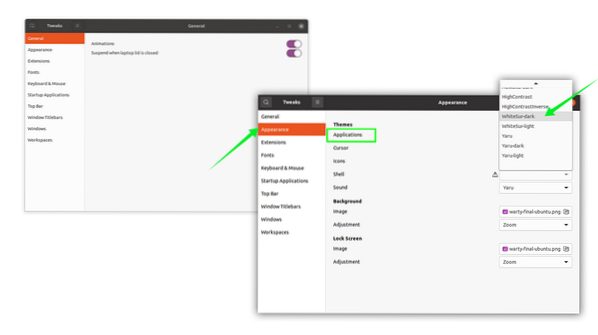
Избрах “WhiteSur-light”. Сега следвайте същия процес за иконите. Отидете до опцията за икони и изберете желания набор от икони:
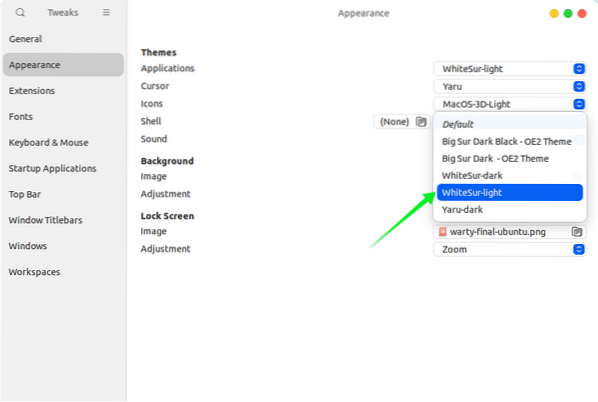
Също така, изберете черупката от опцията на черупката, за да придадете на MacOS вид на горната лента:
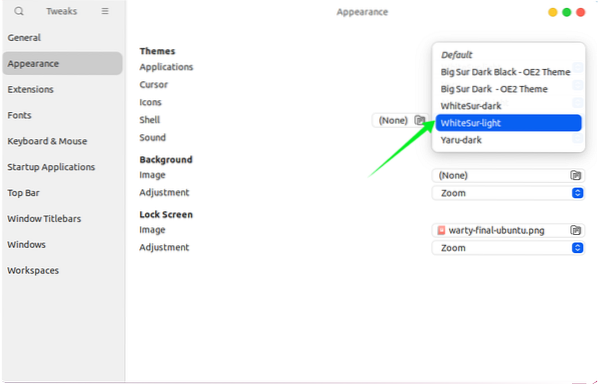
Изтеглете тапета на macOS и го направете фоново изображение, като щракнете с десния бутон. macOS тема е настроена, вижте следното изображение:
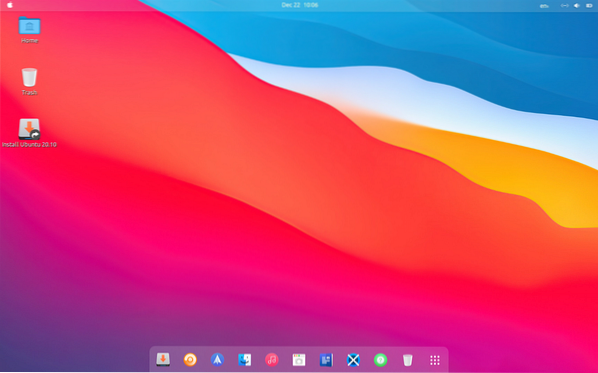
 Phenquestions
Phenquestions


