В това ръководство проверете как да използвате командата top в Linux.
Топ използване на команди
Най-горната команда ще бъде предварително инсталирана на всяка система UNIX / Linux. Няма нужда да инсталирате допълнителен пакет, за да го използвате.
Проверете най-добрата версия
Ако приемем, че дистрибуцията ви е актуална, системата ви трябва да има най-новата версия на горната част. Проверете версията на върха.
$ отгоре -v
Прозорец по подразбиране
Изпълнете горната команда без никакъв параметър. Това ще зареди екрана по подразбиране в горната част.
$ отгоре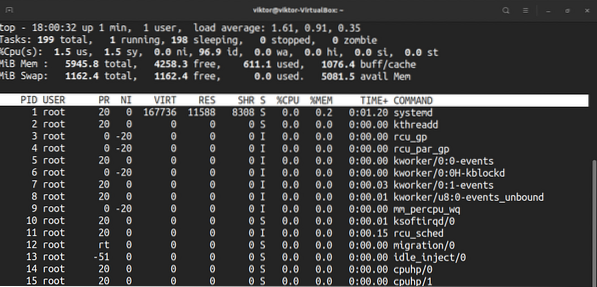
Той ще изведе отчет в реално време с различна информация. Нека направим бърза разбивка.
Първата част със заглавия отчита използването на хардуерни ресурси. Първият ред се състои от времето, времето, в което системата работи, броя на влезлите потребители и средното натоварване. Вторият ред отчита броя на задачите заедно с техните състояния.
Ето бърз списък на всички щати. Стойността на всяко състояние описва колко време процесорът прекарва в изпълнение на процеси на това състояние.
- us: Изпълнение на процеси, работещи под потребителското пространство.
- sy: Изпълнение на процесите на системното ядро.
- ni: Изпълнение на процеси с ръчно конфигурирана хубава стойност.
- id: Времето, през което процесорът остава неактивен.
- wa: Време за изчакване за завършване на I / O.
- здравей: Обслужване на хардуерни прекъсвания.
- si: Обслужване на софтуерни прекъсвания.
- st: Загубено време за стартиране на виртуални машини, известно още като „кражба на време“.
Четвъртият ред описва използването на системната памет, например общото количество физическа памет и колко от нея се използва, безплатно, буферира или кешира.
Втората част от изхода е таблица, в която са изброени всички работещи процеси. Ето кратко обяснение на всички колони, съставляващи таблицата. Всичко това обяснява различни атрибути на свързания процес.
- PID: Идент. № на процеса на процеса.
- ПОТРЕБИТЕЛ: Потребителят, под който се изпълнява процесът.
- PR: Приоритет на процесора.
- NI: Обработвайте приятна стойност.
- VIRT: Използвана виртуална памет.
- RES: Използвана е постоянна памет.
- SHR: Използва се споделена памет.
- S: Състояние на процеса. Може от пет вида, описани по-долу:
- D: Непрекъсван сън
- R: Бягане
- S: Спи
- Т: Проследено
- Z: Зомби
- % CPU: Времето на процесора, изразходвано от процеса.
- % MEM: Процент на използваната физическа памет.
- TIME +: Общо използвано време на процесора (в милисекунди).
- КОМАНДА: Командата, с която се изпълнява процесът.
Предполагам, че това е много информация за смилане. Добре е да отделите време и да ги научите бавно.
Превъртане
Топ отчита целия списък на работещите процеси. Тъй като това е инструмент за команден ред, навигацията е малко по-различна, отколкото бихте очаквали в GUI инструмент.
За навигация използвайте клавишите със стрелки нагоре и надолу. Допълнителните клавиши за навигация включват Начало, Страница нагоре, Страница надолу и Край. За да преместите списъка с процеси настрани, използвайте клавишите със стрелки наляво / надясно.
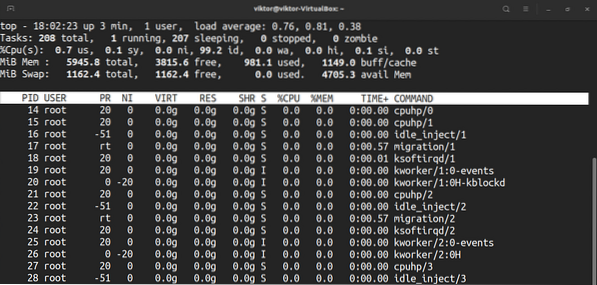
Промяна на цифровата единица
По подразбиране стойностите на паметта се показват в кибибайта. За практически цели обаче това не е приятен формат. За да превключите устройството към други устройства, натиснете “E”. Наличните формати на единици са кибибайта, мебибайта, гибибайта, тебибайта, пебибайта и екбибайта. Натискането на „e“ ще направи същото.
Промяна на обобщеното съдържание
Това се отразява на първия раздел на горната продукция. Натиснете „l“, за да включите / изключите първия ред.

Ако вашата система работи с многоядрен процесор, тогава отгоре може да докладва информация за отделни ядра. Натиснете „1“, за да превключвате информацията по ядро.
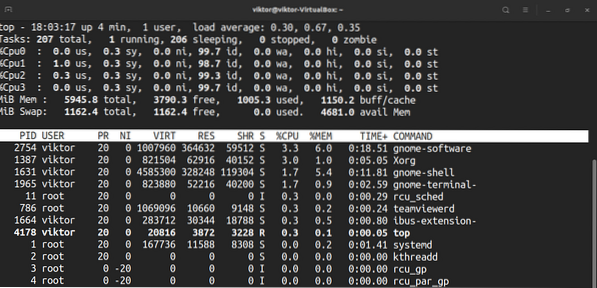
Искате да промените дисплеите на процесора? Натиснете „t“. При първото натискане той ще промени графиките на ASCII.

При второто натискане, това ще промени графиките на плътни блокови символи.
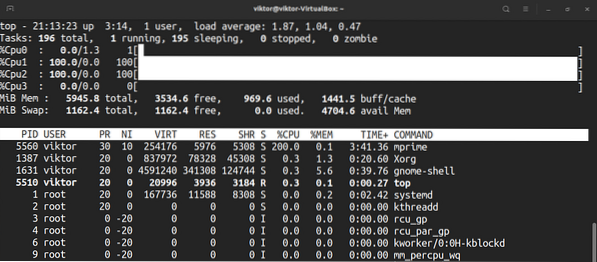
Натиснете още веднъж „t“ и дисплеят на процесора и обобщението на задачите напълно ще изчезнат.
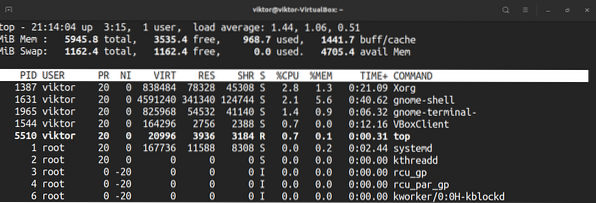
За да направите същото с паметта и да замените паметта, натиснете „m“.
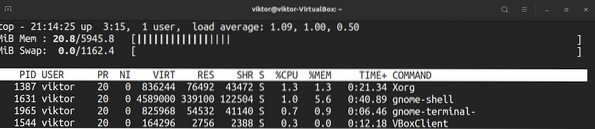

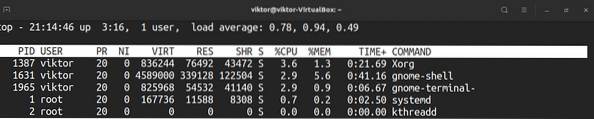
Акцентиране
Екранът по подразбиране в горната част е само черно-бял. Какво ще кажете за подправяне на нещата? Натиснете „z“, за да оцветите дисплея.
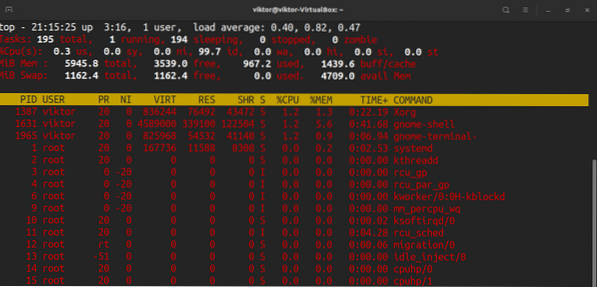
За да маркирате текущите задачи, натиснете „y“. Ако натиснете „x“, отгоре ще се откроят колоните, които той използва за сортиране на списъка с процеси. Удебеленото и обърнато подчертаване на текста може да се превключва чрез натискане на „b“.
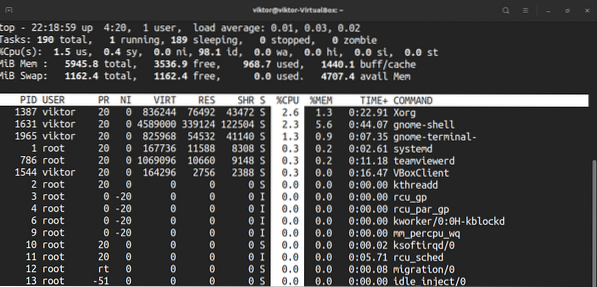
Пълен команден ред
В случай на изпълняващи се процеси можем да превключваме между само името на процеса и името на процеса заедно с пълната команда. Натиснете “c”, за да превключвате.
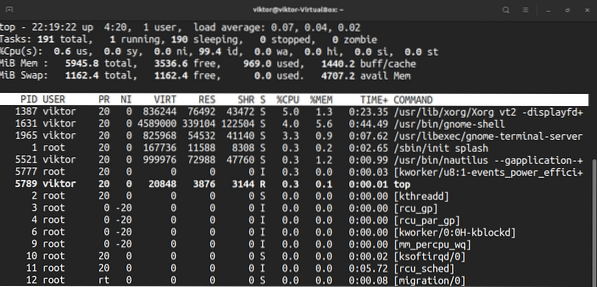
За да видите дървовиден изглед, където процесите са стартирани / породени от други процеси, натиснете „V“.
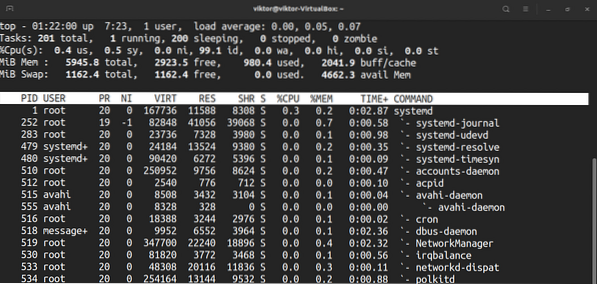
Филтрирайте изхода от потребителя
По подразбиране отгоре ще се показват процесите от всички потребители. За да видите процесите, работещи под определен процес, натиснете „u“. Най-отгоре ще поискате потребителско име или UID.
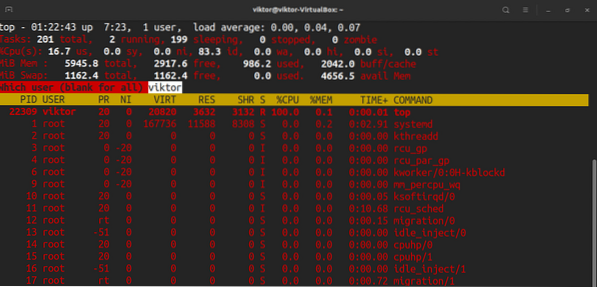
Активни задачи
За да видите само активните задачи, натиснете „I“.
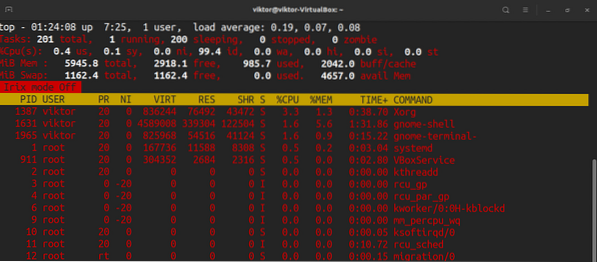
За да върнете промените, натиснете отново „I“.

Брой процеси за показване
По подразбиране отгоре ще отчита всички процеси в дълга таблица. Въпреки това можем да зададем ръчно броя на процесите, които ще се показват, независимо от броя на изпълняваните процеси. Мисля, че това е полезен трик в много специфични сценарии.
За да ограничите дисплеите, натиснете „n“. Най-отгоре ще се поиска броят на процесите за показване. По подразбиране стойността е 0 (неограничена).
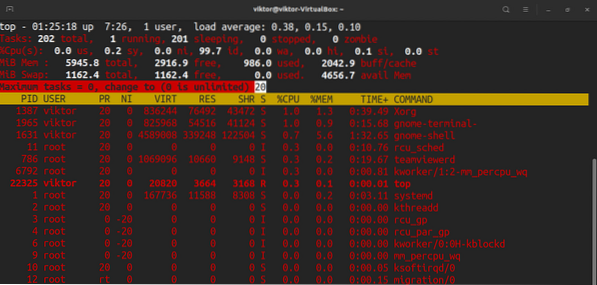
Промяна на приоритета на процеса
Всеки един работещ процес ще има добра стойност за тях. Тази приятна стойност определя приоритета на процеса сред всички работещи процеси. Горната част позволява ръчно дефиниране на хубавата стойност.
За да определите ръчно хубавата стойност на даден процес, натиснете „r“. Най-отгоре ще поиска PID.
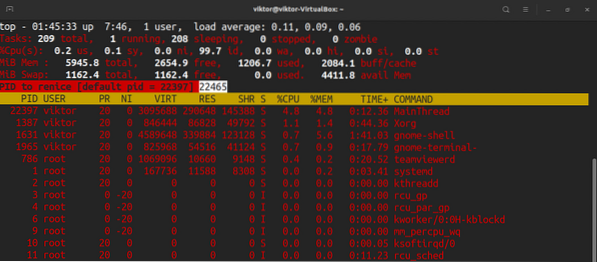
След въвеждане на PID отгоре ще поиска новата хубава стойност.
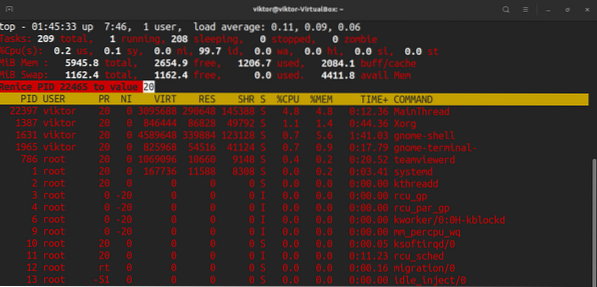
Процес на убиване
В случай, че искате ръчно да прекратите процес, отгоре ви позволява да изпратите сигнал за прекратяване. За да изпратим сигнал за прекратяване, ще ни трябва PID и името на сигнала.
Натиснете „k“. Най-отгоре ще поиска PID.
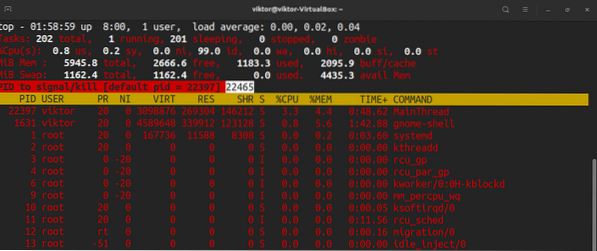
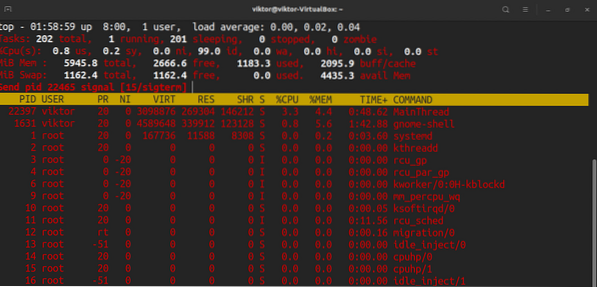
След като се въведе PID, отгоре ще поиска сигнал за изпращане. По подразбиране това ще бъде сигналът SIGTERM (убийство). През повечето време това е сигналът, който искате да изпратите. За пълен списък на всички налични сигнали, вижте страницата за справка за сигнала.
$ man 7 сигнал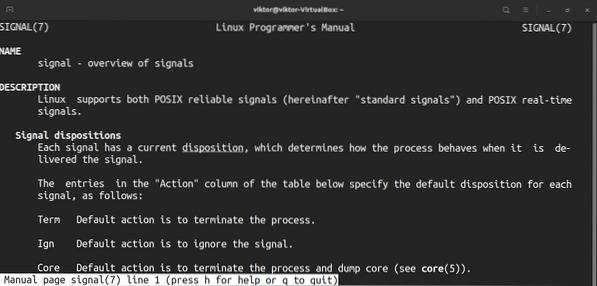
Разни преки пътища
Каквито и промени да сте направили в начина, по който отгоре се държи, той няма да бъде зареден, освен ако не го запазите. За да запазите текущата предварително зададена настройка, натиснете “W”.
По подразбиране отгоре ще обнови информацията на стойността по подразбиране. За да определите вашата персонализирана стойност, натиснете „d“.
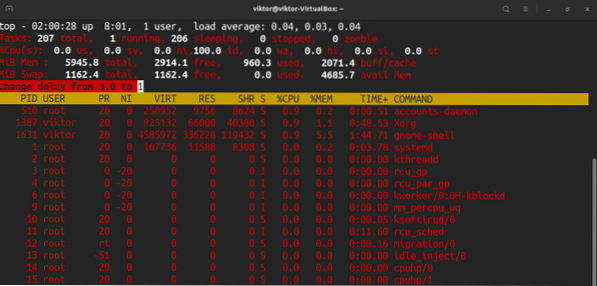
За да извършите незабавно бързо опресняване, натиснете интервал.
Финални мисли
Това е само върхът на айсберга. Горната част е сложен, но мощен инструмент за наблюдение на вашата система. Има много уроци, достъпни онлайн. Проверете ги, ако искате да овладеете най-горната команда.
Интересува се от наблюдение на системата за вход / изход? Тогава iotop е това, което търсите. Вижте как да наблюдавате дискови I / O с помощта на iotop.
Щастливи компютри!
 Phenquestions
Phenquestions


