След излизането си, софтуерният център на Ubuntu се оказа надеждна помощна програма за потребители, които искат да инсталират приложения графично, без да се налага да изпълняват множество команди на терминала. Това е лесен за използване инструмент, който предоставя на потребителите дори функционалност за търсене, която им позволява да търсят всяко приложение, от което се нуждаят, и да го инсталират с едно щракване. Освен това повечето от тези налични приложения са напълно безплатни за използване.
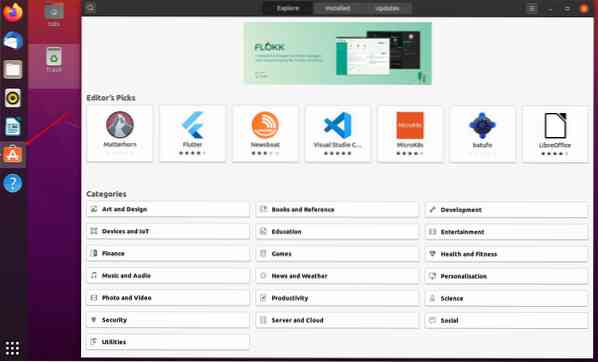
Нека да влезем в подробности и да научим как ефективно да използвате софтуерния център на Ubuntu за инсталиране и управление на приложенията.
Използване на софтуерния център на Ubuntu
Дори с всички тези фантастични функции, ние все още можем да променим Софтуерния център, за да го направим още по-ефективен. По-долу са дадени пет чудесни съвета, които можете да приложите, докато използвате софтуерния център на Ubuntu.
1. Задайте сървъра за най-бързо изтегляне
По подразбиране Софтуерният център използва основния сървър за вашата страна и регион за изтегляне на пакети и актуализации за вашата система. Това се прави, за да се увеличат скоростите на изтегляне. Въпреки това можем да подобрим скоростта на изтегляне още повече, като използваме локален сървър като този на университет, който често е домакин на много хранилища.
Следвайте стъпките по-долу, за да видите как можете да промените сървъра си за изтегляне.
i) Стартирайте „Софтуер и актуализации”Приложение от менюто на приложенията.

ii) Придвижете се до менюто на Ubuntu Software. Сигурно трябва да е първият отляво. От изображението по-долу можете да видите, че моят сървър по подразбиране е настроен на Съединените щати.
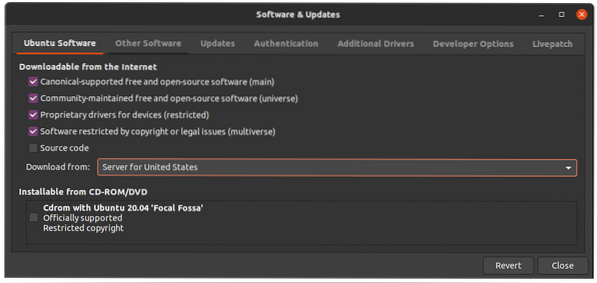
iii) Щракнете върху падащия списък и ще видите опцията „Друго“. Кликнете върху него. Ще бъдете изненадани от броя на сървърите, които ще бъдат изброени. Изберете най-близкия до вас сървър.
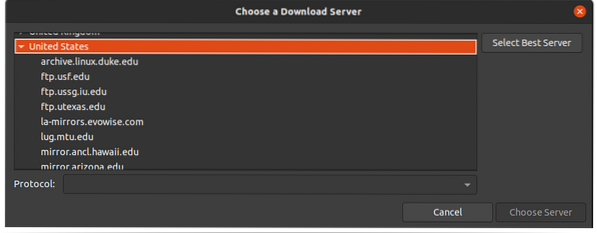
iv) Ако нямате идея кой да изберете, щракнете върху „изберете най-добрия сървър”Опция в горния десен ъгъл на winLaunch Software & Updatesdow.
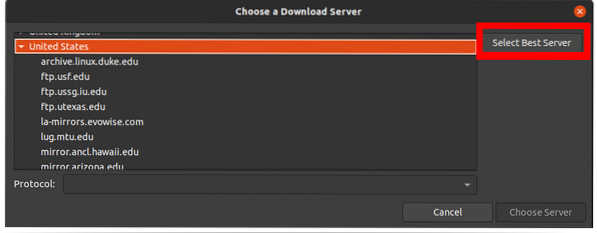
Тази опция ще тества всички налични и най-близки до вас сървъри за най-бърз сървър. Това ще даде на вашия софтуер и актуализации скорост на изтегляне невероятен тласък. Още по-полезно е, когато сървърите на Ubuntu са бавни, особено когато излезе ново издание на Ubuntu.
2. Кликващи връзки за инсталиране
Тази функция се реализира главно от блогове и уебсайтове, предоставяйки уроци за това как да изпълнявате различни задачи в Ubuntu. Те предоставят на потребителите връзка с едно щракване, която ще ги отведе директно до софтуерния център на Ubuntu, за да изтеглят конкретния пакет.
За съжаление не всички блогъри използват този метод. Някои все още използват инструкциите от командния ред, използвайки мениджъра на пакети “apt”. Например, „sudo apt-get install.”Въпреки това за вас като читател има решение.
С разширението Apt-Linker за хром, всяка команда „sudo apt-get install“ автоматично ще се преобразува в връзка, върху която може да се кликва. Инсталирането на това разширение е толкова просто, колкото щракването върху която и да е връзка за инсталиране.
3. Инсталиране на DEB пакети
С въвеждането на Софтуерния център в системите на Ubuntu, инсталирането на софтуера стана още по-лесно. Потребителите не трябва да изпълняват множество команди на терминала, за да инсталират често използван софтуер като Skype или VLC медиен плейър.
С функцията за търсене потребителите могат да търсят всяко приложение, което трябва да инсталират. Например, за да инсталирам IDE на Android Studio, мога да го потърся в Софтуерния център.
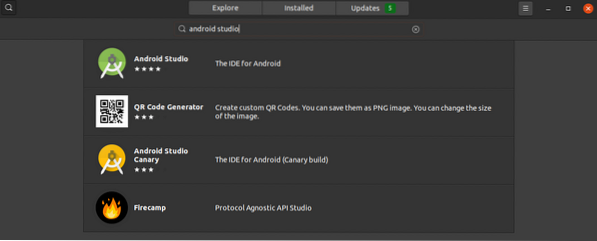
Софтуерният център на Ubuntu може да се използва и за инсталиране на „ДЕБ”Пакети. Вместо да използвате командния ред, за който ще трябва да изпълните няколко команди, можете да използвате Софтуерния център. За да направите това, щракнете с десния бутон върху „деб”Пакет и изберете опцията“Отваряне с инсталиране на софтуер.”
4. Инсталиране на актуализации на софтуера
Актуализирането и надграждането на системата Ubuntu е доста лесно. Всичко, което трябва да направите, е да изпълните командите „sudo apt update“ и „sudo apt upgrade.”Въпреки че този метод е много ефективен, може да се наложи да надстроите само определени приложения в системата. Това е мястото, където софтуерният център на Ubuntu е полезен.
Стартирайте Софтуерния център. В горната част трябва да видите три раздела - „Изследване“, „Инсталирано“ и „Актуализации.”Щракнете върху раздела„ Актуализации “. Ако имате някакви приложения, които трябва да бъдат актуализирани, те ще бъдат изброени тук. Можете да решите да актуализирате всички или да актуализирате конкретно приложение.
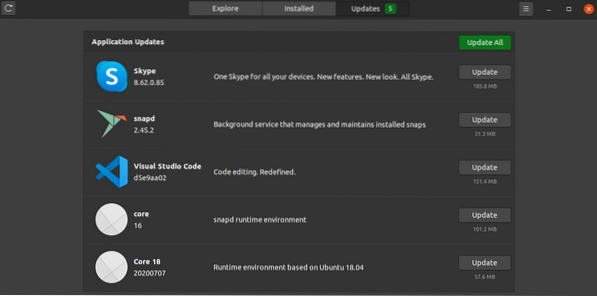
5. Управление на Native пакети, Snap пакети и Flatpak приложения
Можете да използвате софтуерния център на Ubuntu за премахване и актуализиране на собствени приложения и приложения, инсталирани с помощта на snap и flatpak. За целта стартирайте Софтуерния център и потърсете конкретното приложение. Трябва да видите „Премахване“ до него. Кликнете върху него, за да деинсталирате.
Като алтернатива можете да кликнете върху раздела „Актуализация“, за да видите кои приложения изискват актуализации. Този метод е много ефективен за нови потребители, които тепърва навлизат в Linux и намират цялото нещо за терминала за поразително.
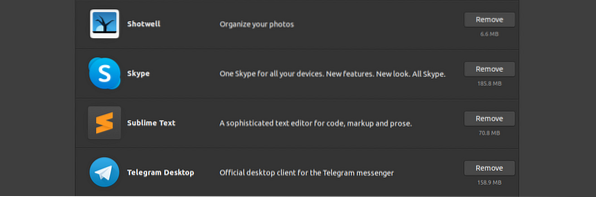
6. Използвайте акаунта в Snap Store
Ubuntu има две водещи софтуерни приложения, където потребителите могат да изтеглят приложения. Софтуерът и Snap Store на Ubuntu. Софтуерното приложение по подразбиране е софтуерът Ubuntu, но това е Snap store под капака. Всички приложения, налични в Snap магазина, са snap пакети, докато софтуерът Ubuntu може да съдържа Snaps и apt пакети.
Тези налични снимки в софтуера на Ubuntu се считат за безплатни и можете да ги изтеглите, без да е необходим акаунт в моментален магазин. Въпреки това, за да изтеглите и инсталирате частни снимки, ще ви е необходим акаунт в моментален магазин. Следвайте стъпките по-долу, за да създадете акаунт за бързо затваряне, ако нямате такъв.
i) Стартирайте софтуерното приложение Ubuntu.
ii) Кликнете върху „чекмедже с меню за хамбургер”Икона горе вдясно.
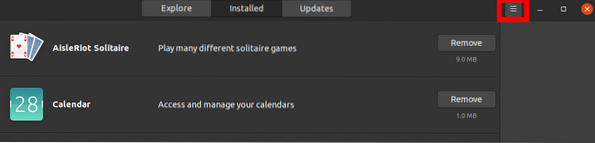
iii) Щракнете върху „Впиши сеБутон ”.
iv) Ако вече имате акаунт в моментален магазин, изберете опцията „Имам акаунт в Snap Store или Ubuntu One.„Ако не, изберете„искам да се регистрирам”, За да започнете със създаването на нов акаунт.
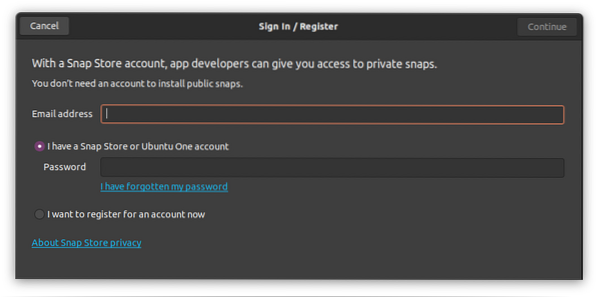
7. Деинсталиране на софтуер
Софтуерът Ubuntu не само опрости цялостния процес на инсталиране на софтуер, но и деинсталира приложения. Ако навлизате в Linux системи, софтуерът Ubuntu може да бъде надеждна помощна програма, преди да получите добро разбиране на командите за управление на терминален пакет. Можете да го използвате, за да премахнете собствени приложения, прилепващи пакети и приложения Flatpak.
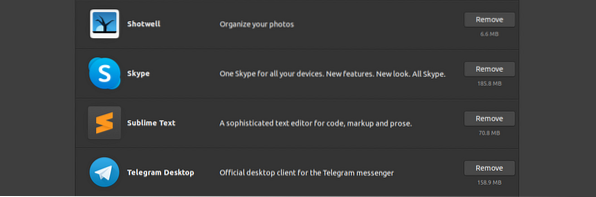
8. Допълнителни драйвери
Както всяка друга операционна система, Ubuntu използва драйвери за управление на повечето хардуерни компоненти. Въпреки това, за разлика от операционните системи Windows, където потребителите трябва да търсят драйвери и да ги инсталират ръчно, Ubuntu автоматично идентифицира и инсталира необходимите драйвери за вашата поръчка.
Има обаче уловка. Повечето от тези хардуерни компоненти имат както драйвери с отворен код, така и собствени драйвери. По подразбиране Ubuntu ще инсталира тези с отворен код. В някои случаи това може да причини някои проблеми, тъй като драйверът с отворен код може да не работи толкова добре, колкото този, предоставен от производителя на хардуера. Сблъсках се с тези проблеми, най-вече с безжични адаптери и графични карти.
За да инсталирате допълнителни драйвери, следвайте стъпките по-долу;
i) Стартирайте „Софтуер и актуализации”Приложение.

ii) Кликнете върху „Допълнителни драйвери" раздел. Ще видите списък с устройства заедно с техните допълнителни драйвери, които можете да инсталирате. Можете да решите да инсталирате драйвера, като го изберете и кликнете върху „Прилага промени.”
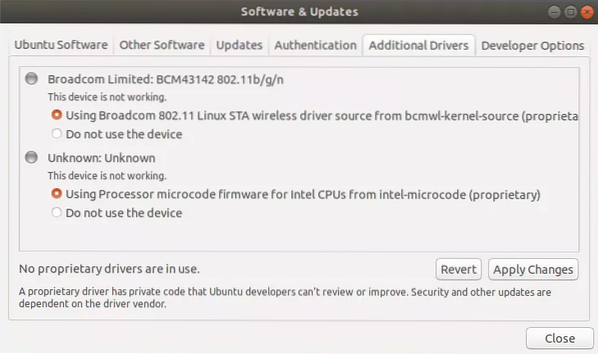
Ако някога искате да се върнете към използването на драйвери с отворен код, щракнете върху „Не използвай”Опция. Имайте предвид, че вашият компютър ще трябва да се рестартира след превключване на драйверите.
9. Какво представлява Live Patch и трябва ли да го използвам?
Canonical стартира публично услугата за кръпка на Canonical, която ви позволява да прилагате актуализации на защитата на ядрото, без да рестартирате системата. Той директно закърпва работещото ядро. Това обаче не засяга редовните актуализации на ядрото. Ще трябва да ги инсталирате по правилния начин и да рестартирате, за да приложите промените.
Ако използвате сървър или имате специален компютър, най-добре е да настроите това. Веднага след като актуализацията на защитата бъде пусната, искате да я стартирате възможно най-бързо във вашата система. Следвайте стъпките по-долу, за да настроите Ubuntu Livepatch.
i) стартиране на „Софтуер и актуализации“ приложение.
ii). Кликнете върху раздела Livepatch. За да активирате Ubuntu Livepatch, трябва да влезете с един акаунт в Ubuntu. Ако го нямате, можете да създадете такъв тук.
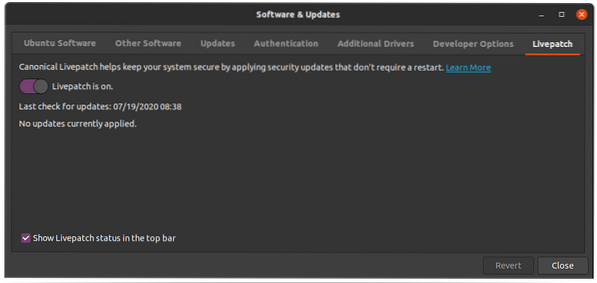
10. Задаване на честота на актуализации
Ако искате системата ви да се актуализира по-често, можете да промените настройките за актуализация в приложението Актуализиране и софтуер. Стартирайте „Софтуер и актуализации”И отворете„Актуализации" раздел.
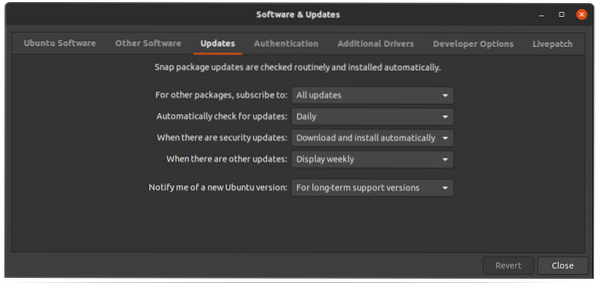
Тук ще ви бъдат представени няколко опции за това как искате да получавате актуализациите си. Например в моята система искам тя да проверява за актуализации ежедневно и автоматично да изтегля и инсталира актуализации на защитата.
Заключение
Софтуерният център на Ubuntu е удобно приложение и с времето става още по-добро. Представяме все повече и повече пакети и функции. В момента има функция за оценка и преглед, която показва отзивите на клиентите за приложението и Livepatch е най-новата. Ако тази статия ви е била полезна, не се колебайте да споделите връзката с приятели.
 Phenquestions
Phenquestions



