Linux от нулата
LFS (Linux From Scratch) е най-популярният инструмент за създаване на персонализирани Linux дистрибуции от източник. Създаването на собствена дистрибуция на Linux може да включва някои предимства (и недостатъци също). Сред предимствата ще научите много за Linux, като създадете своя собствена Linux дистрибуция. Ще знаете как взаимодействат модулите на Linux и как да персонализирате системата.
Оперативният размер също е предимство в зависимост от хардуерните ви ресурси или употребата, която искате да дадете на системата. На своя уебсайт разработчиците на LFS казват, че създаденият уеб сървър за работа с Apache с размер 5 mb. Заедно с Gentoo Linux, Linux From Scratch е най-гъвкавият начин за настройка на Linux система. Изграждането му е доста просто и процесът е описан стъпка по стъпка, по-долу ще покажа само началните стъпки, за да изобразя идея за трудността и връзка към официалната документация, показваща се от етапа на изграждане.
За да започнете с Linux From Scratch, трябва първо да създадете дял (минимум 3 GB процес на компилация), препоръчително е също да създадете суап дял или да споделите съществуващия си (за инструкции за разделяне проверете Разделяне на твърди дискове под Debian / Ubuntu и преоразмеряване на дялове).
След като създадете дяла, създайте променливата $ LFS, като изпълните:
# износ LFS = / mnt / lfs
Можете да го проверите, като изпълните:
# ехо $ LFSСлед това монтирайте дяла:
# mkdir -pv $ LFS# монтиране -v -t ext3 / dev /
Забележка: замени
След това стартирайте за суап дяла:
# / sbin / swapon -v / dev /Ще трябва да изтеглите пакети в определена директория, наречена LFS / източници, за да създадете изпълнение на директорията:
# mkdir -v $ LFS / източници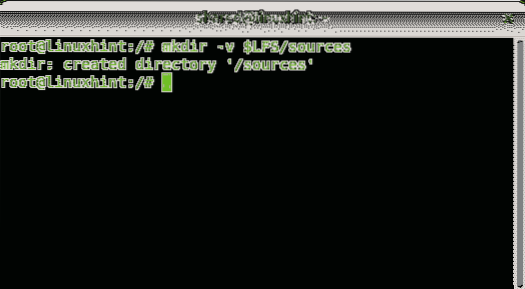
Направете го за запис и лепкаво:
# chmod -v a + wt $ LFS / източници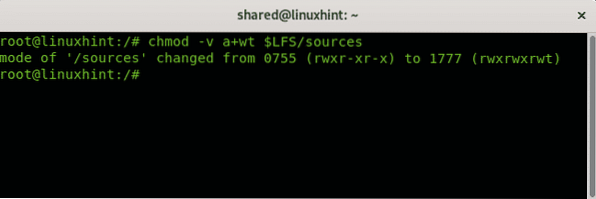
Изтеглете и запазете в директорията всички пакети от http: // www.linuxfromscratch.org / lfs / view / 6.6 / глава03 / пакети.html
и
http: // www.linuxfromscratch.org / lfs / view / 6.6 / глава03 / лепенки.html
Можете да използвате списъка с wget http: // www.linuxfromscratch.org / lfs / view / 6.6 / wget-list
Създайте директория с инструменти и символна връзка, като изпълните:
# mkdir -v $ LFS / инструменти# ln -sv $ LFS / tools /
Изпълнете следните команди, за да създадете lfs потребител, който му дава права върху инструменти и източници директории:
# groupadd lfs# useradd -s / bin / bash -g lfs -m -k / dev / null lfs
# passwd lfs
# chown -v lfs $ LFS / инструменти
# chown -v lfs $ LFS / източници
# su - lfs
Влезте като lfs потребител и стартирайте:
# котка> ~ /.bash_profile << "EOF"След това напишете:
# exec env -i HOME = $ HOME TERM = $ TERM PS1 = '\ u: \ w \ $' / bin / bashИ тичам:
# EOF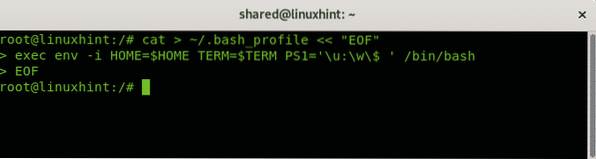
Създайте нов .bashrc чрез изпълнение:
# котка> ~ /.bashrc << "EOF"И добавете:
# комплект + h# umask 022
# LFS = / mnt / lfs
# LC_ALL = POSIX
# LFS_TGT = $ (uname -m) -lfs-linux-gnu
# PATH = / tools / bin: / bin: / usr / bin
# експортиране на LFS LC_ALL LFS_TGT ПЪТ
# EOF
След това изпълнете:
# източник ~ /.bash_profile# set MAKEFLAGS = "- j 2"
След това можете да запазите инструментите, за да започнете да изграждате вашата Linux дистрибуция, като следвате стъпките на http: // www.linuxfromscratch.org / lfs / view / 6.6 / глава05 / въведение.html
След като завършите, променете собствеността на директорията с инструменти, като стартирате:
# chown -R корен: корен $ LFS / инструментиОфициалната документация за изграждане на вашата дистрибуция, подготовка на ядрото и базовия софтуер можете да намерите тук. Това е последователност от стъпки, от които се нуждаете, за да създадете персонализирано разпространение. Стъпките са за подготовка на файлови системи с виртуални ядра, управление на пакети, влизане в Chroot среда, създаване на директории, създаване на основни файлове и Symlinkс, инсталиране на допълнителен софтуер, изброен тук Отстраняване отново и почистване.
За да започнете да персонализирате системата, посетете главите:
- LFS-Bootscripts-20100124
- Как работят тези Bootscripts?
- Конфигуриране на скрипта за настройка на часовника
- Конфигуриране на конзолата на Linux
- Конфигуриране на sysklogd Script
- Създаване на файла / etc / inputrc
- Файловете за стартиране на Bash Shell
- Работа с устройства и модули в LFS система
- Създаване на персонализирани символни връзки към устройства
- Конфигуриране на локалния скрипт
- Персонализиране на файла / etc / hosts
- Конфигуриране на мрежовия скрипт
Създаване на файла / etc / fstab - Linux-2.6.32.8
Накрая инсталирайте GRUB Използвайки GRUB, за да настроите процеса на зареждане и следвайте стъпките преди рестартиране за първи път
Ubuntu Live
Създаването на персонализиран Linux, базиран на Ubuntu, е доста лесно, може да се направи много бързо, изключително лесно е в сравнение с Linux From Scratch, но изобщо не е гъвкав, ще можете да добавяте софтуер, да персонализирате фона и някои подробности но основните персонализации като изданието на менюто на приложенията не се поддържат.
И добавете:
--арх = amd64--вариант = минбаза
бионичен
$ HOME / live-ubuntu-from-scratch / chroot
http: // нас.архив.ubuntu.com / ubuntu /
Задайте точки за монтиране:
# sudo mount --bind / dev $ HOME / live-ubuntu-from-scratch / chroot / dev# sudo mount --bind / run $ HOME / live-ubuntu-from-scratch / chroot / run
# sudo chroot $ HOME / live-ubuntu-from-scratch / chroot
# монтиране няма -t proc / proc
# монтиране none -t sysfs / sys
# монтиране няма -t devpts / dev / pts
# износ НАЧАЛО = / корен
# износ LC_ALL = C
# echo "ubuntu-fs-live"> / etc / hostname
След това ще трябва да актуализирате хранилищата и да стартирате apt update и следната команда:
# apt-get install -y systemd-sysv# dbus-uuidgen> / etc / machine-id
# ln -fs / etc / machine-id / var / lib / dbus / machine-id
# dpkg-divert --local --rename --add / sbin / initctl
# ln -s / bin / true / sbin / initctl
# apt-get install -y ubuntu-стандартен casper lupine-casper откриване на лаптоп-откриване os-prober network-manager resolvconf net-tools wireless-tools wpagui locales linux-generic
При подканване на конфигурационни екрани като пресата на GRUB ENTER до избора по подразбиране, за да продължите. След това изпълнете:
# apt-get install -y вездесъщ повсеместност-каспер ubiquity-frontend-gtk ubiquity-slideshow-ubuntu ubiquity-ubuntu-artworkИнсталирайте всеки X мениджър на прозорци, който искате:
# apt-get install -y plymouth-theme-ubuntu-logo ubuntu-gnome-desktop ubuntu-gnome-тапетиДобавете допълнителен софтуер, който искате във вашата дистрибуция, и след това изпълнете:
# apt-get update# apt-get install -y код
Изберете своите локали и преконфигурирайте резолюцията.conf и мрежов мениджър:
# dpkg-преконфигурирайте локали# dpkg-преконфигуриране на резолюцията.конф
# dpkg-reconfigure network-manager
След това изпълнете:
# truncate -s 0 / etc / machine-id# rm / sbin / initctl
# apt-get clean
# rm -rf / tmp / * ~ /.bash_history
Демонтирайте всички файлови системи:
# umount / proc# umount / sys
# umount / dev / pts
# износ HISTSIZE = 0изход
# sudo umount $ HOME / live-ubuntu-from-scratch / chroot / dev
# sudo umount $ HOME / live-ubuntu-from-scratch / chroot / run
Създайте директории и копирайте ядрото и двоичните файлове:
# cd $ HOME / live-ubuntu-от-нулата# mkdir -p image / casper, isolinux, install
# sudo cp chroot / boot / vmlinuz - ** - ** - генерично изображение / casper / vmlinuz
# sudo cp chroot / boot / initrd.img - ** - ** - родово изображение / casper / initrd
# sudo cp chroot / boot / memtest86+.bin image / install / memtest86+
# wget --progress = точка https: // www.memtest86.com / downloads / memtest86-usb.zip -O image / install / memtest86-usb.zipunzip -p image / install / memtest86-usb.zip memtest86-usb.img> image / install / memtest86rm image / install / memtest86-usb.цип
Настройте GRUB
Изпълнете всички следните команди:
# cd $ HOME / live-ubuntu-от-нулата# sudo mksquashfs chroot image / casper / файлова система.скуош
# printf $ (sudo du -sx --block-size = 1 chroot | cut -f1)> image / casper / filesystem.размер
# cd $ HOME / live-ubuntu-от-нулата
# cd $ HOME / live-ubuntu-from-scratch / image
# grub-mkstandalone --format = x86_64-efi --output = isolinux / bootx64.efi --locales = "" --fonts = "" "boot / grub / grub.cfg = isolinux / grub.cfg "
# grub-mkstandalone --format = i386-pc --output = isolinux / core.img --install-modules = "linux16 linux normal iso9660 biosdisk memdisk search tar ls" --modules = "linux16 linux normal iso9660 biosdisk search" --locales = "" --fonts = "" "boot / grub / grub.cfg = isolinux / grub.cfg "
# cat / usr / lib / grub / i386-pc / cdboot.img isolinux / ядро.img> isolinux / bios.img
# sudo / bin / bash -c "(намери . -тип f -print0 | xargs -0 md5sum | grep -v "./ md5sum.txt "> md5sum.текст)"
# sudo xorriso -as mkisofs -iso-level 3 -full-iso9660-filenames -volid "
--grub2-boot-info --grub2-mbr / usr / lib / grub / i386-pc / boot_hybrid.img -eltorito-alt-boot -e EFI / efiboot.img -no-emul-boot -append_partition 2 0xef isolinux / efiboot.img -output "... /
Както можете да видите процесът с Ubuntu Live е много по-бърз и лесен, но не е повече от дистрибуция на Ubuntu с леки персонализации, за разлика от Linux From Scratch, който е напълно персонализиран. Надявам се, че този урок ви е бил полезен, продължете да следвате LinuxHint за допълнителни съвети и актуализации за Linux и мрежи.
 Phenquestions
Phenquestions


