Конфигурация на мрежата:
За да конфигурирате статичен IP на вашия компютър, имате нужда поне от IP адреса, мрежовата маска, шлюза / адреса на маршрута по подразбиране, адреса на DNS сървъра на имена.
В тази статия ще използвам следната информация,
IP адрес: 192.168.20.160
Маска на мрежата: 255.255.255.0 или / 24
Адрес на шлюза / маршрута по подразбиране: 192.168.20.2
Адреси на DNS сървъра на имена: 192.168.20.2 и 8.8.8.8
Информацията по-горе би била различна за вас. Така че, не забравяйте да ги замените с вашите, както се изисква.
Настройване на статичен IP в Ubuntu Desktop 18.04 LTS:
Ubuntu Desktop 18.04 LTS използва Network Manager за мрежова конфигурация. Можете да конфигурирате статичен IP на Ubuntu 18.04 LTS работен плот графично и от командния ред. В тази статия ще ви покажа графичния метод за задаване на статичен IP адрес на вашия Ubuntu 18.04 LTS десктоп.
За да конфигурирате статичен IP на вашия Ubuntu Desktop 18.04 LTS графично, отворете Настройки приложение и отидете на Мрежа. Тук трябва да видите всички налични мрежови интерфейси на вашия компютър. Щракнете върху иконата на зъбно колело на мрежовия интерфейс, който искате да конфигурирате статичен IP адрес.
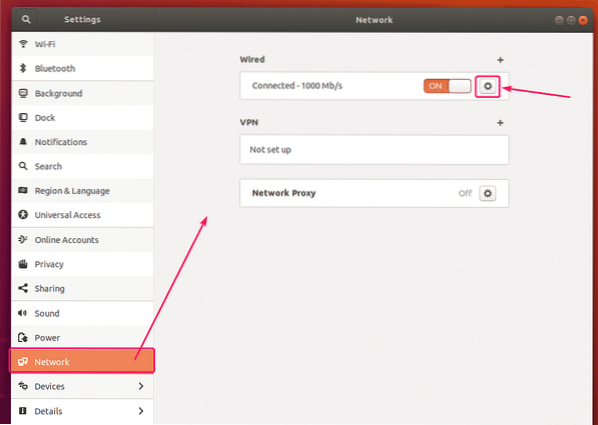
Трябва да се отвори нов прозорец. В Подробности трябва да се покаже текущата ви мрежова конфигурация.
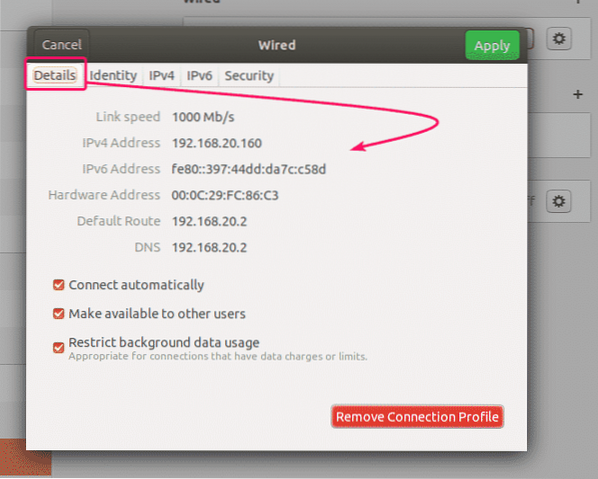
Сега отидете на IPv4 раздел. По подразбиране, Метод IPv4 е настроен на Автоматично (DHCP). Задайте го на Ръчно.
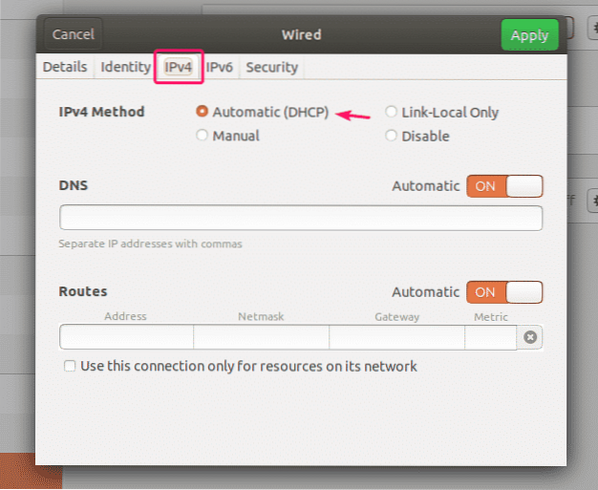
Нова Адреси полето трябва да се покаже.
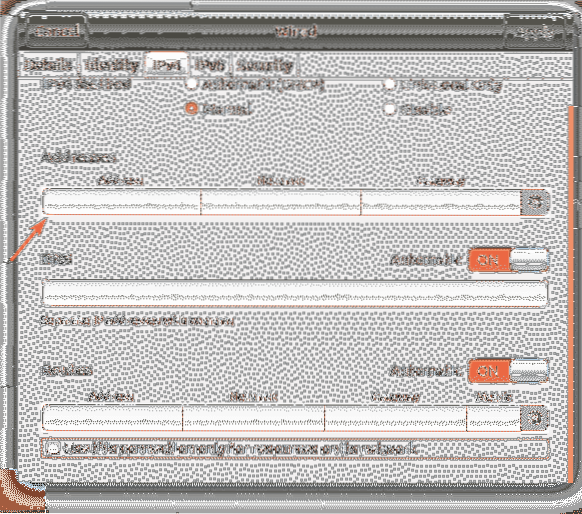
Въведете желания от вас IPv4 адрес, мрежова маска и адрес на шлюз.
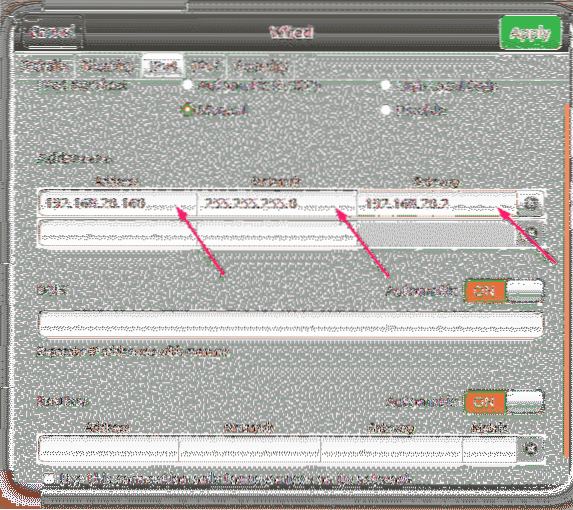
Можете да добавите множество IP адреси към един и същ мрежов интерфейс. Ако добавите няколко IP адреса към един и същ мрежов интерфейс, IP адресите трябва да имат един и същ адрес на мрежовия шлюз.

По подразбиране DNS е настроен на Автоматично. Щракнете върху бутона за превключване, за да деактивирате автоматичния DNS.
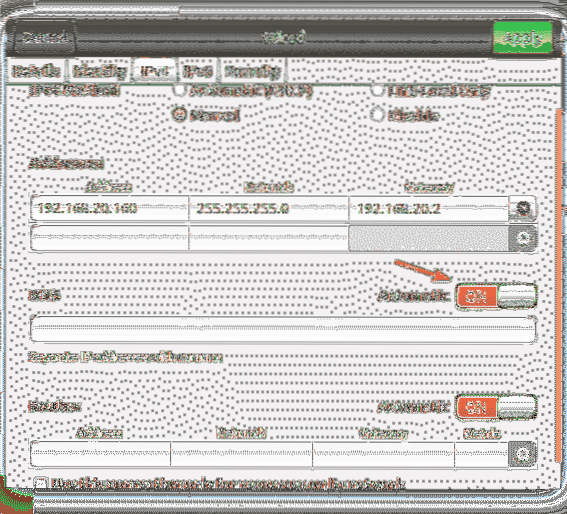
Сега можете да добавите адрес на DNS сървър за имена тук. Ако имате множество адреси на DNS сървъри на имена, можете да ги разделите със запетаи (,).
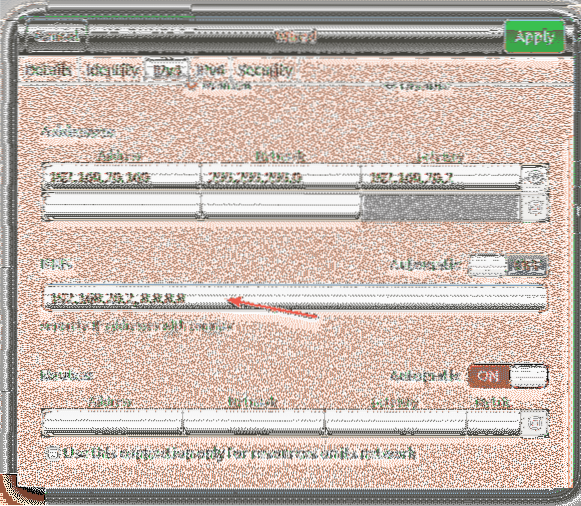
Сега кликнете върху Приложи за да запазите статичната IP информация.
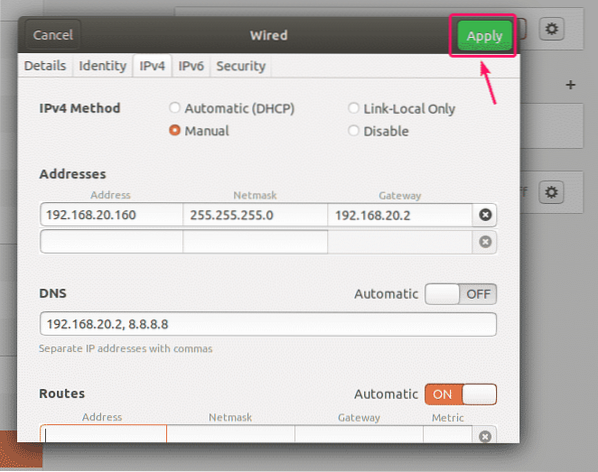
Промените няма да влязат в сила веднага. Трябва да рестартирате компютъра или мрежовия интерфейс, за да влязат в сила промените.
За да рестартирате мрежовия интерфейс, щракнете върху маркирания бутон за превключване, за да включите мрежовия интерфейс ИЗКЛ.
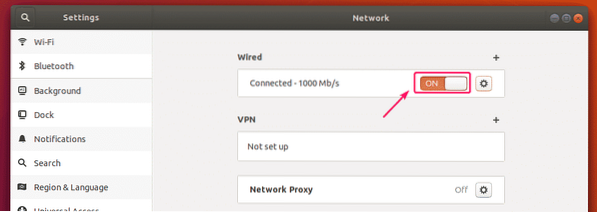
Сега кликнете върху маркирания бутон за превключване, за да включите мрежовия интерфейс НА отново.
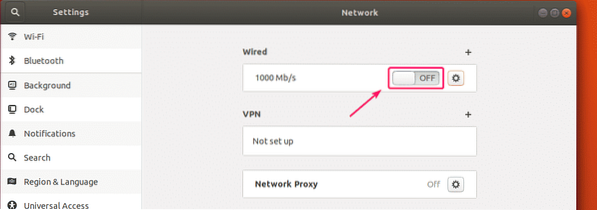
Сега кликнете върху иконата на зъбно колело, за да потвърдите дали новата информация за IP е приложена към мрежовия интерфейс.
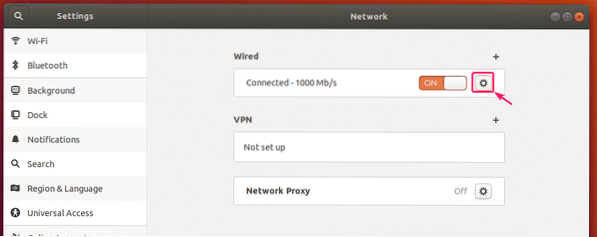
Както можете да видите, новата IP информация се прилага към мрежовия интерфейс.
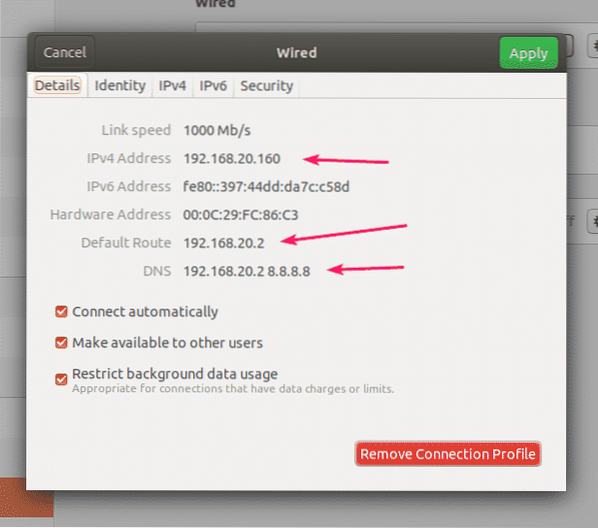
И така, вие задавате статичен IP адрес на Ubuntu 18.04 LTS десктоп графично с помощта на Network Manager.
Настройване на статичен IP в Ubuntu Server 18.04 LTS:
Ubuntu сървър 18.04 LTS използва Netplan и Cloud Init за мрежова конфигурация по подразбиране.
Файлът за конфигурация на мрежата по подразбиране на Netplan на Ubuntu 18.04 LTS сървърът е / etc / netplan / 50-cloud-init.ямъл. Но това се генерира от Cloud Init. Така че, не ви съветвам да променяте нищо там. Вместо това трябва да промените мрежовия конфигурационен файл по подразбиране Cloud Init / etc / cloud / cloud.cfg.d / 50-curtin-мрежа.cfg. Промените, които правите в мрежовия конфигурационен файл на Cloud Init / etc / cloud / cloud.cfg.d / 50-curtin-мрежа.cfg трябва автоматично да се добави към конфигурационния файл на Netplan / etc / netplan / 50-cloud-init.ямъл. Файлът за конфигурация на мрежата Cloud Init / etc / cloud / cloud.cfg.d / 50-curtin-мрежа е същото като Netplan. И така, вие конфигурирате мрежовия си интерфейс по същия начин, както правите в Netplan.
Можете да редактирате мрежовия конфигурационен файл на Cloud Init / etc / cloud / cloud.cfg.d / 50-curtin-мрежа.cfg с помощта на нано текстов редактор.
За да отворите мрежовия конфигурационен файл на Cloud Init с нано текстов редактор, изпълнете следната команда:
$ sudo nano / etc / cloud / cloud.cfg.d / 50-curtin-мрежа.cfg
Файлът за мрежова конфигурация по подразбиране може да изглежда по подобен начин.
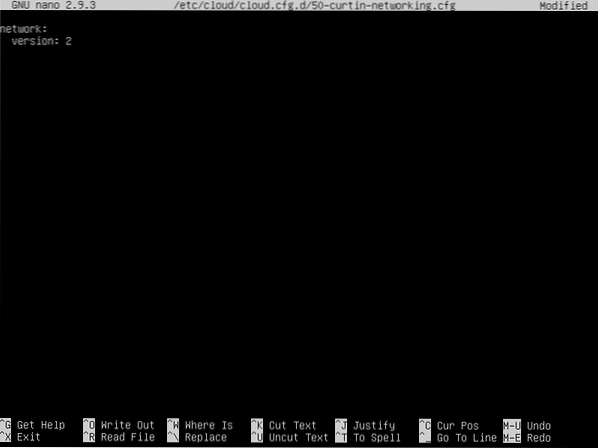
ЗАБЕЛЕЖКА: Трябва да знаете името на мрежовия интерфейс, който искате да конфигурирате, за да зададете статичен IP адрес във вашия Ubuntu 18.04 LTS сървър.
За да намерите името на мрежовия интерфейс, изпълнете следната команда:
$ ip aКакто можете да видите, името на мрежовия интерфейс в моя случай е ens33. Може да е различно за теб. Така че, не забравяйте да го промените отсега нататък.
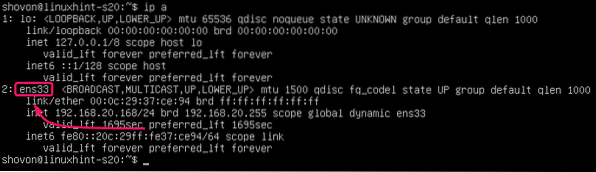
Сега, на / etc / cloud / cloud.cfg.d / 50-curtin-мрежа.cfg файл, конфигурирайте ens33 мрежов интерфейс със следните редове:
мрежа:версия: 2
етернети:
ens33:
адреси: [192.168.20.160/24]
шлюз4: 192.168.20.2
сървъри на имена:
адреси: [192.168.20.2, 8.8.8.8]
Не забравяйте да запазите размера на раздела еднакъв в целия конфигурационен файл. В противен случай ще получите грешки.
Окончателният конфигурационен файл трябва да изглежда както следва. След като приключите, запазете файла.
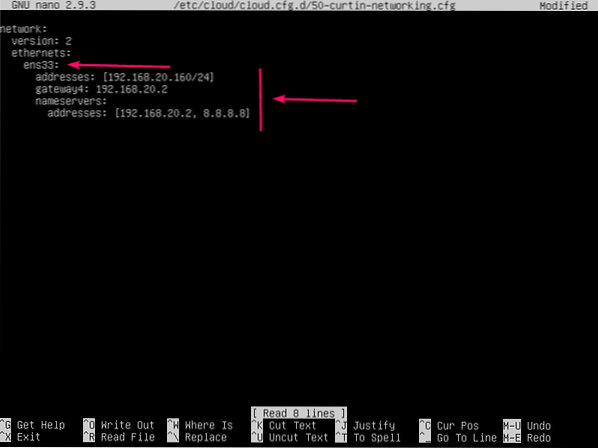
Сега, за да влязат в сила промените в конфигурацията на Cloud Init, изпълнете следната команда:
$ sudo cloud-init clean -r
Вашият Ubuntu сървър 18.04 LTS машината трябва да се рестартира и да се приложи новата мрежова конфигурация, както можете да видите на екранната снимка по-долу.
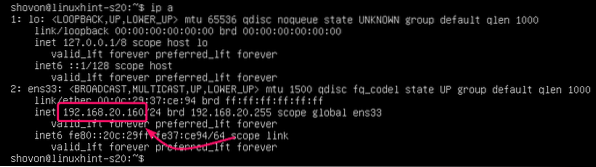
И така, вие конфигурирате статичен IP адрес на Ubuntu Server 18.04 LTS.
Благодаря, че прочетохте тази статия.
 Phenquestions
Phenquestions


