Неща, от които се нуждаете:
За да настроите OpenMediaVault на Raspberry Pi, имате нужда
- Raspberry Pi 3 модел B или Raspberry Pi 3 модел B+
- Зарядно устройство за Android смартфон.
- MicroSD карта и четец на карти за инсталиране на OpenMediaVault.
- Парче Ethernet кабел за свързване на вашия Raspberry Pi към вашия комутатор или рутер.
- USB твърд диск или USB палец за съхранение на данни.

Изтегляне на OpenMediaVault за Raspberry Pi 3:
Можете да изтеглите изображение на OpenMediaVault Raspberry Pi 3 от официалния sourceforge.net хранилище на OpenMediaVault.
Първо посетете официалния sourceforge.net хранилище на OpenMediaVault на https: // sourceforge.net / projects / openmediavault / files / Raspberry% 20Pi% 20images /
След като страницата се зареди, кликнете върху OMV_4_Raspberry_Pi_2_3_3_Plus.img.xz както е отбелязано на екранната снимка по-долу.
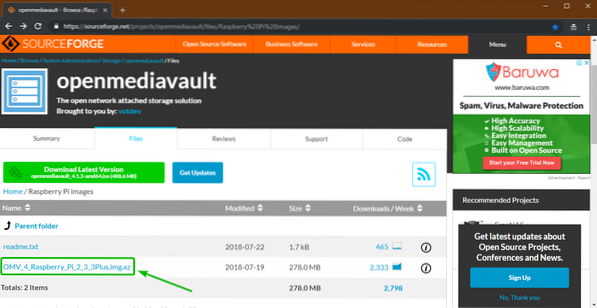
Вашият браузър трябва да започне да изтегля изображението на OpenMediaVault Raspberry Pi 3, както можете да видите на екранната снимка по-долу. Попълването може да отнеме известно време.
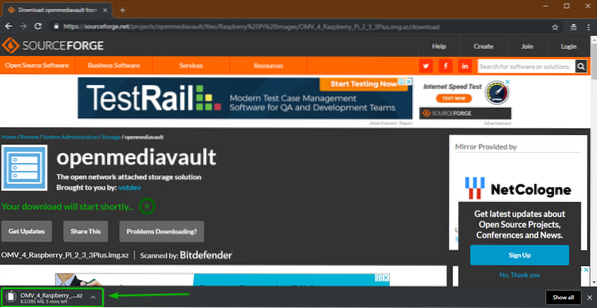
Мигащо изображение на OpenMediaVault Raspberry Pi 3 на SD карта:
Etcher се използва за мигане на изображението на OpenMediaVault Raspberry Pi 3, което току-що сте изтеглили на SD картата си. Можете да изтеглите Etcher безплатно от https: // www.балена.io / etcher /. Etcher се предлага за Windows, macOS и Linux.
Написал съм специална статия за инсталиране на Etcher на Linux. Можете да го проверите на https: // linuxhint.com / install_etcher_linux /
След като изтеглите и инсталирате Etcher,
- Поставете microSD карта в четеца на SD карти.
- Поставете четеца на SD карти във вашия компютър.
- Стартирайте Etcher.
Сега кликнете върху Изберете изображение.
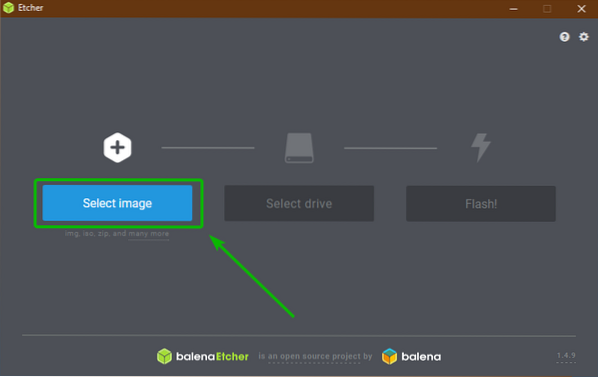
Трябва да се отвори файл за избор на файлове. Изберете изображението на OpenMediaVault Raspberry Pi 3, което току-що сте изтеглили, и кликнете върху него Отворете.
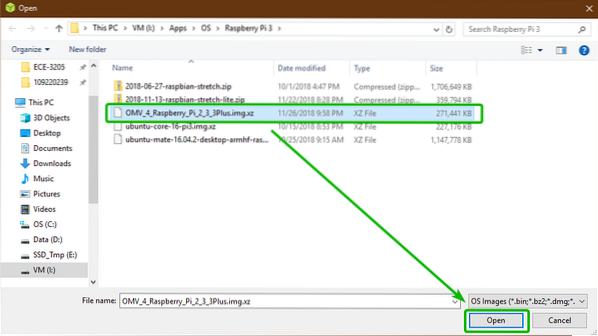
Сега кликнете върху Изберете устройство.
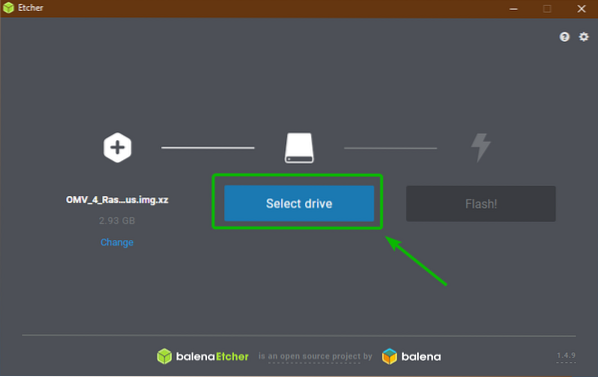
Сега кликнете, за да изберете вашата microSD карта от списъка и кликнете върху продължи.
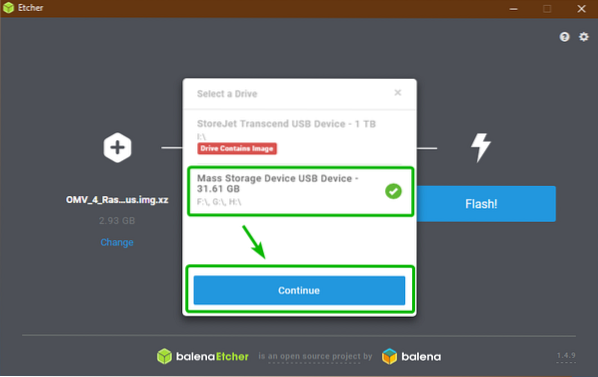
Сега кликнете върху Flash!.
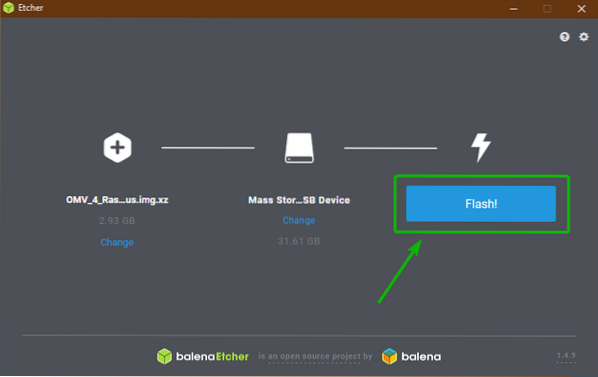
Etcher трябва да започне да мига вашата microSD карта.
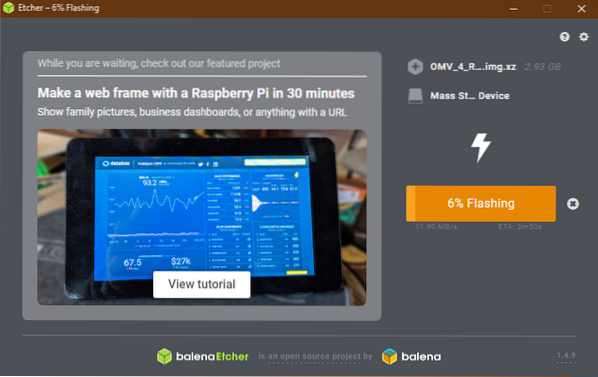
След като вашата microSD карта мига, затворете Etcher и поставете microSD картата във вашия Raspberry Pi 3.
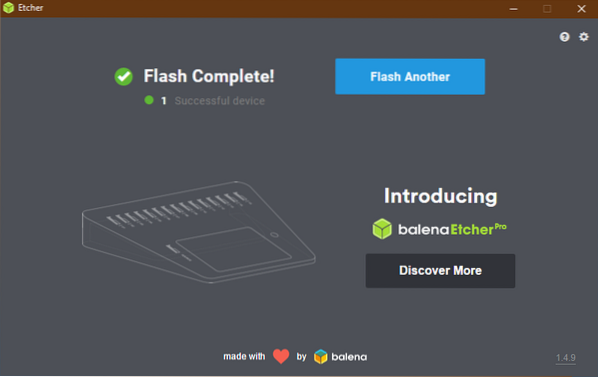
Стартиране на Raspberry Pi 3:
Сега свържете USB твърдия диск или USB палеца към вашия Raspberry Pi 3, свържете Ethernet кабела и накрая microUSB захранващия адаптер и захранването на вашия Raspberry Pi 3.
OpenMediaVault трябва да се стартира. Ако вашият Raspberry Pi 3 е свързан към монитора ви чрез HDMI кабела, трябва да видите следния прозорец. Тук се отпечатва присвоеният IP адрес и потребителското име и парола на OpenMediaVault.
Можете също да проверите какъв IP адрес е присвоен на вашия Raspberry Pi от администраторския панел на вашия рутер. Потребителското име по подразбиране е администратор и паролата е openmediavault. Тук не ви трябва монитор. Достатъчно е само да знаете IP адреса.
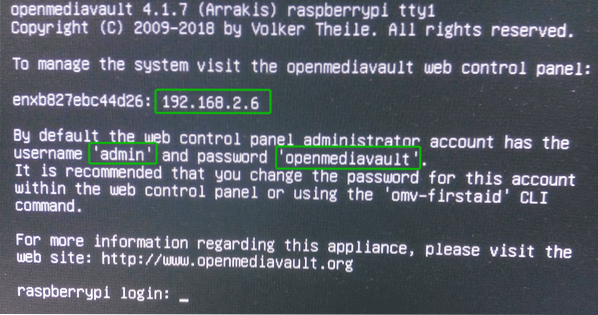
Конфигуриране на OpenMediaVault:
OpenMediaVault може да бъде конфигуриран от уеб браузъра. Просто отворете уеб браузър по ваш избор и посетете IP адреса на вашия Raspberry Pi 3 (В моя случай http: // 192.168.2.6).
Сега въведете потребителското име администратор и паролата openmediavault и кликнете върху Влизам.
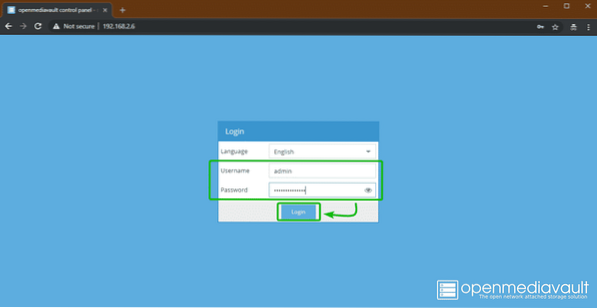
Трябва да сте влезли в контролния панел на OpenMediaVault.
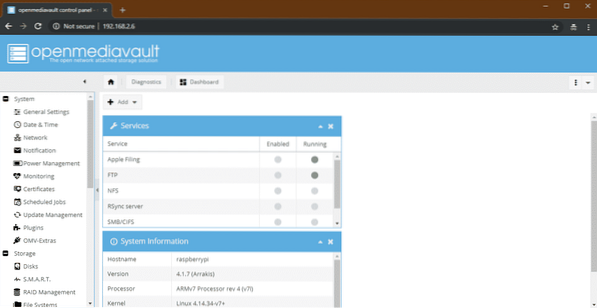
Ако искате да промените паролата по подразбиране, отидете на Система > Основни настройки > Парола за уеб администратор както е отбелязано на екранната снимка по-долу.
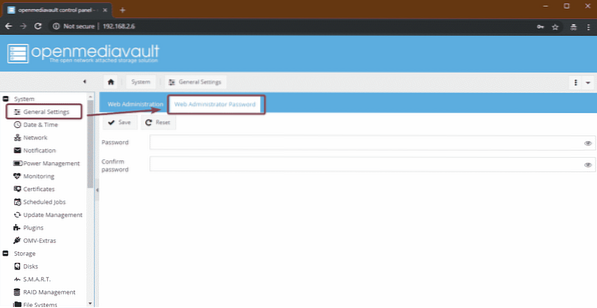
След това въведете новата си парола и кликнете върху Запазете. Паролата трябва да бъде променена.
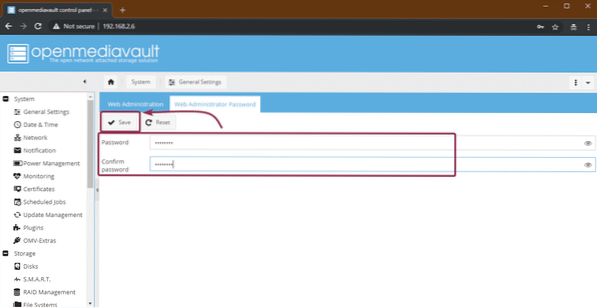
Сега, за да влязат в сила промените, Излез от профила си на уеб интерфейса на OpenMediaVault и влезте отново.
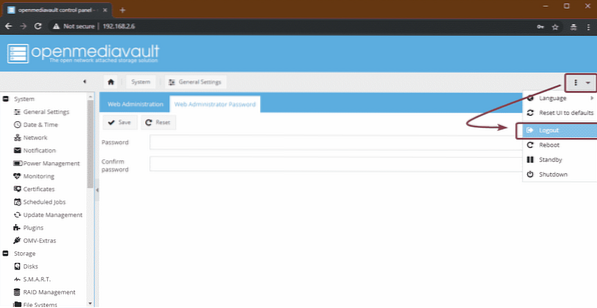
Сега, за да промените часовата зона, отидете на Система > Време за среща. След това изберете вашата часова зона от падащото меню и кликнете върху Запазете.

За да приложите промените, кликнете върху Приложи.
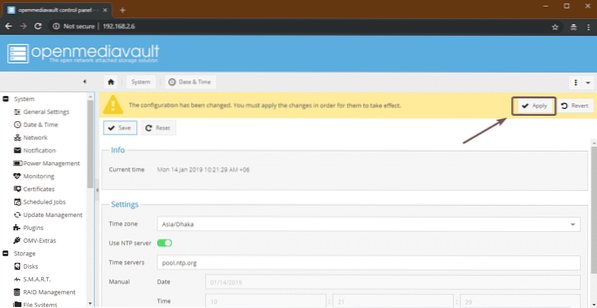
След това кликнете върху Да. Промените трябва да бъдат приложени.
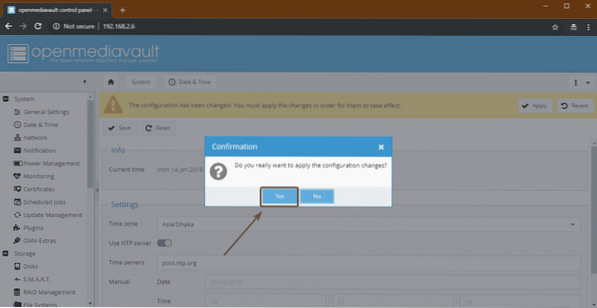
Ако искате да използвате USB твърд диск или палец за съхранение на данни за OpenMediaVault, първо трябва да го форматирате. За да направите това, отидете на Съхранение > Дискове и изберете USB твърдия диск или палеца, който искате да използвате за съхранение на данни и кликнете върху Избършете.
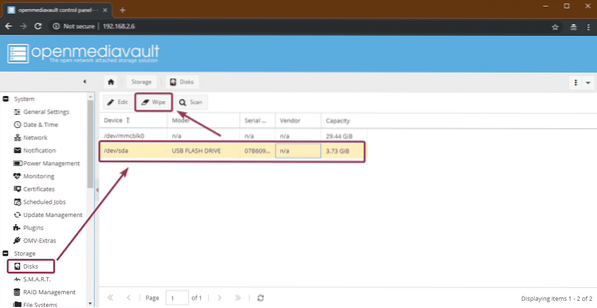
След това кликнете върху Да.
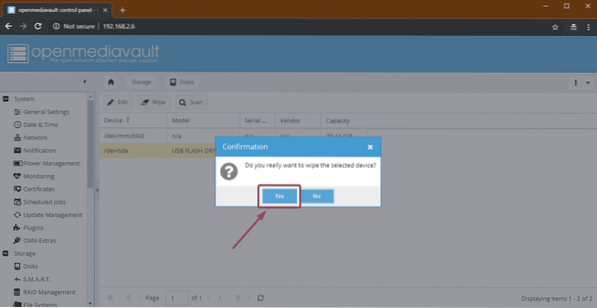
След това кликнете върху Бързо.
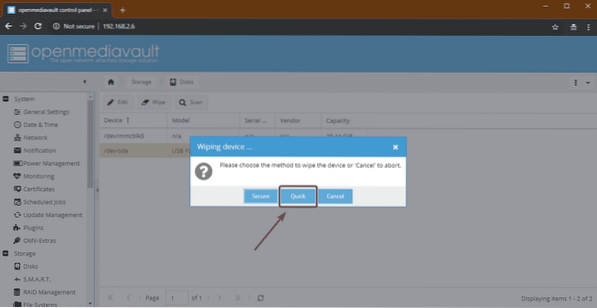
След като приключи, кликнете върху Близо. USB твърдият диск или палецът трябва да бъдат изтрити.
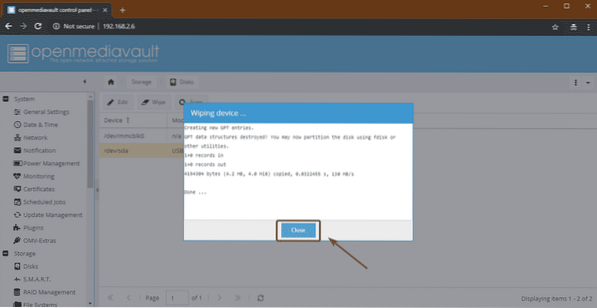
Сега трябва да създадете файлова система. За да направите това, отидете на Съхранение > Файлови системи и кликнете върху Създайте.
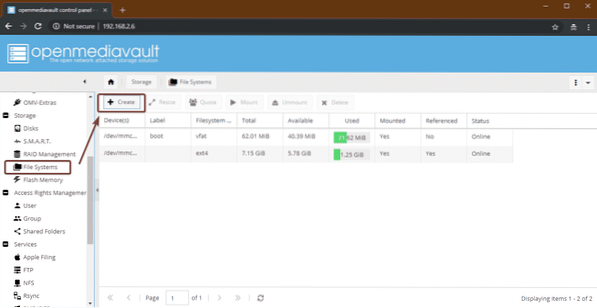
Сега изберете вашия USB твърд диск или палеца от Устройство падащото меню, въведете a Етикет, изберете Файлова система формат и кликнете върху Добре.
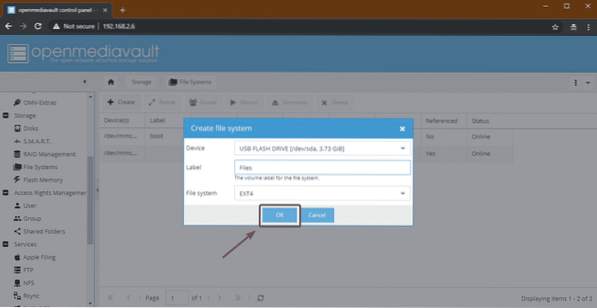
Сега кликнете върху Да.
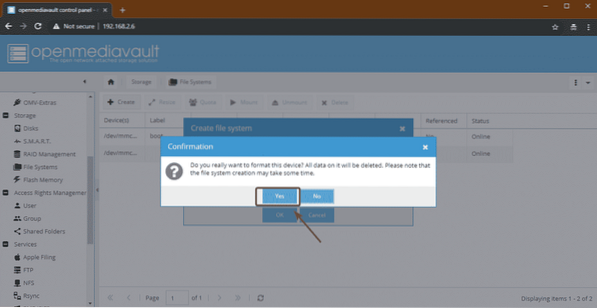
След като приключи, кликнете върху Близо.
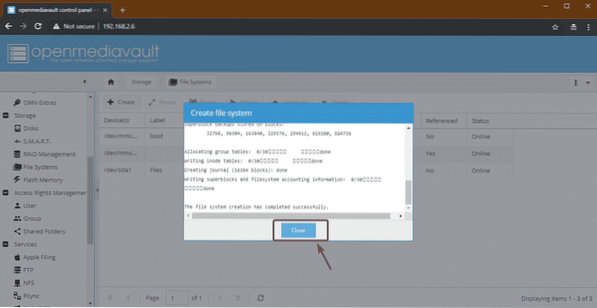
Сега изберете новосъздадената файлова система и кликнете върху Монтирайте.
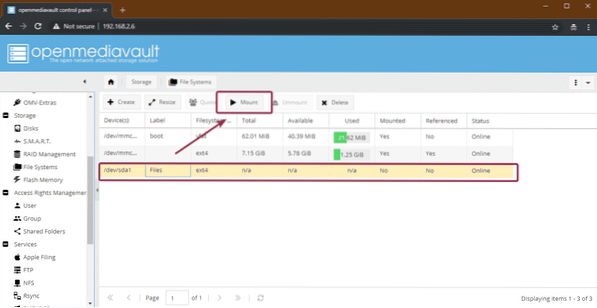
След това кликнете върху Приложи.
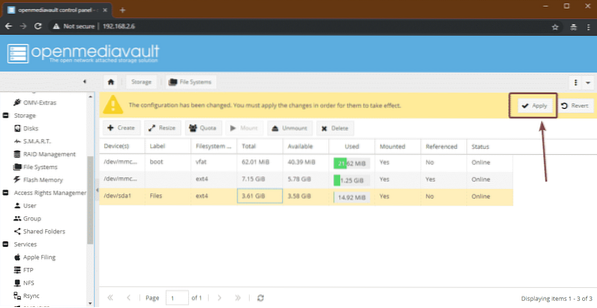
Сега, за да споделите папка, отидете на Управление на правата за достъп > Споделени папки и кликнете върху Добавяне.
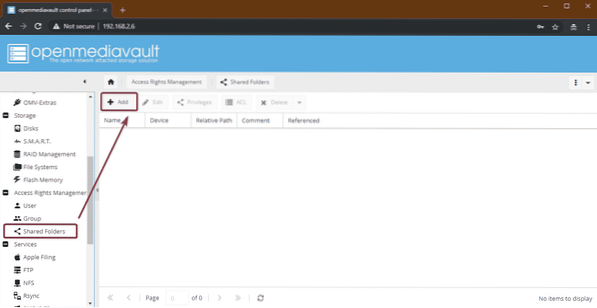
Сега въведете Име на вашата споделена папка, изберете файловата система, която току-що сте създали от Устройство падащото меню и изберете разрешенията за вашата споделена папка с помощта на Разрешения падащо меню.
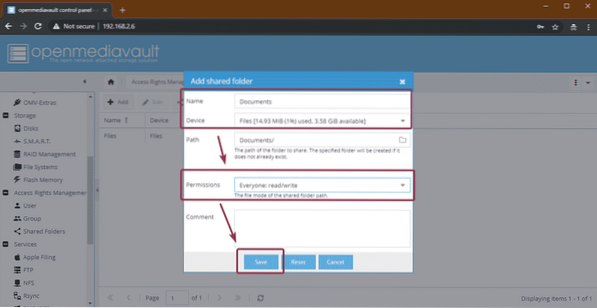
Вашата споделена папка трябва да бъде създадена. Сега кликнете върху Приложи.
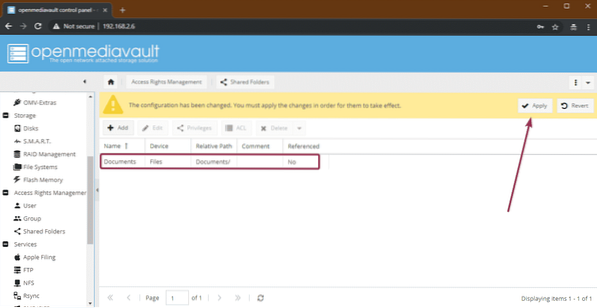
Сега, за да активирате споделянето на Windows, отидете на Услуги > SMB / CIFS и след това щракнете върху маркирания бутон за превключване.
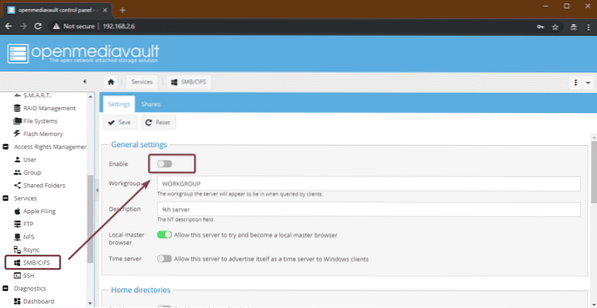
След това кликнете върху Запазете.
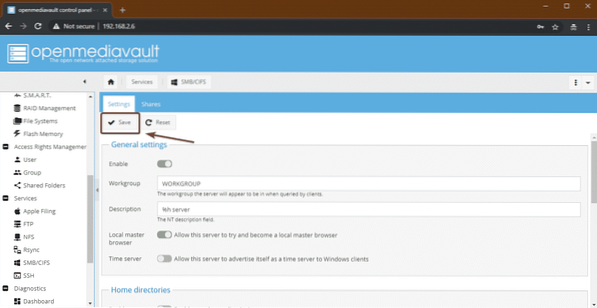
Сега отидете до Акции и щракнете върху Добавяне.
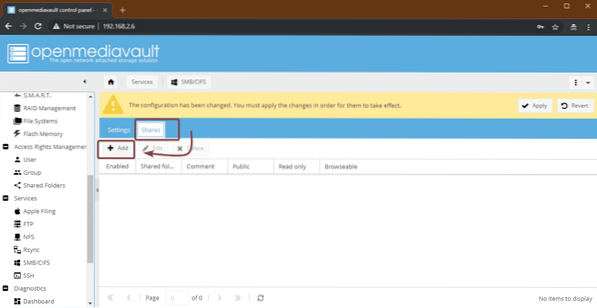
След това изберете Споделена папка току-що създаден от падащото меню. Има много опции. Можете да конфигурирате своя дял точно както искате. След като приключите, кликнете върху Запазете.
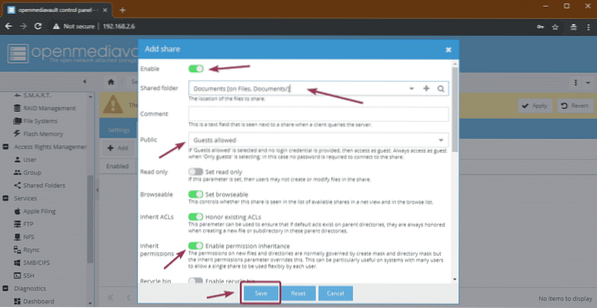
Сега кликнете върху Приложи.
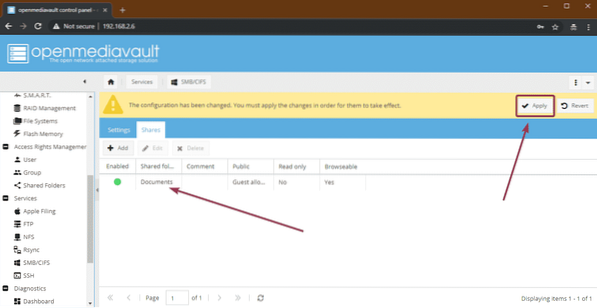
Достъп до споделянията от Windows:
Сега можете да получите достъп до вашите споделени папки от вашите машини с Windows. Просто въведете IP адреса на вашия Raspberry Pi 3 като \\ 192.168.2.6 във File Explorer и натиснете
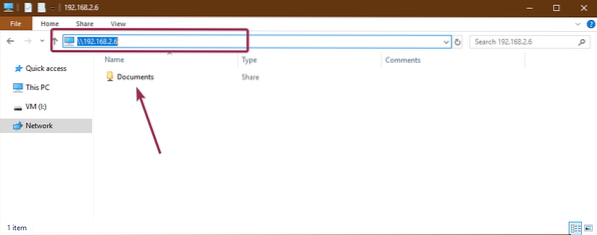
Както можете да видите, копирах някои от файловете в споделената папка и тя работи.
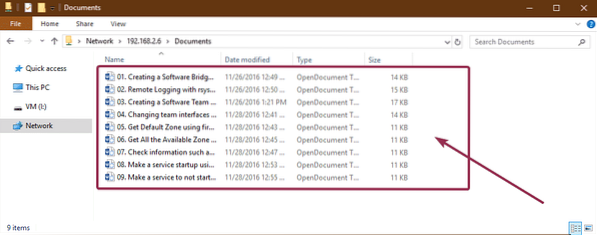
И така, вие инсталирате и конфигурирате OpenMediaVault на Raspberry Pi 3. Благодаря, че прочетохте тази статия.
 Phenquestions
Phenquestions

