Подобно на своите предшественици, Windows 10 също не ви позволява да фиксирате папки в лентата на задачите извън кутията. Microsoft добави възможността за фиксиране на папки в лентата на задачите при първото компилиране на Windows 10, но функцията не е част от окончателното компилиране на Windows 10.
Въпреки че можете да получите достъп до често използвани файлове и папки, като щракнете с десния бутон на мишката върху иконата на Explorer или File Explorer в лентата на задачите, Windows 10 не позволява на потребителите да фиксират папки в лентата на задачите извън кутията.

В Windows 7 и Windows 8/8.1, трябваше да се създаде изпълним файл (.exe) и след това променете името на пътя до желаната папка или се възползвайте от помощни програми на трети страни, като Pinner на лентата на задачите, за да фиксирате папка към лентата на задачите в Windows 7 и Windows 8. Можете да прочетете и трите начина да прикрепите папки към ръководството на лентата на задачите, за да знаете всички начини за добавяне на папка към лентата на задачите в Windows 8/8.1.
Добавете папки в лентата на задачите в Windows 10
За щастие е възможно да прикачите папки към лентата на задачите на Windows 10 без помощта на помощни програми на трети страни. Например можете да закачите изтегляния, Картини, Видеоклипове и всяка друга папка, до която имате достъп много често, могат да бъдат фиксирани в лентата на задачите. Другото предимство на този метод е, че можете да отваряте тези фиксирани папки с клавишни комбинации (Windows + 1-9). Следвайте указанията, дадени по-долу, за да прикачите лесно папка към лентата на задачите в Windows 10.
Метод 1
Това е най-лесното решение за прикрепване на папка към лентата на задачите на Windows 10.
Етап 1: Щракнете с десния бутон върху папката, която искате да закачите в лентата на задачите, щракнете върху Изпрати до и след това щракнете върху Работен плот (създаване на пряк път), за да създадете пряк път към папката на работния плот.

Следвайте същата процедура, дори ако папката, която искате да закачите в лентата на задачите, е в лентата на задачите. Продължете и създайте пряк път към него.
Стъпка 2: След като прекия път на папката е на работния плот, щракнете с десния бутон върху прекия път на папката и след това щракнете върху Свойства, за да отворите същото.
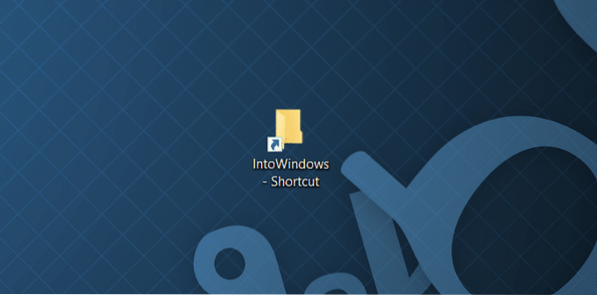

Стъпка 3: В раздела Преки пътища в полето Цел (вижте снимката по-долу) трябва да добавите запис на Explorer точно преди действителната цел. Уверете се, че има пространство между Explorer и действителния запис, както е показано на снимката по-долу.
Например, ако действителната цел е „C: \ IntoWindows“, трябва да го направите „Explorer C: \ IntoWindows“.
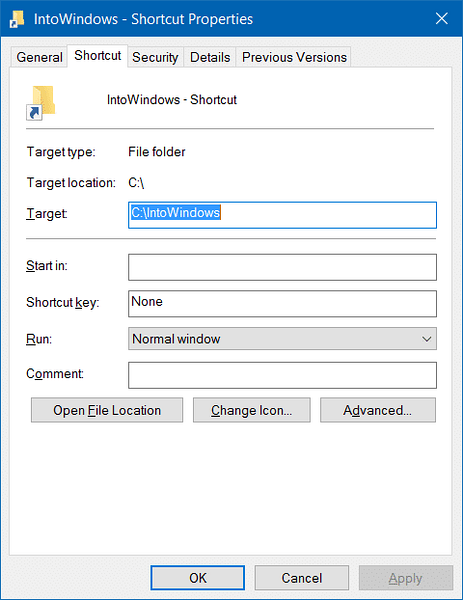
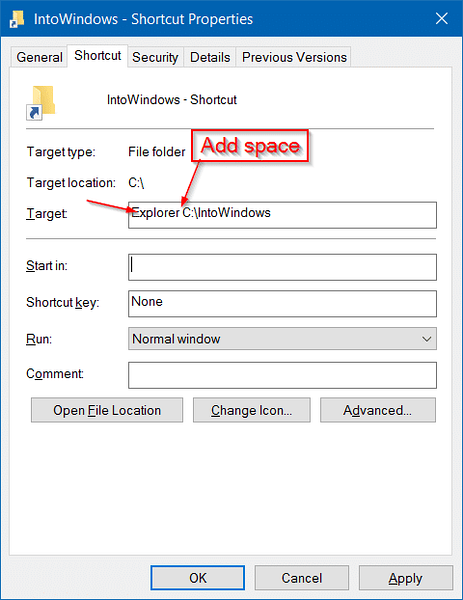
След като приключите, щракнете върху бутона Приложи.
Стъпка 4: Сега плъзнете и пуснете пряк път към лентата на задачите, за да фиксирате към лентата на задачите. Когато прикачите пряк път към лентата на задачите, вместо действителната икона на папка се появява иконата File Explorer.
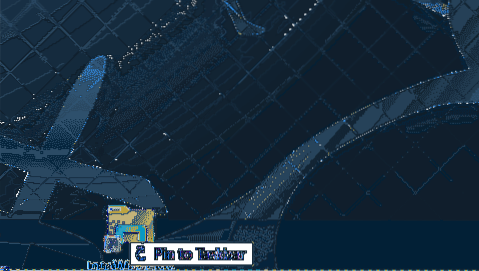
Ако искате да промените иконата на папката на прекия път, щракнете с десния бутон на мишката върху прекия път на работния плот, щракнете върху Свойства, в раздела Преки пътища щракнете върху бутона Промяна на иконата, изберете икона, щракнете върху OK и след това щракнете върху бутона Приложи. Накрая го фиксирайте в лентата на задачите. Това е всичко!
Метод 2
АКТУАЛИЗАЦИЯ: Този метод вече не работи в RTM компилацията (10240 и по-нова версия) на Windows 10. Затова следвайте инструкциите в Метод 1, за да фиксирате папки в лентата на задачите.
За да прикачите папка към лентата на задачите в Windows 10, просто следвайте дадените по-долу инструкции:
Етап 1: Първо отидете до местоположението, където се намира папката, която искате да закачите в лентата на задачите. Имайте предвид, че не можете да фиксирате няколко папки наведнъж в лентата на задачите. Моля, изберете само по една папка наведнъж.
Стъпка 2: След това щракнете с десния бутон върху папката, която искате да фиксирате в лентата на задачите и след това щракнете върху опцията Фиксиране за стартиране. Това действие ще прикачи папката към менюто "Старт" или началния екран.
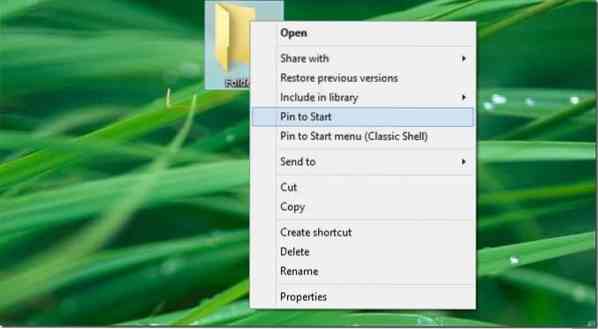
Стъпка 3: След като папката е в менюто „Старт“ / началния екран, щракнете с десния бутон върху плочката на папката и щракнете върху опцията „Закачи в лентата на задачите“, за да фиксирате папката в лентата на задачите. Това е!
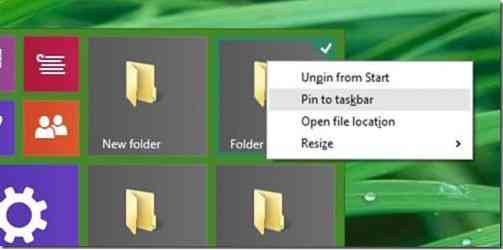
Както сте забелязали, когато щракнете с десния бутон върху папка, опцията Фиксиране в лентата на задачите не се показва, но когато щракнете с десния бутон върху плочка на папка в менюто Старт / началния екран, се появява опцията Фиксиране в лентата на задачите. Опция Pin to taskbar в контекстното меню на папката би била страхотна.
Как лесно да закрепите иконата на кошчето в лентата на задачите в ръководството на Windows 10 също може да ви заинтересува.
 Phenquestions
Phenquestions


