Напълно възможно е, имате достъп до акаунта си в Microsoft Teams от 2 различни устройства. Например, когато ви няма, можете да използвате компютъра си, за да влезете в екипите на Microsoft, а при връщане да използвате работния си лаптоп / настолен компютър. Превключването обаче става обезпокоително, когато намерите своя Състояние на Microsoft Teams все още е заседнал като "Извън офиса'. Тогава как да го промените на „Наличен“?
Състоянието на Microsoft Teams е заседнало в Извън офиса
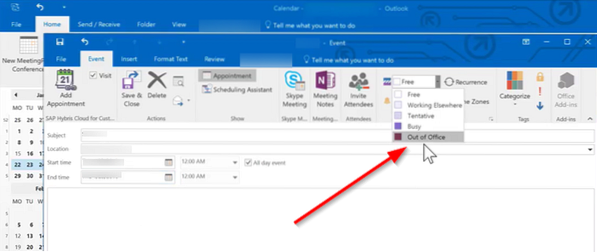
Променете състоянието на Microsoft Teams от Извън офиса на Налично
Проблемът възниква главно, когато някой ви изпрати покана в календара с диапазони от дати, простиращи се от текущата до бъдеща дата и с отметна опция „извън офиса“. Това принуждава екипите на Microsoft по някакъв начин да се придържат към състоянието извън офиса. Да го поправя-
- Изтрийте поканите в Outlook, показващи състояние „Извън офиса“
- Променете съобщението си за състояние в Teams
- Изключване Не изпращайте автоматични отговори
- Преместване или изтриване на настройки.json файл
Нека разгледаме горните методи с малко подробности.
1] Изтрийте поканите в Outlook, показващи състояние „Извън офиса“
Първо, проверете дали има покана, маркирана като „Извън офиса“.
Ако видите и намерите такава покана, премахнете я от календара си, за да промените състоянието на „Налично“.
2] Променете съобщението си за състояние в Екипи
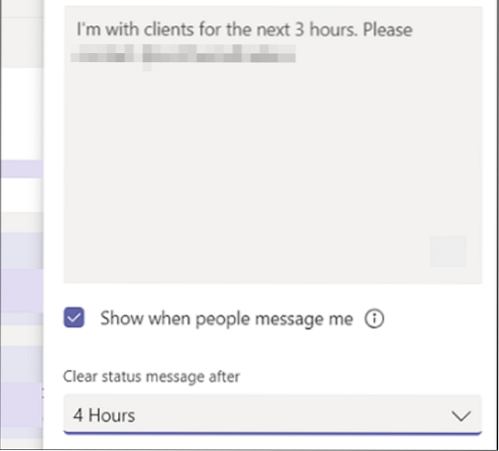
За да зададете съобщението си за състояние в Teams, навигирайте курсора на мишката до снимката на вашия профил в горната част на Teams и изберете „Задайте съобщение за състояние', за да видите вашите опции.
Въведете съобщението, което искате да се показва на други хора в полето. Ако искате да покажете на хората вашия статус, когато те ви изпратят съобщение или @ спомена, изберете „Показвайте, когато хората ми изпращат съобщения'.
Изберете време, след което искате съобщението да изчезне.
УдариСвършен'.
3] Изключване Не изпращайте автоматични отговори
Отидете на Outlook Web App.
Щракнете върху бутона на зъбното колело за достъпПоща'>'Автоматична обработка> Автоматични отговори.

Ето, проверете 'Не изпращайте автоматични отговори', за да изключите офис настройката.
4] Изтриване или премахване на настройки.json файл
Изход от Microsoft Teams.
Придвижете се до следния адрес на пътя -
C: / Потребителско име / AppData / Роуминг / MicrosoftTeams
Тук потърсете файла Настройки.json.
Когато бъде намерен, изтрийте файла или го преместете на друго място.
Влезте в екипи и проверете дали проблемът продължава.
Надявам се това да помогне!
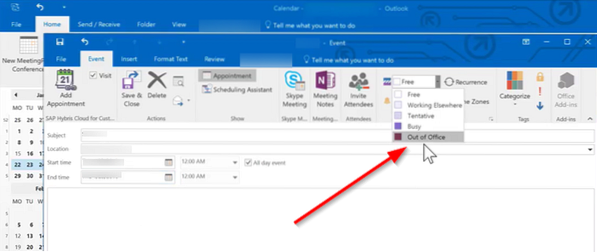
 Phenquestions
Phenquestions


