Нека проверим процедурите за промяна на потребителската парола в Linux Mint. Ще използваме широко конзолата. Не се притеснявайте; това е доста просто. Просто се уверете, че следвате всяка стъпка внимателно.
Преди да започнеш
Насоки за парола
Ако сте решили да промените системната парола, независимо от причината, важно е да обновите указанията за паролата. Знам, че повечето от вас вече знаят това, но все пак светът се превръща в грубо място за поверителност. Не забравяйте да изберете силна парола, за да запазите системата си защитена.
- Дължина на паролата: Вашата парола трябва да съдържа 8 или повече знака (по-добре е по-добре).
- Избор на символи: Паролата трябва да съдържа комбинация от символи: главни букви, малки букви, специални знаци и цифри.
- Запомнящо се: Няма значение колко е дълга паролата ви, ако не можете да я запомните, всичко е напразно. Уверете се, че паролата ви е закодирана твърдо в мозъка ви.
- Паролата ви НЕ трябва да съдържа следните елементи:
- Общо собствено име, имейл адрес, вашето име, идентификационен номер за вход или друга информация, която всеки може да познае.
- Общи пароли (11111, abcde, dragon, 12345, admin, 654321 и други).
- Преди използвана парола, независимо колко силна е тя.
Етика
Следните методи могат да бъдат използвани за отмяна на потребителските акаунти на други хора и извършване на всяка незаконна дейност, без жертвата да знае. Ето защо е важно да разберете какво ще правите, какви последици ще има.
Смяна на парола
Е, стига приказки. Време е да смените паролата!
Има 2 начина за промяна на паролата: от общата конзола или с помощта на конзолата за зареждане.
Обща конзола
Промяна на потребителска парола
Първо влезте в своя потребителски акаунт.
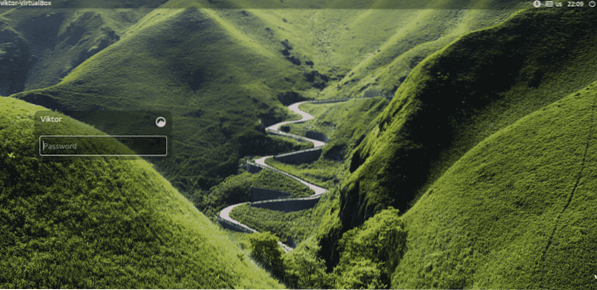
След като влезете, задействайте терминала и изпълнете следната команда.
passwd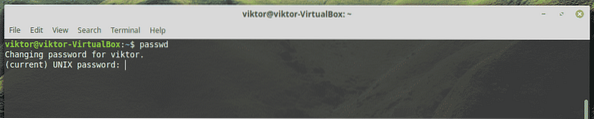
Отначало трябва да въведете текущата парола на вашата система.
След това въведете новата парола.

Трябва да въведете отново новата парола за потвърждение.
Ако не сте допуснали грешка, процесът ще върне съобщението за успех.

Но дори и да сте объркали някоя стъпка, ще получите следното предупредително съобщение (я).
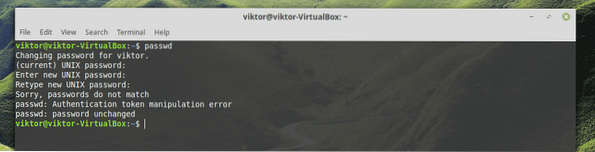
Промяна на "root" парола
Това също е лесно. Всичко, което трябва да направите, е да влезете в "root" акаунта и след това да извършите подобно действие.
Забележка: Това действие изисква администраторска парола. Ако вашата система се управлява от администратор, тогава администраторът трябва да предостави паролата за корен. Уверете се, че знаете какво се опитвате да направите!
Първо задействайте терминала и влезте в администраторския акаунт.
sudo su -
Сега, както преди, въведете командата за промяна на паролата „root“.
passwd
Въведете и въведете отново новата парола.
Ако се изпълни точно, ще получите следното съобщение за успех.
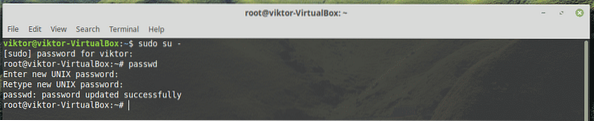
Конзола за зареждане
Това е най-мощният начин за промяна и нулиране на потребителската парола на Linux Mint. Внимавайте обаче; изисква манипулиране на критични части на системата.
Забележка: Този метод е доста мощен. Технически, той дори може да замени “root” акаунта с нова парола, хвърляйки цялата система в бъркотия. Ако сте системен администратор, уверете се, че има
Рестартирайте системата си. Когато системата започне да зарежда, задръжте клавиша Shift.
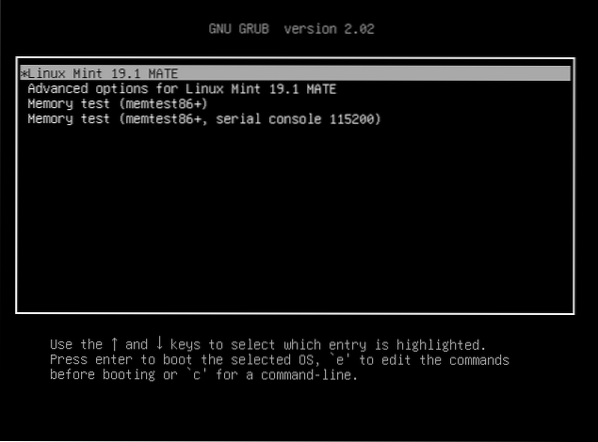
Успешно влязохте в менюто за зареждане на GNU GRUB.
Натиснете “e” (с малки букви, бъдете внимателни) при опцията по подразбиране. В моя случай това е Linux Mint 19.1 MATE.
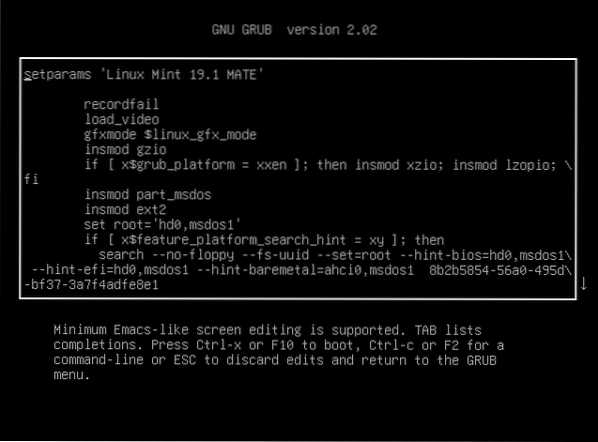
След като влезете в режим на редактиране, използвайте клавишите със стрелки, за да стигнете до края на реда, който гласи „linux / boot / vmlinuz-“ (без кавички, разбира се).
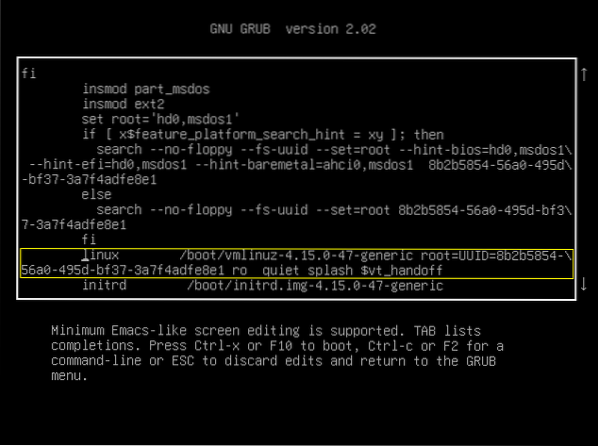
Сега въведете следния код след „тихо изпръскване“, но преди „$ vt_handoff“.
rw init = / bin / bash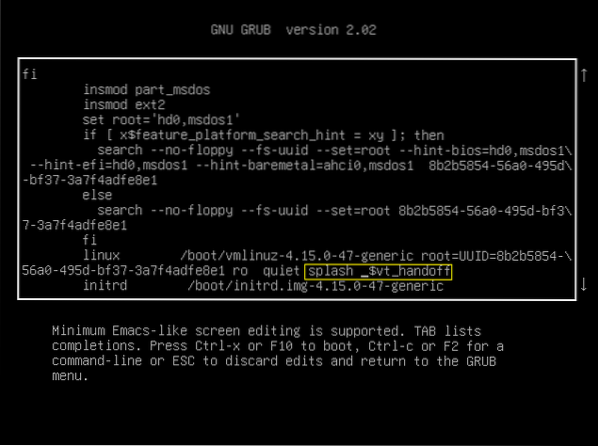
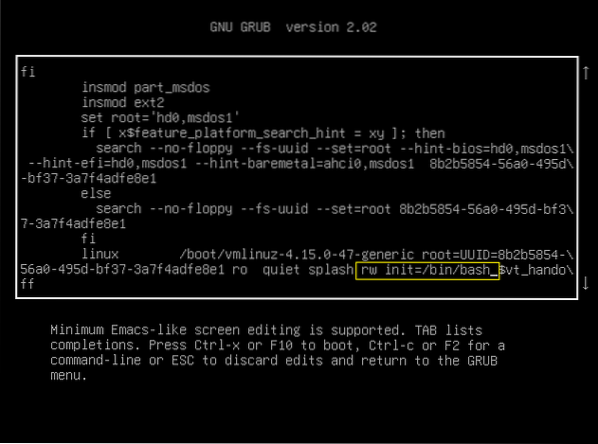
Когато всичко е готово, натиснете F10. Това ще зареди системата с модификацията. Резултатът ще бъде екранът на конзолата.
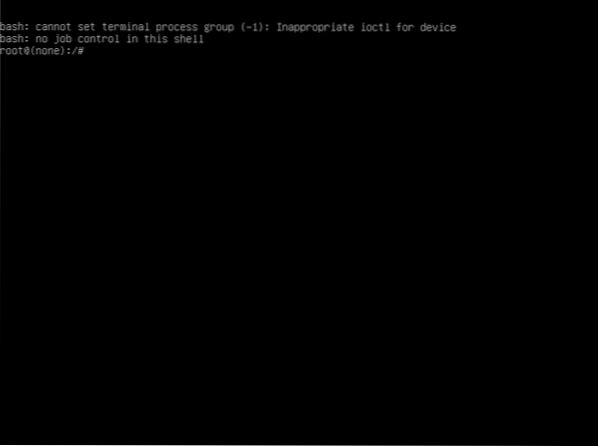
Промяна на обща потребителска парола
Изпълнете следната команда.
passwd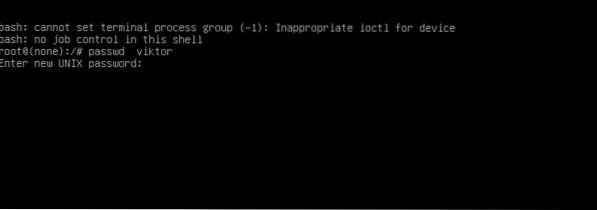
Точно както преди, трябва да въведете и въведете отново нова парола за целевото потребителско име.
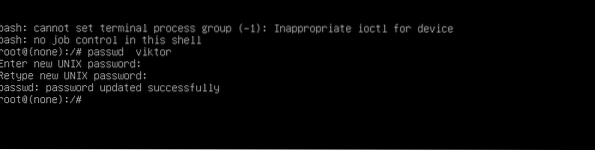
Промяна на „root“ паролата
Кажете на “passwd” да започне работа с акаунта “root” чрез следната команда.
корен passwd
Точно както преди, въведете и въведете отново новата парола.

След като процесът завърши, рестартирайте системата и влезте в потребителския акаунт.
Режим на възстановяване
Това е друг път, по който можете да поемете от предишната стъпка.
Рестартирайте системата и влезте в менюто GRUB.
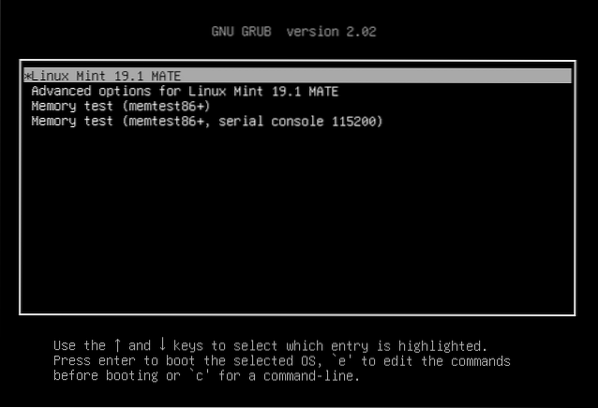
Изберете „Разширени опции“ и натиснете Enter.
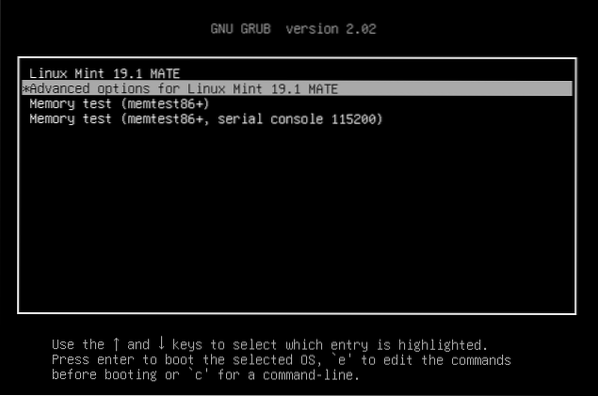
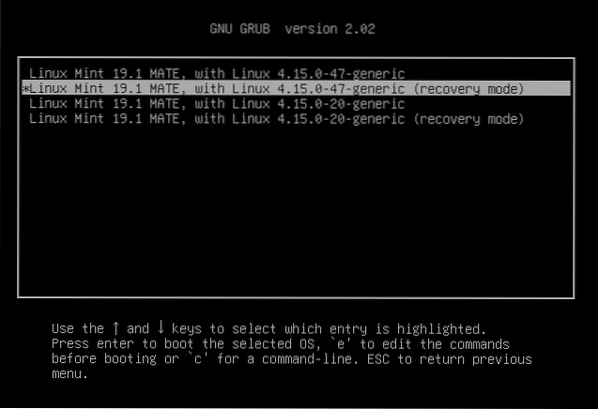
Сега влезте в „режим на възстановяване“.
Ще получите следния екран с множество опции. Изберете „корен“.
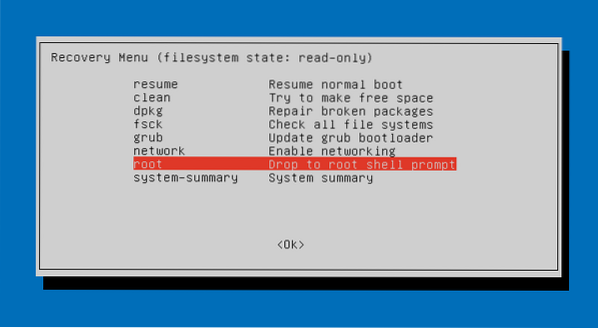
Ще бъдете помолени да въведете „root“ паролата, за да продължите по-нататък.
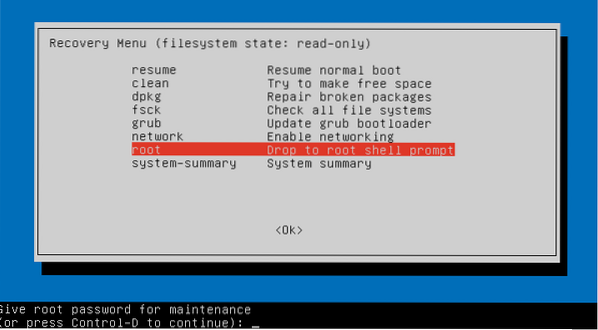
Ако паролата е правилна, ще получите „root“ достъп до системата.
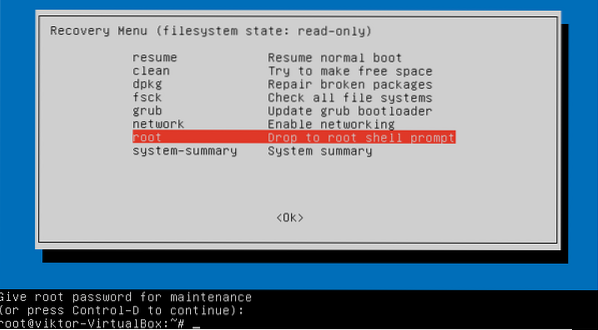
Сега изпълнете командата “passwd” както преди, за да промените паролата на целевия потребителски акаунт.
passwd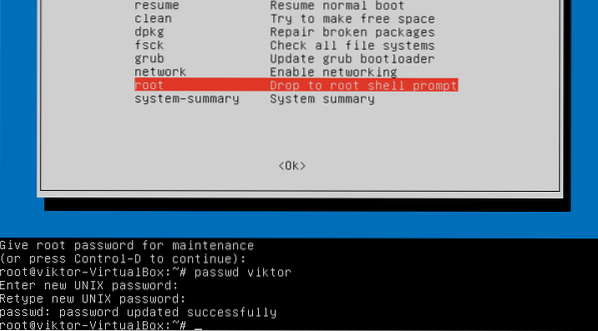
Финални мисли
Linux е доста интересна платформа за работа. В случая на Linux Mint можете да следвате различни пътища, за да промените паролата на системата. Няма значение дали сте забравили паролата за вход; има различни начини да се заобиколи това.
Това обаче отваря изцяло нов прозорец за нарушаване на поверителността на другите. Това означава, че ако има някой, който има физически достъп до вашия компютър, потенциално има способността да открадне ценната ви информация. Ето защо, ако има нещо наистина важно, трябва да използвате мощно криптиране 100% от времето. Научете как да използвате GPG за поддържане на сигурността на вашите важни данни.
 Phenquestions
Phenquestions


